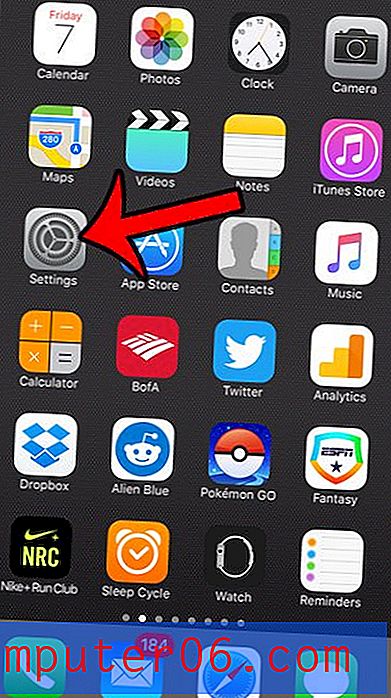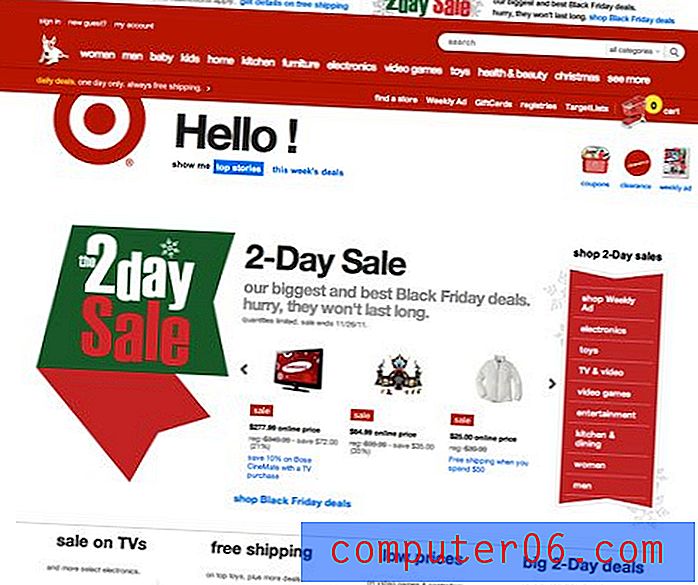Outlook 2013'te Tüm Klasörler Nasıl Aranır
İnsanların birden fazla e-posta adresine sahip olmaları giderek yaygınlaşıyor, bu da Outlook 2013'ün kolayca işleyebileceği bir şey. Ancak, Outlook'un varsayılan ayarlarıyla birden çok arama başlatmanızı gerektirebilecek belirli bir iletiyi hangi adresin aldığı konusunda kafa karıştırmak kolaydır. Neyse ki, herhangi bir aramanın yalnızca geçerli klasör yerine tüm klasörlerinizi kontrol etmesi için Outlook arama ayarlarını yapabilirsiniz.
Outlook 2013 Aramasını Tüm Klasörlere Bakacak Şekilde Yapılandırma
Bu, Outlook'ta yapılandırılmış birden fazla e-posta hesabınız varsa kullanmak için harika bir ayardır. Ancak, aradığınız posta kutusu sayısını artırmak, özellikle binlerce ileti ile uğraşıyorsanız, arama sonuçlarını döndürmek için gereken süreyi de artıracaktır. Çoğu yeni bilgisayar için bu yalnızca birkaç saniye olabilir, ancak daha eski veya daha yavaş bir bilgisayar kullanıyorsanız performans düşüşü bir sorun olabilir.
Adım 1: Outlook 2013'ü başlatın.
Adım 2: Pencerenin sol üst köşesindeki Dosya sekmesini tıklayın.
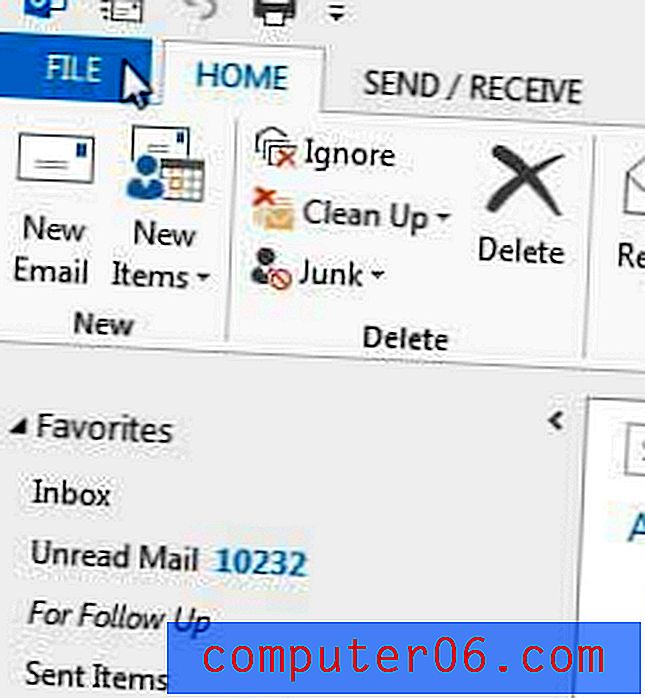
Adım 3: Pencerenin sol tarafındaki sütunda Seçenekler'i tıklayın. Bu ayrı bir Outlook Seçenekleri penceresi açacaktır.
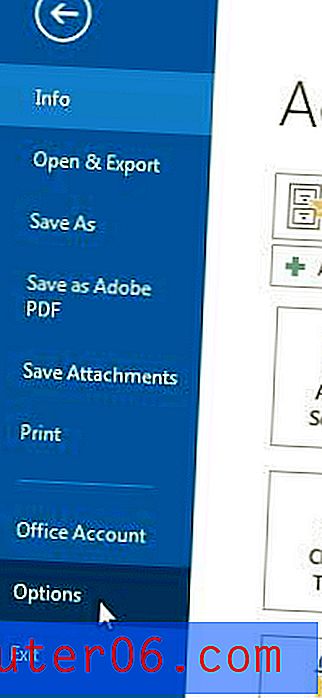
Adım 4: Outlook Seçenekleri penceresinin sol sütununda Ara'yı tıklayın.

Adım 4: Outlook'un her arama yaptığınızda tüm posta kutularınızı ve klasörlerinizi aramasını sağlamak için Tüm Posta Kutuları'nın solundaki seçeneği tıklatın. Ayrıca, aramanın sildiğiniz iletileri içermesini istiyorsanız , Tüm öğeler'de arama yaparken Her bir veri dosyasındaki Silinmiş Öğeler klasöründen iletileri ekle'nin solundaki kutuyu da işaretleyebilirsiniz. Değişikliklerinizi uygulamak için pencerenin altındaki Tamam düğmesini tıklayın.
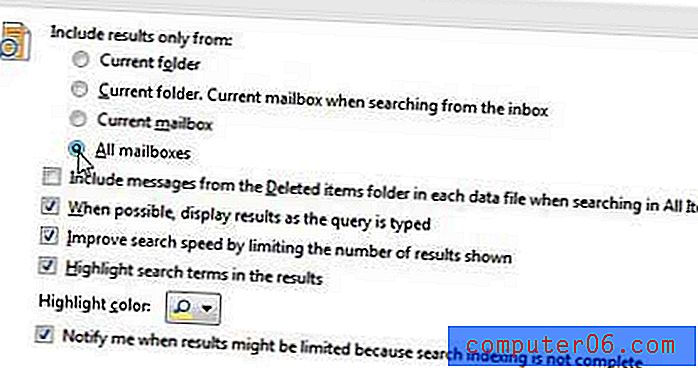
Birisi e-posta adresini değiştirdiği için yanlış adrese e-posta mı gönderiyorsunuz? Kişi bilgilerini değiştikçe güncelleştirebilmeniz için Outlook 2013'te bir kişiyi nasıl düzenleyeceğinizi öğrenin.