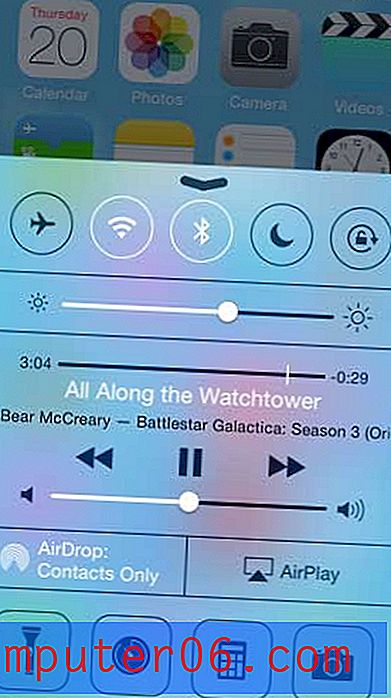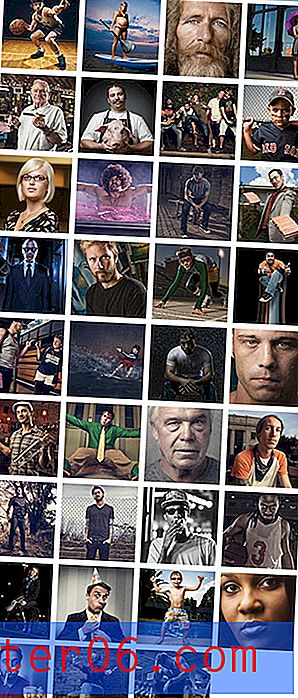Excel 2010'da Renge Göre Sıralama
Son güncelleme: 7 Şubat 2017
Excel, verilere filtre uygulayabileceğiniz birkaç farklı yol içerir. Excel 2010'da renge göre nasıl sıralanacağını merak ediyorsanız, bu seçeneğin nerede olduğunu veya mümkün olsa bile anlamaya çalışıyor olabilirsiniz. Neyse ki, geçmişte kullanmış olabileceğiniz diğer sıralama yöntemlerinden biraz farklı olmasına rağmen, Excel'de renge göre sıralayabilirsiniz.
Microsoft Excel 2010'da veri düzenlemenin yararlı bir yolu, hücre dolgu renklerinin kullanılmasıdır. Örneğin, benzer veri türleri için bir renk ayarlarsanız, bu sete uyan tüm verileri görsel olarak bulmak çok daha kolay hale gelir. Ancak, Excel 2010'da hücre rengine göre nasıl sıralanacağını bilmek istediğiniz bir durumda bulabilirsiniz. Bu işlevi kullanmak, verilerinizi otomatik olarak hızlı bir şekilde sıralamak için harika bir yol sunar, böylece çok fazla sıkıcı manuel ayarlamayı önler. İşlem aslında nispeten basittir ve Sırala ve Filtrele menüsünde bulunur.
Excel 2010'da Verileri Hücre Rengine Göre Otomatik Olarak Düzenleme
Birkaç yıl önce bu fikir bana ilk tanıtıldığından beri verileri düzenlemek için hücre dolgu renklerini kullanıyorum. Bundan önce, belirli bir kritere uyan herhangi bir veri arayan büyük e-tablolarda dikkatlice dolaşmaya zorlanan diğer birçok kişi ile aynı konumda durdum. Verileri girerken dolgu rengini ayarlamak kadar basittir, daha sonra o rengin her örneği için hızlı bir şekilde bakarak. Ancak verileri tanımlanan hücre rengine göre sıralayabilmek, bu tekniğin kullanışlılığını başka bir düzeye taşır.
Adım 1: Sıralamak istediğiniz renkli hücreleri içeren e-tabloyu açarak başlayın.
Adım 2: Sıralamaya dahil etmek istediğiniz hücreleri vurgulayın.
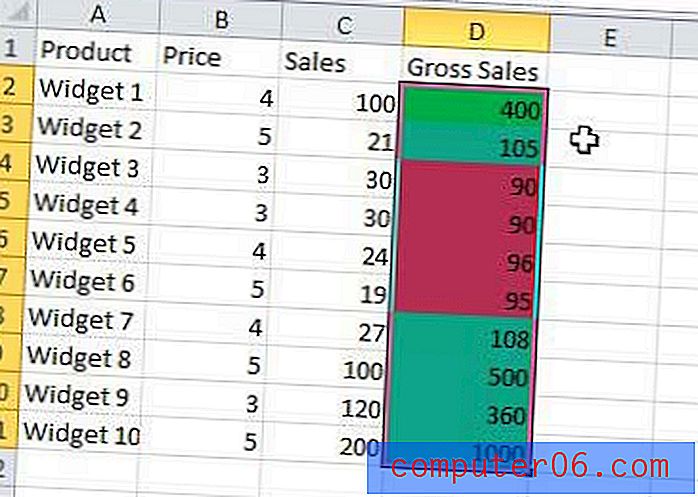
Adım 3: Pencerenin üst kısmındaki Ana Sayfa sekmesini tıklayın.
Adım 4: Şeridin en sağ ucundaki Düzenleme bölümünde Sırala ve Filtrele düğmesini, ardından Özel Sıralama'yı tıklayın.
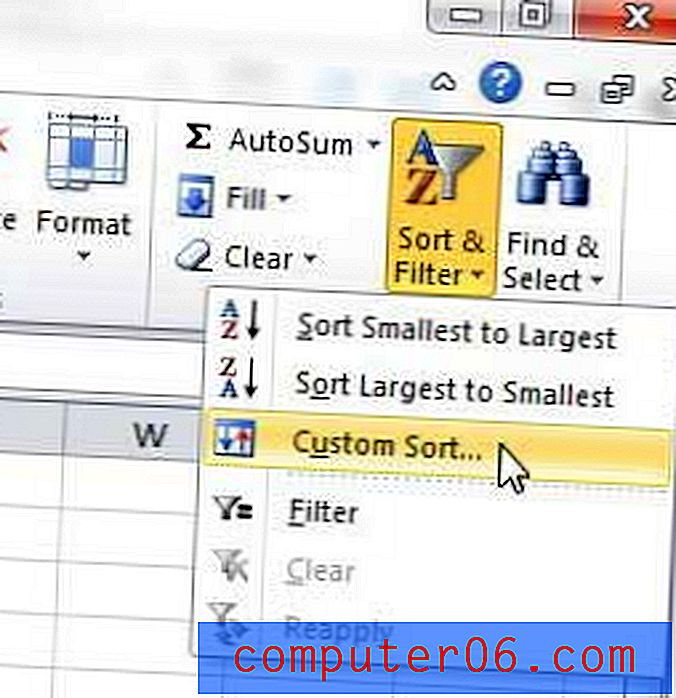
Adım 5: Seçimi genişletmek isteyip istemediğinizi seçin (bu, veriler sıralandığında satırlarınızdaki verilerin geri kalanını da sıralar) veya seçilen verilerle devam edip etmeyeceğinizi seçin, ardından Sırala düğmesini tıklayın.
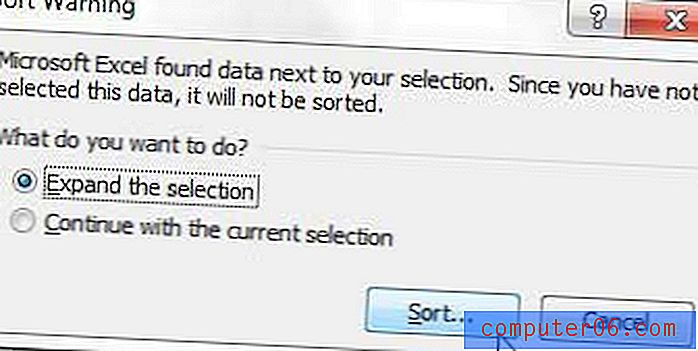
6. Adım: Sıralama ölçütü'nün sağındaki açılır menüyü tıklayın, ardından sıralamak istediğiniz hücreleri içeren sütun adını seçin.
Adım 7: Sırala altındaki açılır menüyü tıklayın ve ardından Hücre Rengi'ni seçin.
Adım 8: Sipariş altındaki açılır menüyü tıklayın, ardından üstte görüntülemek istediğiniz hücre rengini seçin.
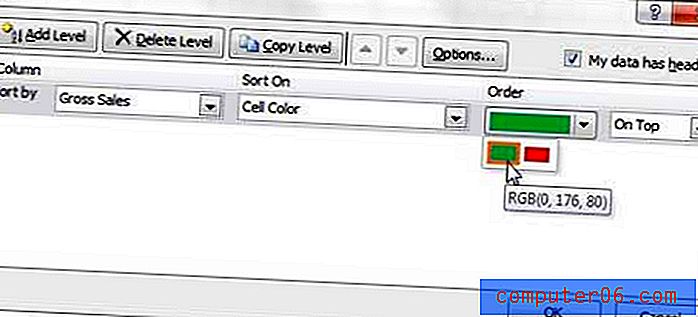
Adım 9: Tamam düğmesini tıklayın.
Renk sıralamanızı daha da özelleştirmek istiyorsanız, Sırala penceresinin üst kısmındaki Düzey Ekle düğmesini tıklayabilir ve verilerinizi sıralamak istediğiniz ek metriği seçebilirsiniz. Örneğin, verilerimi benzer renkli hücreler arasında en yüksek değere göre sıralamak istersem, Sırala pencerem şöyle görünür:
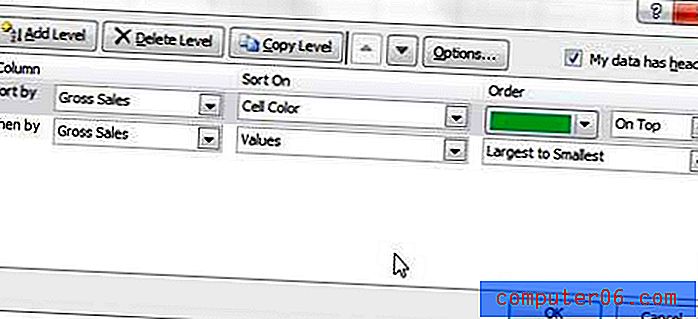
Silmek istediğiniz düzeyi ve ardından Sırala penceresinin üst kısmındaki Düzeyi Sil düğmesini tıklatarak bir sıralama tanımını istediğiniz zaman silebilirsiniz.
Özet - Excel 2010'da renge göre sıralama
- Sıralamak istediğiniz hücreleri veya satırları seçin.
- Ana Sayfa sekmesini tıklayın.
- Sırala ve Filtrele düğmesini tıklayın, ardından Özel Sıralama seçeneğini belirleyin.
- Seçimin genişletilip genişletilmeyeceğini seçin, ardından Tamam düğmesini tıklayın.
- Sıralama ölçütü açılır menüsünü tıklayın ve ardından sıralamak istediğiniz sütunu seçin.
- Sırala açılır menüsünü tıklayın ve ardından Hücre Rengi seçeneğini belirtin.
- Sipariş açılır menüsünü tıklayın, ardından üste yerleştirilecek hücre rengini seçin.
- Tamam düğmesini tıklayın.
Yazdırması zor bir e-tablonuz var mı? Tüm sütunlarınızı Excel'deki bir sayfaya nasıl yazdıracağınızı öğrenin ve satırlarınızdan biri sayfaya sığmadığından yanlışlıkla iki kat fazla sayfa yazdırmaktan kaçının.