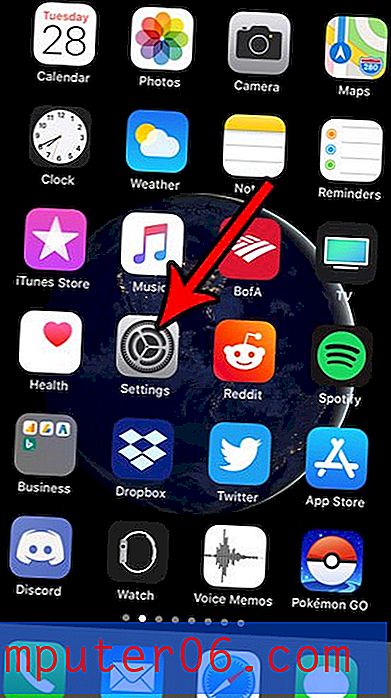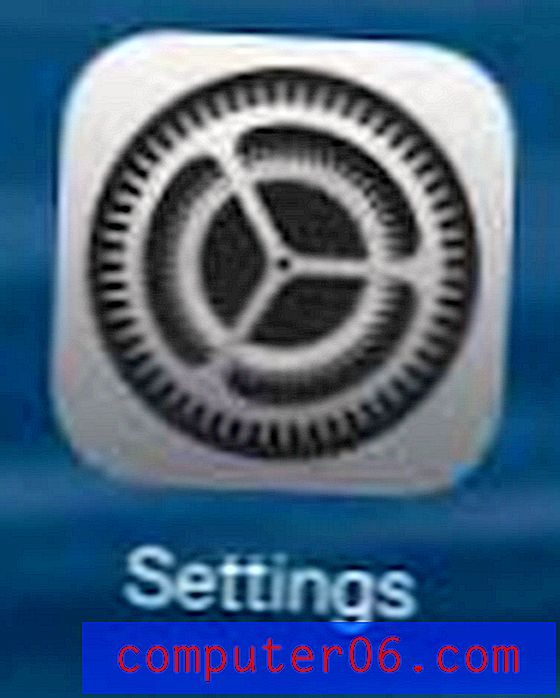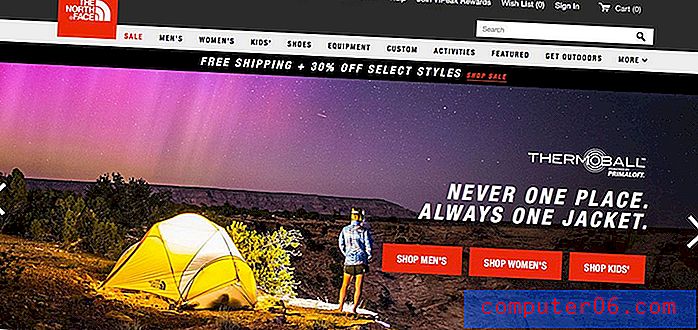Excel 2013'te bir satırı bir sütuna değiştirme
Bazen, bir e-tabloda verileri gerçekten ihtiyacınız olandan farklı bir şekilde düzenlediğinizi görebilirsiniz. Bu sinir bozucu olabilir ve aynı görevi tekrar tekrar yapma olasılığı cazip olmayabilir. Neyse ki, Transpose adlı bir özellikten yararlanarak bir satırı Excel 2013'te bir sütuna dönüştürebilirsiniz.
Excel elektronik tablosuna veri aktarma işlemi, şu anda bir sırada bulunan bir dizi veriyi kopyalamanıza, ardından aynı verileri bunun yerine bir sütuna yapıştırmanıza olanak tanır. Bu, bir e-tablo yanlış yerleştirildiğinde son derece yararlı olabilir ve büyük bilgi dizilerini yeniden girmeniz gerektiğinde ortaya çıkabilecek olası hataları en aza indirmeye yardımcı olabilir.
Excel 2013'te Satırı Sütuna Aktarma
Aşağıdaki eğitimde, verileri bir satırdan bir sütuna dönüştüreceğiz. Verilerin yeni konumunun verilerin orijinal konumuyla çakışamayacağını unutmayın. Bu bir sorun çıkarsa, her zaman hedef hedef satırınızın altındaki ilk hücreyi kullanabilir, ardından orijinal satırı silebilirsiniz. Excel 2013'te bir satırı nasıl sileceğinizi öğrenmek için burayı tıklayın.
Adım 1: E-tablonuzu Excel 2013'te açın.
2. Adım: Bir sütuna aktarmak istediğiniz verileri vurgulayın.
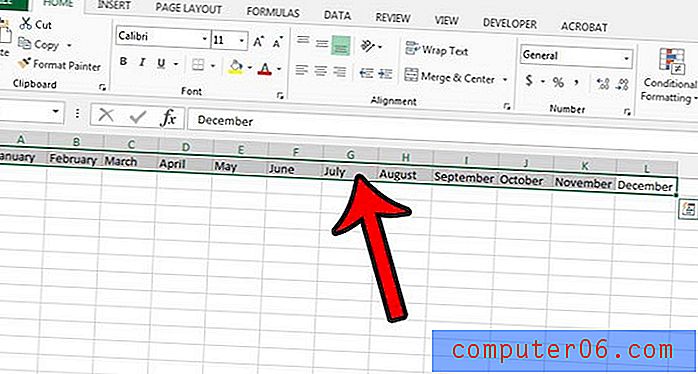
Adım 3: Seçilen verileri sağ tıklayın, ardından Kopyala seçeneğini tıklayın. Klavyenizdeki Ctrl + C tuşlarına basarak da veri kopyalayabileceğinizi unutmayın.
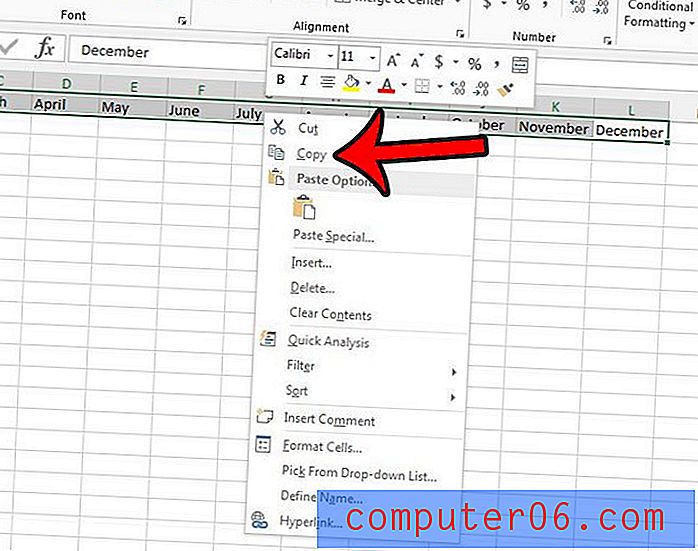
Adım 4: Yeni sütundaki ilk hücreyi görüntülemek istediğiniz hücrenin içini tıklayın.
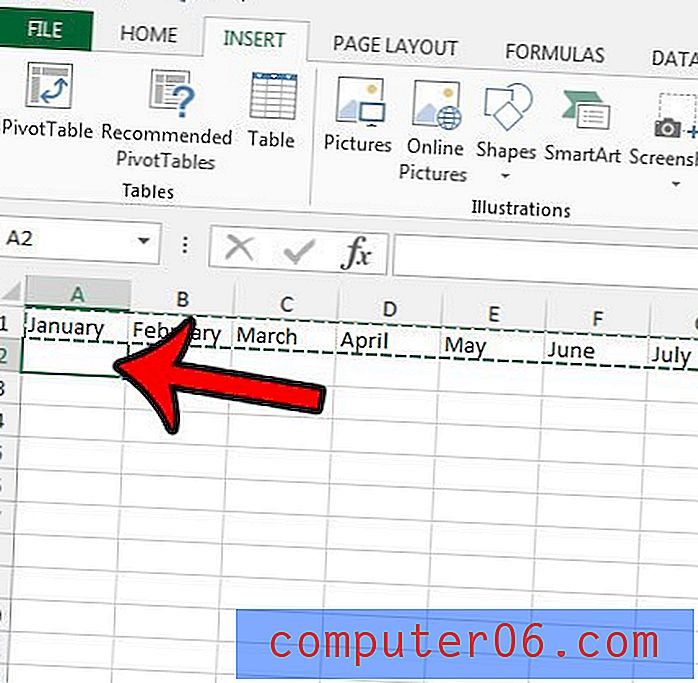
5. Adım: Pencerenin üst kısmındaki Ana Sayfa sekmesini tıklayın.
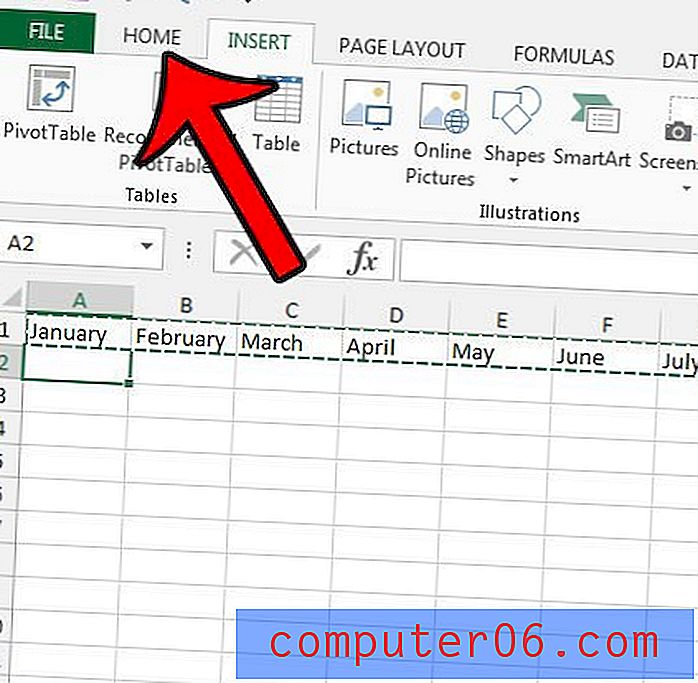
Adım 6: Şeridin sol tarafındaki Yapıştır düğmesinin altındaki oku tıklayın, ardından Sırasını Değiştir düğmesini tıklayın.
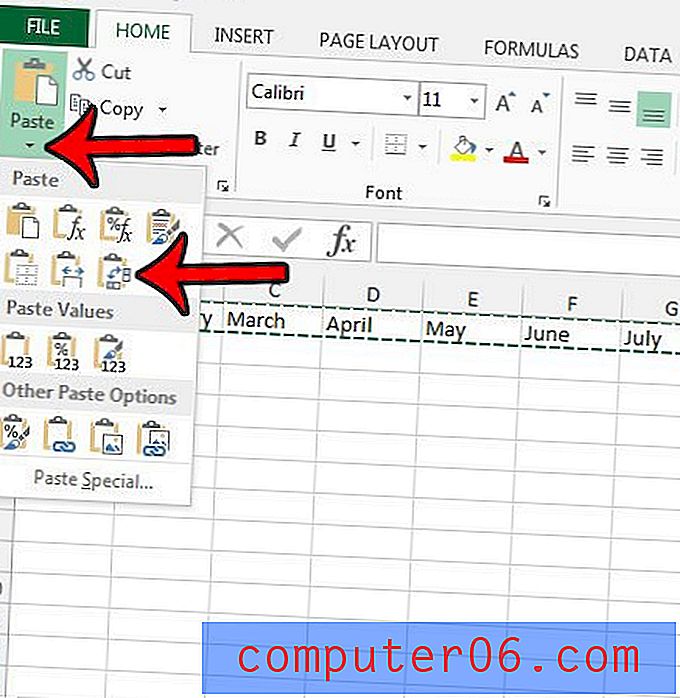
Artık e-tablonun sol tarafındaki satır numarasını sağ tıklayıp ardından Sil seçeneğini tıklayarak orijinal satırı silebilirsiniz.
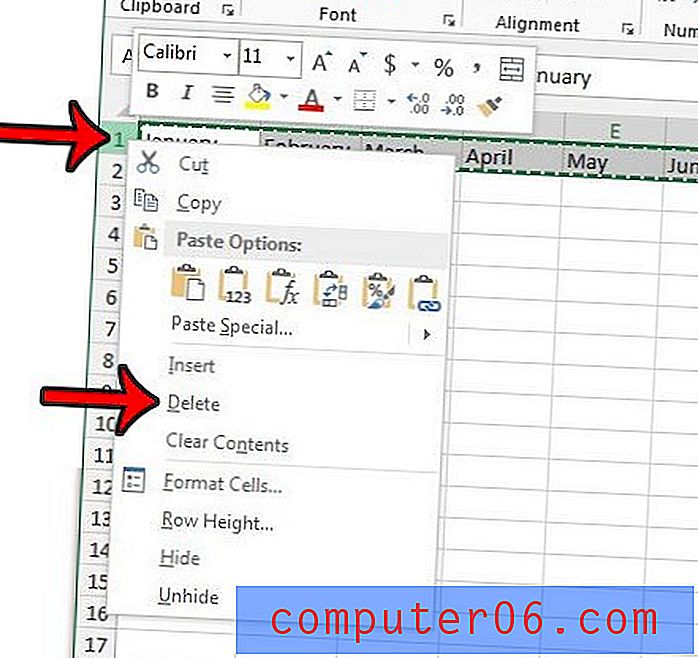
Excel dosyasında farklı bir Excel dosyasında kullanmak istediğiniz bir çalışma sayfası var mı? Excel 2013'te tüm çalışma sayfalarını kopyalama hakkında bilgi edinin ve en yararlı e-tablolarınızı yeniden kullanmayı kolaylaştırın.