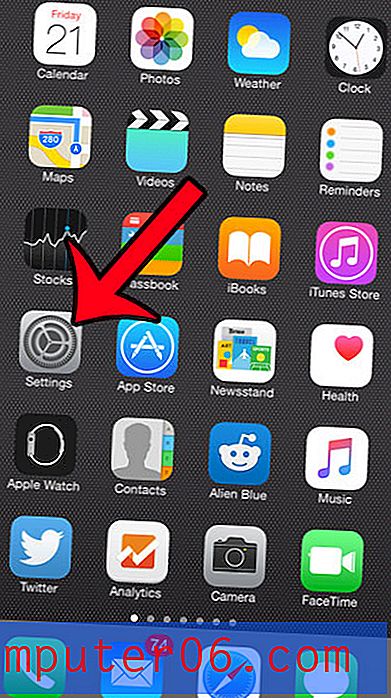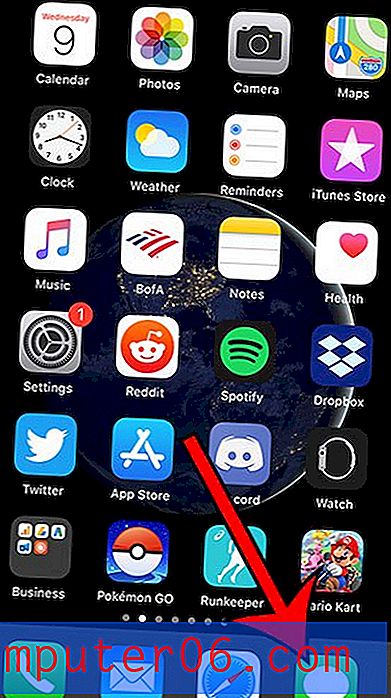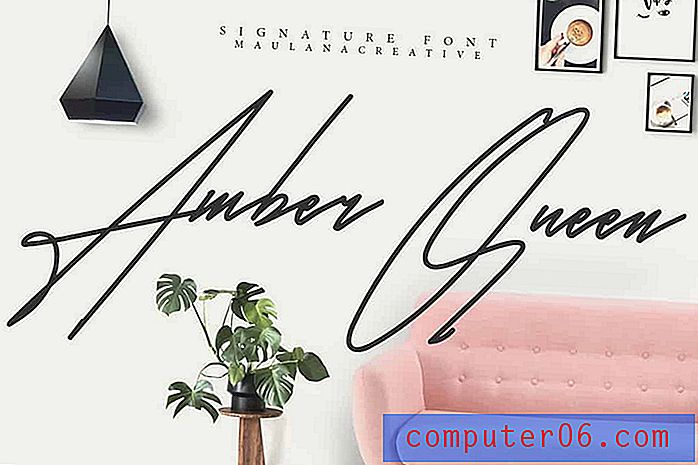Google Chrome'da Donanım Hızlandırmayı Kapatma
Bu kılavuz, Google Chrome'un masaüstü sürümünde donanım hızlandırma seçeneğinin nasıl kapatılacağını gösterecektir. Her adımla ilgili daha fazla bilgi ve resim ile bu adımların altında devam ediyoruz.
- Google Chrome'u özelleştir ve kontrol et düğmesini tıklayın.
- Ayarlar seçeneğini belirleyin.
- En alta kaydırın ve Gelişmiş'i tıklayın.
- Sistem bölümüne gidin ve kapatmak için varsa Donanım ivmesini kullan seçeneğinin sağındaki düğmeyi tıklatın.
- Chrome'u yeniden başlatmak için Yeniden Başlat düğmesini tıklayın.
Kısa süre önce Google Chrome'da bir bağlantıyı tıklamaya veya metni kopyalamaya çalıştığımda faremin geciktiği bir sorun yaşıyordum. Firefox'u daha sık kullanmaya başladığım noktaya kadar giderek sinir bozucu oldu. Ancak Chrome uzun zamandır varsayılan tarayıcım oldu ve henüz vazgeçmeye hazır değildim. Bu yüzden çevrimiçi olarak bulabileceğim çeşitli sorun giderme ipuçlarını denemek için biraz zaman harcadım, hepsi çok az veya hiç etkisi olmadı.
Ancak nihayet sorunu çözebildim ve çözümüm Google Chrome'da donanım hızlandırmayı kapatmaktan ibaretti. Şimdi Chrome hızlı ve duyarlı olmaya geri döndü ve daha önce yaşadığım sorunlar gitti. Google Chrome'da fare gecikmesi ile benzer bir sorun yaşıyorsanız, donanım hızlandırmayı kapatmak ve sorununuzu da çözüp çözmediğini görmek için aşağıdaki adımlarımızı izleyin.
İOS 9'a güncelledikten sonra iPhone pilinizde farklı bir şey var mı? İPhone 6'nızda pil simgesinin neden sarı olduğunu öğrenin.
Google Chrome'da Donanım Hızlandırmayı Kapat
Google Chrome'daki performansla ilgili sorunlarınız olabilmesinin birçok nedeni olabilir, bu nedenle bu çözüm herkes için çalışmayabilir. Ancak faremdeki gecikmeyi ve kişisel olarak yaşadığım gecikme sorunlarını düzeltti, bu yüzden benzer sorunlar yaşıyorsanız denemeye değer.
Başka programlarda da benzer sorunlar yaşıyorsanız, live2tech.com adresindeki bu kılavuzu okumak, bilgisayarınızdaki bir dizi farklı programda donanım hızlandırmanın nasıl kapatılacağını gösterebilir.
1. Adım: Google Chrome'u açın.
Adım 2: Pencerenin sağ üst köşesinde üç nokta bulunan simgeyi tıklayın. Fareyle üzerine geldiğinizde Google Chrome'u özelleştirin ve kontrol edin.
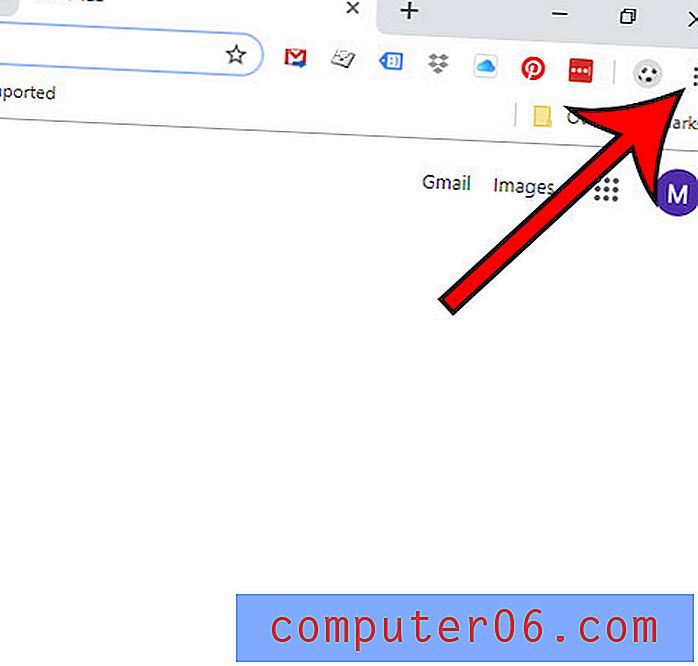
3. Adım: Menünün altındaki Ayarlar seçeneğini tıklayın.
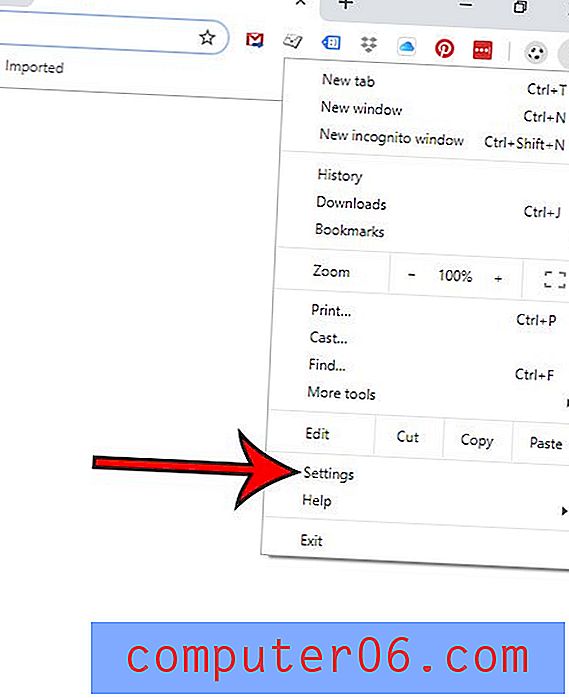
Adım 4: Bu sayfanın en altına gidin ve Gelişmiş bağlantısını tıklayın.
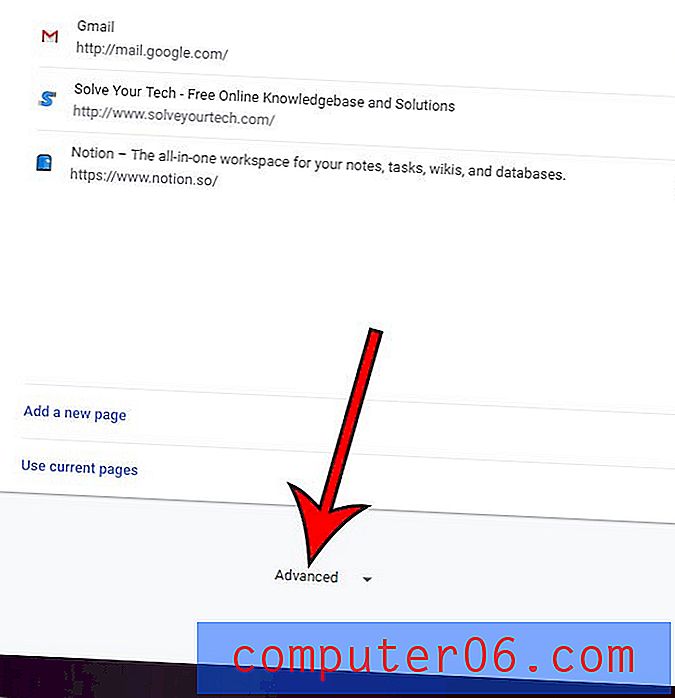
5. Adım: Sayfanın altına tekrar ilerleyin, ardından kapatmak için Donanım hızlandırmayı kullan seçeneğinin sağındaki düğmeyi tıklayın.
Ardından, değişikliklerin geçerli olması için Yeniden Başlat düğmesini tıklatabilirsiniz. Umarım Chrome'da fare gecikmesiyle ilgili sorunlarınız artık ortadan kalkmıştır. Değilse, ek yardım için Google Chrome'un destek sitesine gidin.
Özet - Google Chrome'da donanım hızlandırmayı devre dışı bırakma
- Google Chrome'u açın.
- Pencerenin sağ üst köşesindeki menü düğmesini (Fareyle üzerine geldiğinizde Google Chrome'u özelleştir ve kontrol et yazıyor) tıklayın.
- Ayarlar'ı tıklayın.
- Sayfayı aşağı kaydırın ve pencerenin altındaki Gelişmiş bağlantısını tıklayın.
- Sistem bölümüne gidin ve varsa Donanım hızlandırmasını kullan'ın sağındaki düğmeyi tıklayın.
- Chrome'u bu yeni ayarla yeniden başlatmak için Yeniden Başlat düğmesini tıklayın.
Google Chrome'da Donanım Hızlandırmayı Devre Dışı Bırakma
YazdırTarayıcıda performans sorunları yaşıyorsanız Google Chrome'da donanım hızlandırmayı nasıl devre dışı bırakacağınızı öğrenin.
Aktif Süre 3 dakika Toplam Süre 3 dakika Zorluk KolayAraçlar
- Google Chrome
Talimatlar
- Google Chrome'u özelleştir ve kontrol et düğmesini tıklayın.
- Ayarlar seçeneğini belirleyin.
- En alta kaydırın ve Gelişmiş'i tıklayın.
- Sistem bölümüne gidin ve kapatmak için varsa Donanım ivmesini kullan seçeneğinin sağındaki düğmeyi tıklatın.
- Chrome'u yeniden başlatmak için Yeniden Başlat düğmesini tıklayın.
Chrome Tarayıcıda Donanım Hızlandırmasını Devre Dışı Bırakma Hakkında Ek Bilgiler
- Chrome ayarları menüsüne erişmenin başka bir yolu, sayfanın üst kısmındaki adres çubuğuna chrome: // settings yazmayı içerir. Chrome: // settings seçeneklerini kullanmak, menü düğmesini tıklayıp ardından Ayarlar seçeneğini belirleyerek sizi doğrudan menüye götürür. Ardından Gelişmiş'i ve ardından Sistem'i seçerek donanım hızlandırmayı devre dışı bırakmaya veya donanım hızlandırmayı etkinleştirmeye devam edebilirsiniz.
- Alternatif olarak, Chrome tarayıcısında GPU seçenekleri hakkında daha ayrıntılı bilgi arıyorsanız, adres çubuğuna chrome: // gpu girebilirsiniz. Bu, Chrome ve GPU kullanımı hakkında çok fazla bilgi getirir.
- GPU'nun (grafik işleme birimi) kullanımının devre dışı bırakılması, Chrome'un web sayfalarıyla nasıl etkileşim kurduğuna özgü sorunları çözebilirken, tarayıcıda bir sorun yaşamadığınız sürece donanım hızlandırmayı devre dışı bırakmak genellikle iyi bir fikir değildir.
- Google Chrome'un daha yeni sürümlerinde, Ayarlar menüsünün sol tarafındaki Gelişmiş sekmesini tıklayarak gelişmiş ayarları gösterebilirsiniz.
- Donanım hızlandırmayı açmak veya kapatmak, değişikliğin uygulanması için tarayıcıyı yeniden başlatmanızı gerektirir.
Chrome'da farklı bir Ana sayfa ayarlamak istiyor musunuz? Bu makale size nasıl olduğunu gösterecektir.