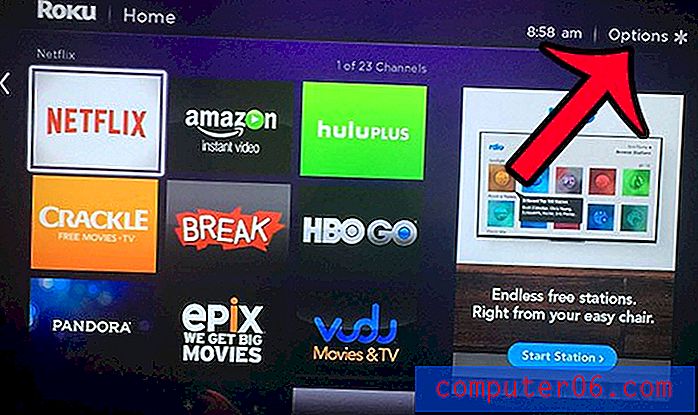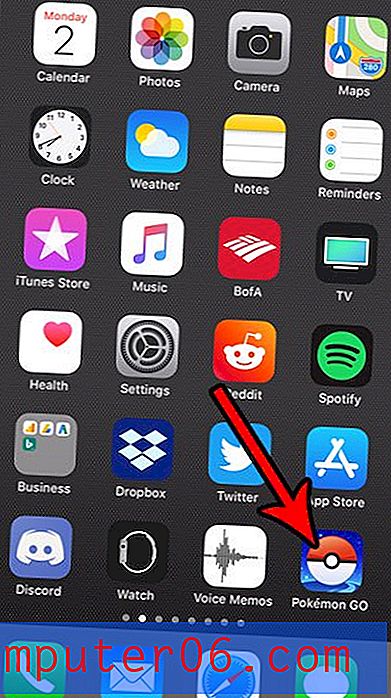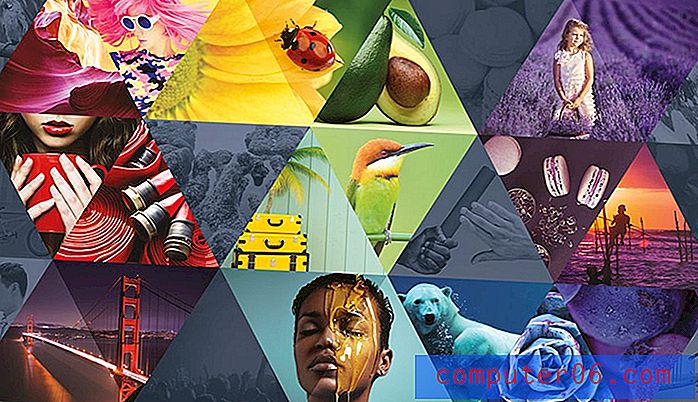Word 2013'te Yükseltilmiş Sayılar Nasıl Geri Alınır
Daha küçük görünen ve bir Word belgesindeki çizginin üstüne yükseltilen sayılara ve harflere üst simge denir. Bu biçimlendirme, matematik denklemleri yazarken ve aynı zamanda 1., 2., 3. vb. .
Aşağıdaki kılavuzumuz, mevcut üst simge biçimlendirmesinin nasıl temizleneceğini ve genellikle görünmesinin nedeni olan varsayılan Word 2013 ayarlarının nasıl değiştirileceğini gösterecektir.
Word 2013'te Üst Simge Biçimlendirmesini Kaldırma
Bu kılavuzdaki adımlar, üst simge biçimlendirmesine sahip metnin nasıl seçileceğini ve ardından kaldırılacağını gösterir. Sonuç, metninizin geri kalanıyla aynı varsayılan satır tabanındaki metindir. Word 2013'ün üst simge olması gerektiğini düşündüğü metne otomatik olarak üst simge eklemesini önlemek istiyorsanız, bu öğreticinin sonunda bu seçeneği nasıl değiştireceğinizi göstereceğiz.
Adım 1: Kaldırmak istediğiniz üst yazıyı içeren belgeyi açın.
2. Adım: Üst simge metnini vurgulamak için farenizi kullanın.
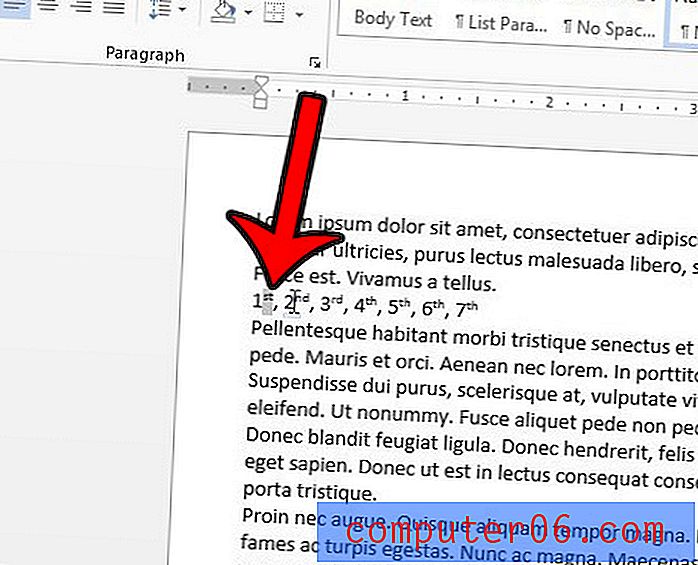
Adım 3: Pencerenin üst kısmındaki Ana Sayfa sekmesini tıklayın.
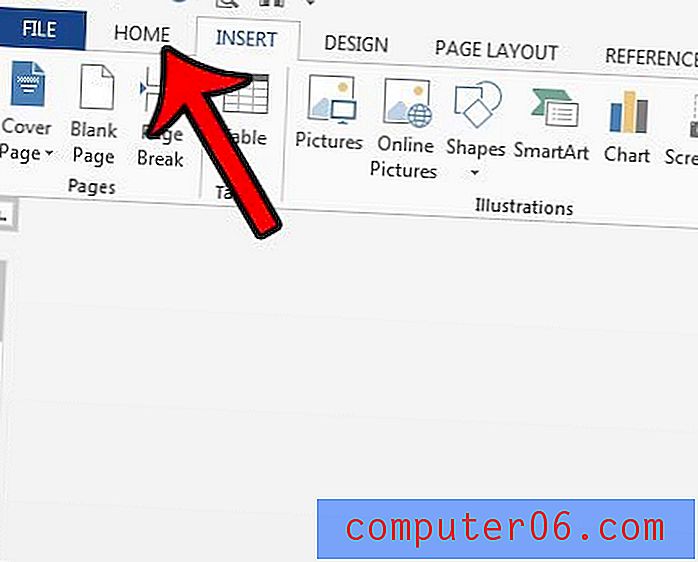
Adım 4: Şeridin Yazı Tipi bölümündeki Üst Simge düğmesini tıklayın.
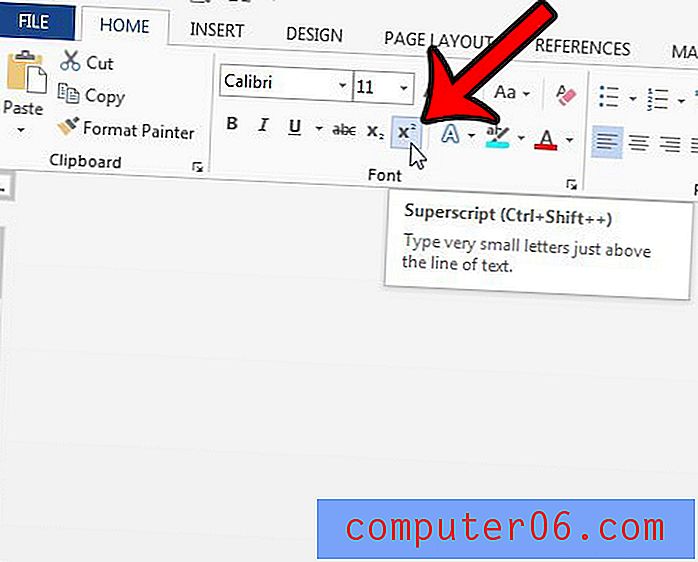
Yukarıdaki resimlerde yaptığımız gibi üst simge biçimlendirmesi içeren bir metin dizeniz varsa, metnin tamamını vurgulayıp Üst Simge düğmesini iki kez tıklayabilirsiniz. Düğmeye ilk tıkladığınızda, metnin tamamı üst simge olur. Düğmeyi ikinci tıklattığınızda, tüm üst simge biçimlendirmesi kaldırılır.
Yükseltilmiş Sayıları Varsayılan Olarak Ekleyen Word 2013 Seçeneklerini Kapatma
Artık mevcut olan yükseltilmiş sayı biçimlendirmesinin nasıl kaldırılacağını gördüğümüze göre, ilk başta gerçekleşmesine neden olan seçenekleri değiştirebiliriz.
Adım 1: Pencerenin sol üst köşesindeki Dosya sekmesini tıklayın.
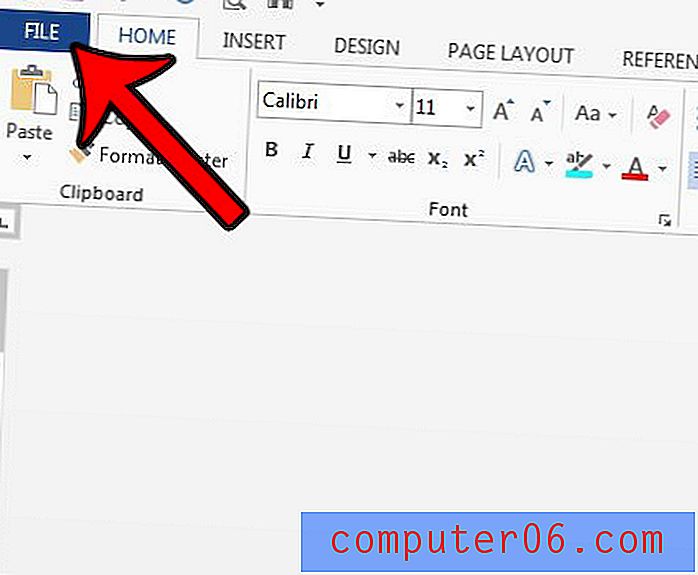
2. Adım: Soldaki sütunun altındaki Seçenekler'i tıklayın.
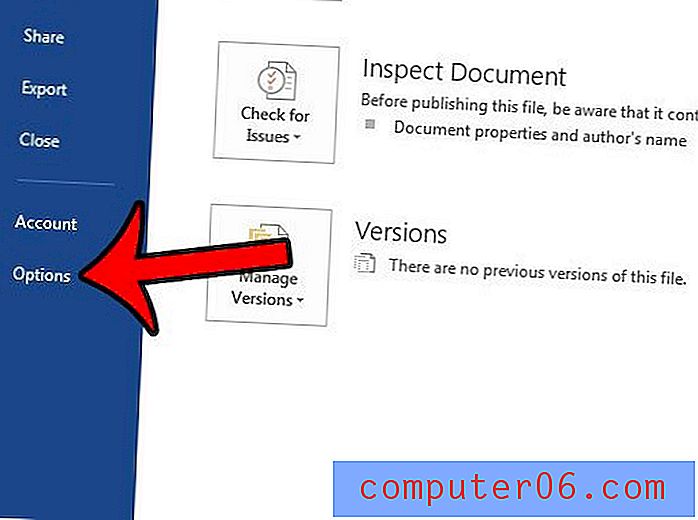
Adım 3: Word Seçenekleri penceresinin sol sütununda Yazım Denetleme'ye tıklayın.
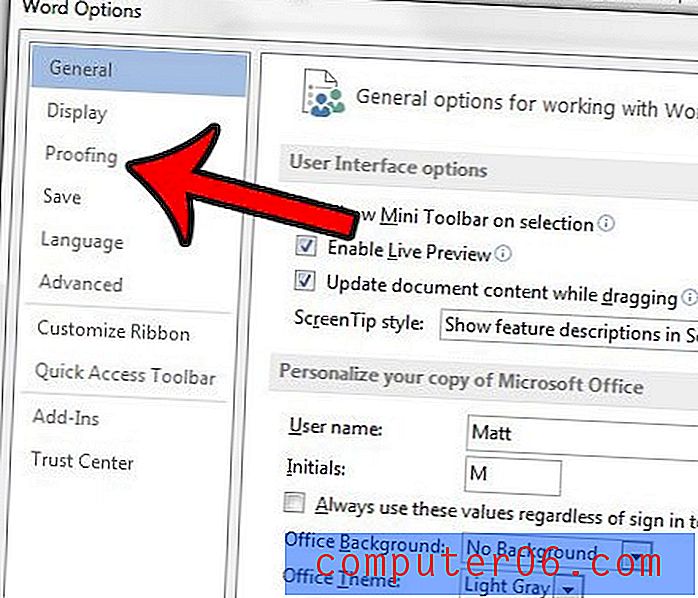
Adım 4: Otomatik Düzeltme Seçenekleri düğmesini tıklayın.

Adım 5: Yazarken Otomatik Biçimlendir sekmesini tıklatın.
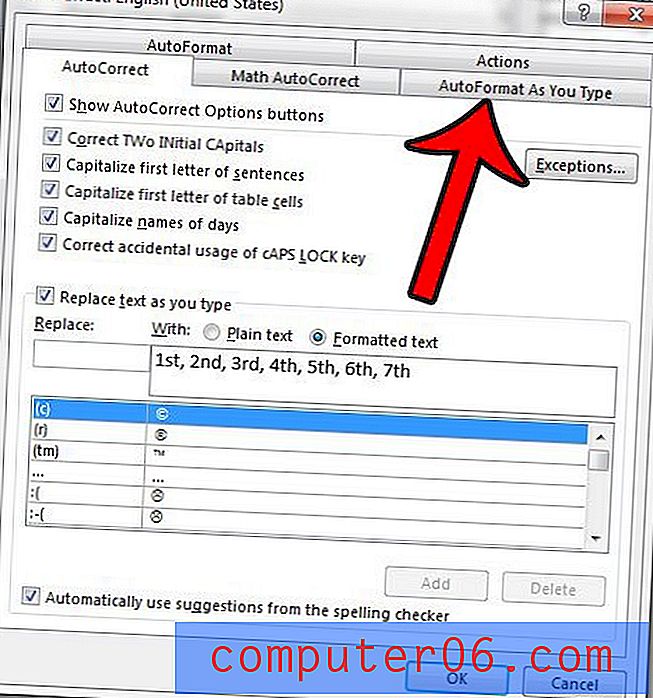
Adım 6: Ordinals (1st) öğesinin solundaki kutunun üst işaretini kaldırın. Ayrıca, bu biçimlendirmeyi durdurmak için Kesirlerin (1/2) kesir karakteriyle (1/2) soldaki kutuyu da tıklatabilirsiniz. Sonraki Otomatik Biçimlendir sekmesini tıklayın.
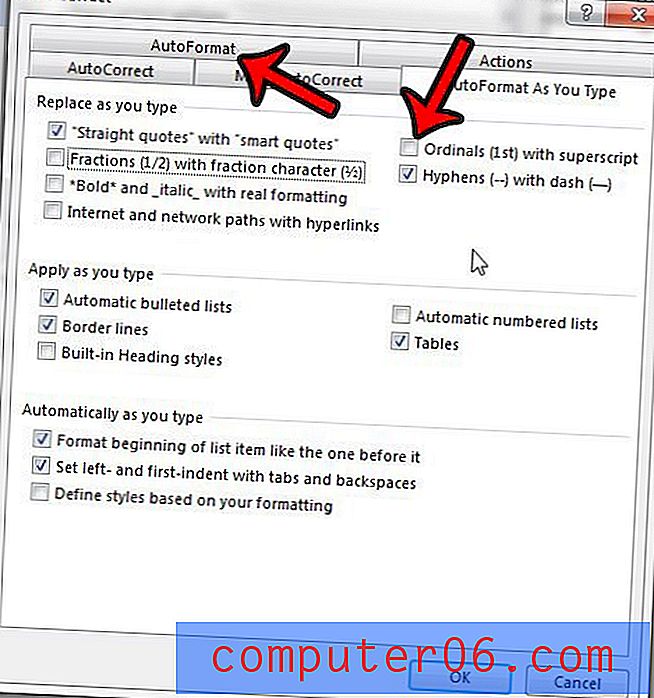
7. Adım: Ordinals (1.) öğesinin solundaki üst simge ve (isteğe bağlı) Kesirler (1/2) ile kesir karakteri (1/2) olan onay kutularını temizleyin, ardından değişikliklerinizi kapatmak ve kaydetmek için Tamam düğmesini tıklatın.
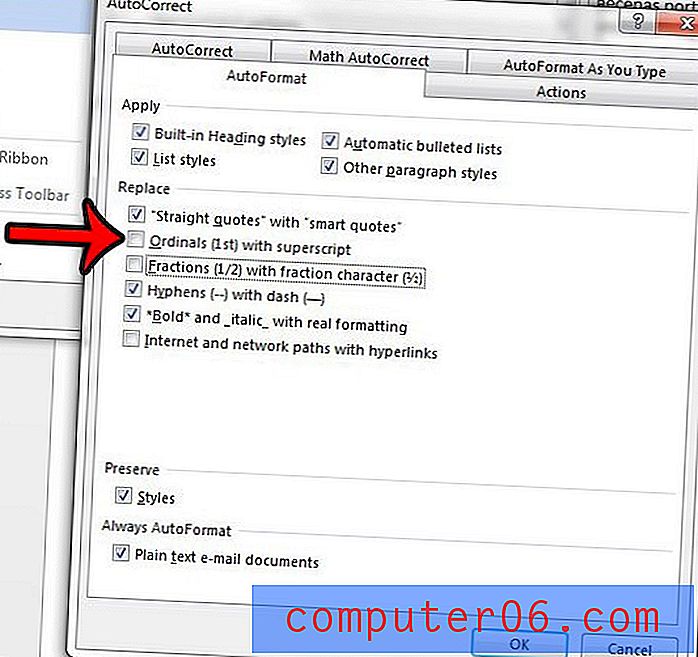
Belgenizden kaldırmak istediğiniz çok daha fazla biçimlendirme varsa, her biçimlendirme öğesini ayrı ayrı kaldırmak zaman alabilir. Bu makale - https://www.solveyourtech.com/remove-formatting-word-2013/ - bir metin seçiminden tüm biçimlendirmeleri nasıl hızlı bir şekilde temizleyeceğinizi gösterecektir.