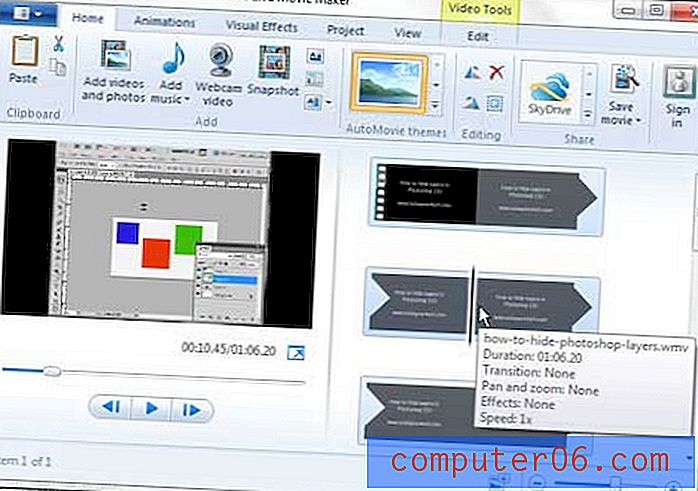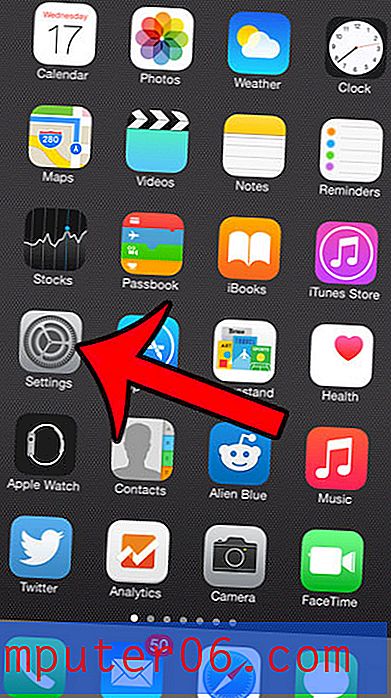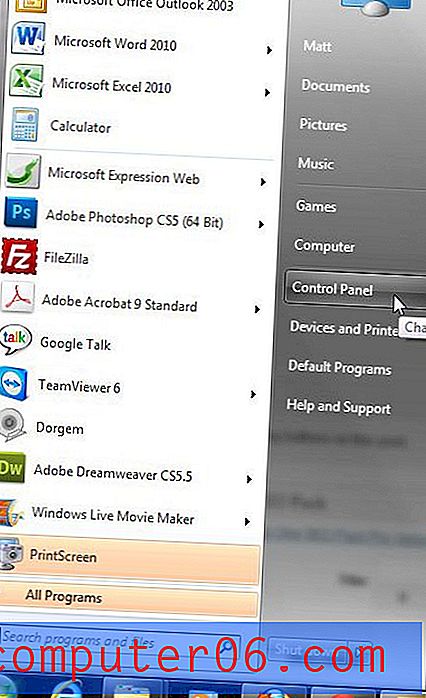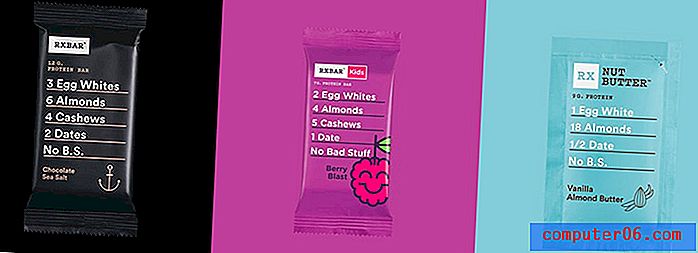Powerpoint 2010'da Gradyanı Arka Plan Olarak Kullanma
Son güncelleme: 13 Mart 2017
Hiç bir degrade Powerpoint arka planı gördünüz ve slayt gösterisi oluşturucunun bunu nasıl elde ettiğini merak ettiniz mi? Bu resmi indirip arka plan olarak ayarlamış olsalar da, bu degrade arka planı kendileri oluşturmak için Powerpoint 2010'da bulunan bir özellikten yararlanma olasılığı çok yüksektir.
Bir kitle tarafından görsel olarak büyük ölçüde değerlendirilen bir belge türüyle çalışırken, belirli ayrıntılara dikkat edilmesi belgenin önemli bir yönü haline gelir. Powerpoint 2010 sunumlarının önemli ama çoğu zaman gözden kaçan bir unsuru, slaytlarınızın arka planıdır. Beyaz bir arka planın basitliğini ve kontrastını kullanarak elde edilecek çok şey olsa da, slaytlarınızı farklı arka planlarla özelleştirirseniz göz alıcı görseller oluşturabilirsiniz. Sahip olduğunuz seçeneklerden biri , Powerpoint 2010'da degradeyi arka plan olarak kullanmaktır . Bu, tek bir düz arka plan renginden daha ilginç olabilecek sağlam bir slayt arka planı sağlar.
Degrade Powerpoint Arka Planı Nasıl Ayarlanır
Bu makalede Powerpoint 2010'da bir görüntüyü arka plan olarak kullanma yöntemini daha önce tartışmıştık, ancak bazı insanlar görüntüleri, özellikle sunumla ilgili görüntüleri çok rahatsız edici buluyor. Degradeler, ön ve orta olması gereken slaytlarınızdaki gerçek bilgilerden uzaklaşmayacak çekici arka plan seçimleridir.
Adım 1: Sunuyu Powerpoint 2010'da açın.
Adım 2: Arka planını degrade olarak ayarlamak istediğiniz slaydı sağ tıklatın, ardından Arka Planı Biçimlendir'i tıklatın. Sununuzdaki her slayt için arka planla aynı gradyanı ayarlamak istiyorsanız, slayt gösterisindeki slaytlardan herhangi birini tıklatabilirsiniz.
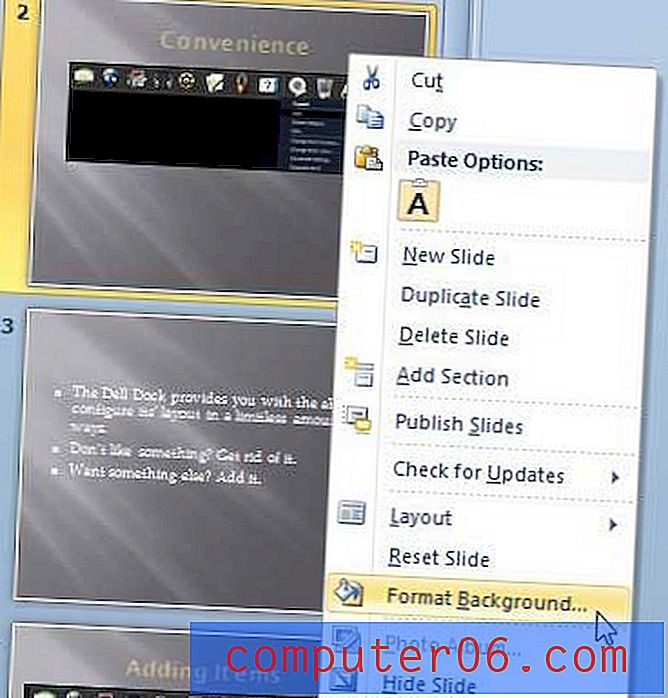
Adım 3: Pencerenin sol tarafındaki sütunda Doldur'u, ardından Degrade dolgusu seçeneğini tıklayın.
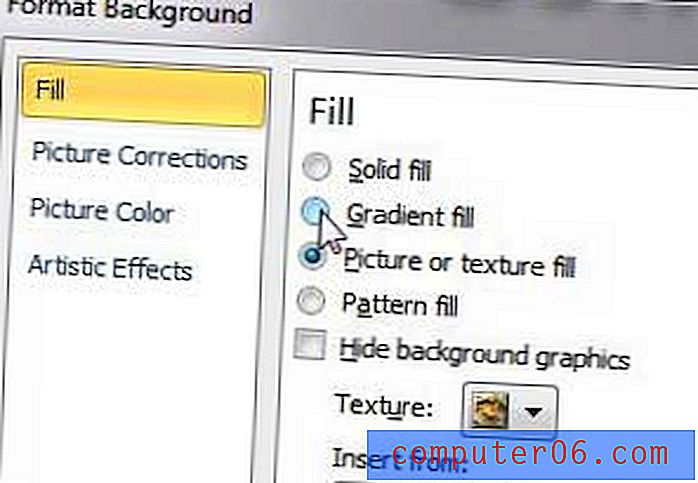
Adım 4: Bu seçeneklerden birini seçmek için Hazır Ayar renklerinin sağındaki açılır menüyü veya kendi renginizi seçmek için Renk'in sağındaki açılır menüyü tıklayın. Kendi renk seçimlerinizi kullanmaya karar verirseniz, pencerenin ortasındaki renk çubuğundaki Degrade Durdurma sekmelerinin her birini tıklatarak birden çok renk seçebilirsiniz. Ayrıca renk çubuğunun sağındaki düğmeleri tıklatarak sekme ekleyebilir ve kaldırabilirsiniz.
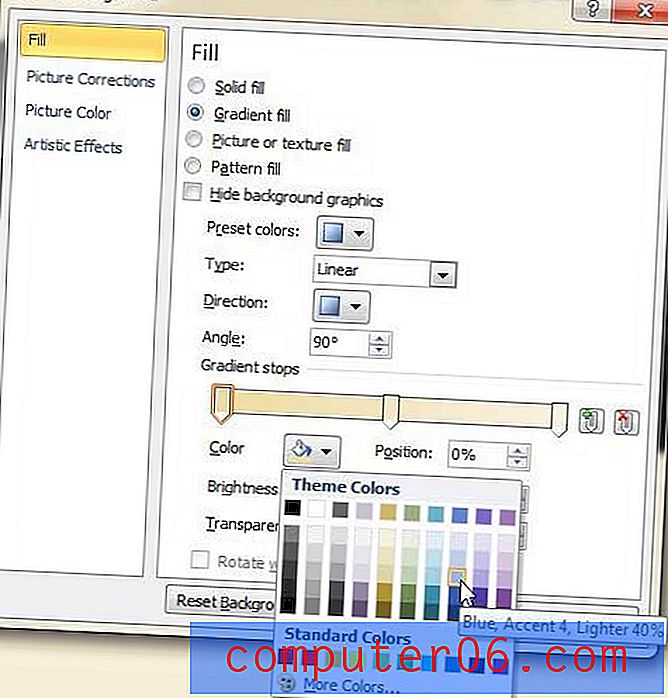
Adım 5: Degradenizi sunumunuzdaki her slayda uygulamak istiyorsanız, pencerenin altındaki Tümüne uygula düğmesini tıklayın. degradeyi seçili slayda uygulıyorsanız, Kapat düğmesini tıklayın.
Özet - Powerpoint gradyan arka planı nasıl ayarlanır
- Değiştirmek istediğiniz slaydın arka planını sağ tıklatın, ardından Arka Planı Biçimlendir'i tıklatın.
- Arka Planı Biçimlendir penceresinin sol sütunundaki Doldur seçeneğini tıklayın.
- Degrade dolgusu seçeneğini belirtin .
- Degrade hazır ayarı seçin veya özel bir Powerpoint degrade oluşturmak için kendi renklerinizi seçin.
- Bu slayt gösterisindeki tüm slaytlar için degrade arka planını kullanmak istiyorsanız Tümünü uygula'yı veya yalnızca geçerli slayda uygulamak için Kapat'ı tıklatın.
Sunum yatay yerine dikey moddaysa daha iyi olur mu? Projenizin bu düzenlemeden yararlanacağını düşünüyorsanız, Powerpoint 2010'daki slayt yönünü nasıl değiştireceğinizi öğrenin.