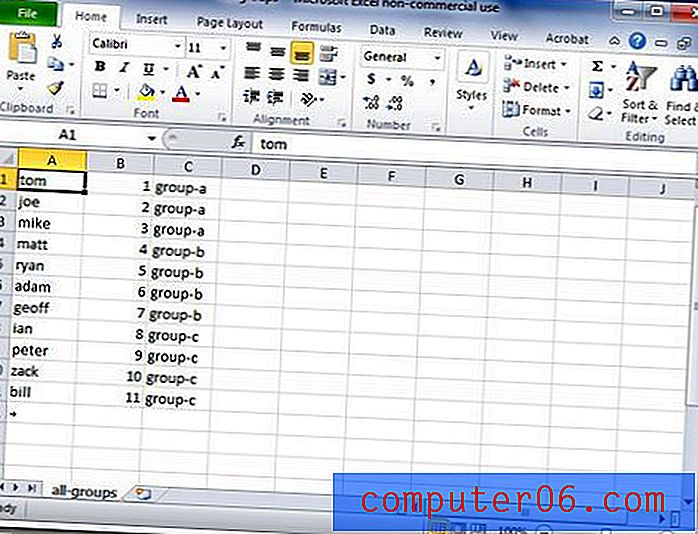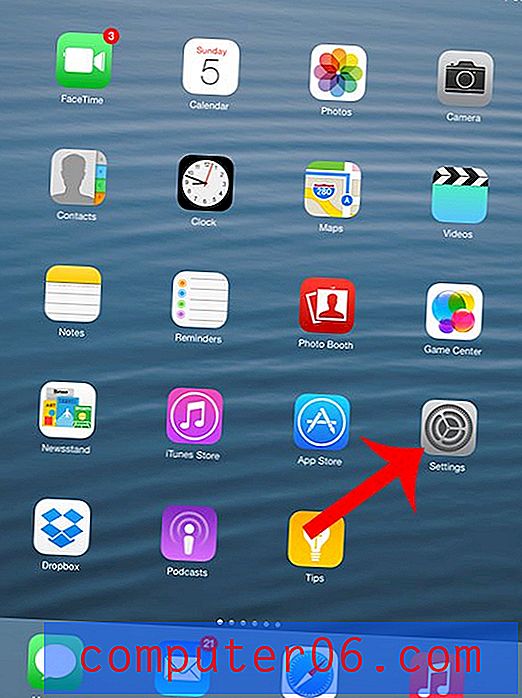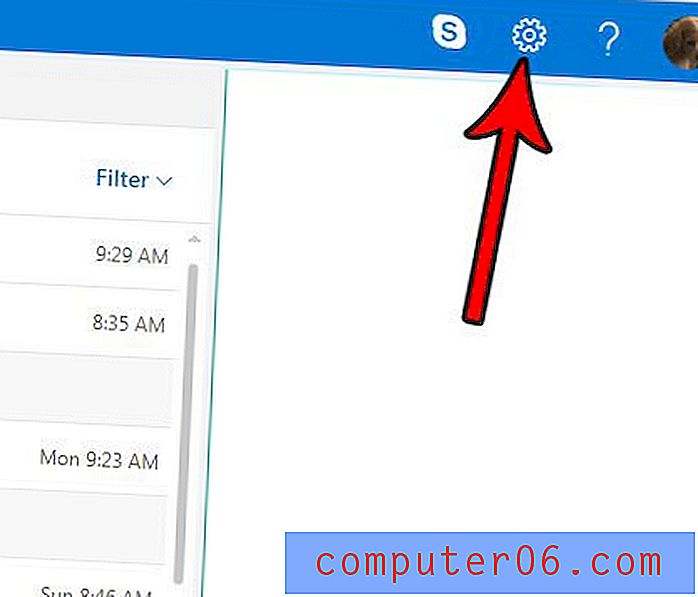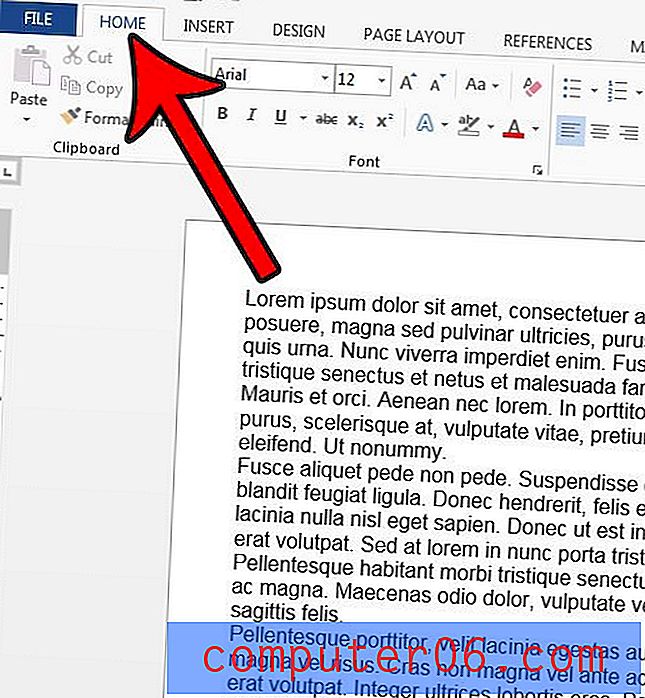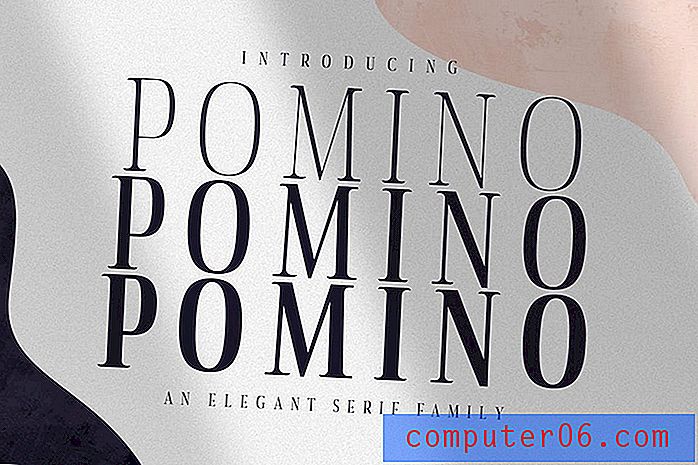Windows 7'de CSV Dosyalarını Bir Büyük CSV Dosyasına Birleştirin
CSV dosyalarını bir veritabanından düzenli olarak indirirseniz veya benzer bilgiler içeren bir dizi CSV dosyası alırsanız, tüm bu dosyaları daha büyük bir dosyada birleştirmeniz gerekebilir. CSV dosyalarını otomatik olarak birleştirme yeteneği, neredeyse iyi yazdırılmayan bir e-tabloyu düzeltmek için Excel'de bir yazdırma alanı ayarlamak kadar büyük bir zaman ve sağlık tasarrufu olabilir. Kısa bir süre önce, her biri aynı satırda aynı veri türüne sahip aynı sayıda satır içeren yaklaşık 100 farklı CSV dosyasına bölünmüş büyük miktarda veriye sahip olduğum bir durumla karşılaştım. Her bir CSV dosyası bir şirketten gelen bir siparişi temsil ediyordu ve şirketimin tüm bu verileri hızlı bir şekilde tek bir dosyaya ayırabilmesi gerekiyordu. Birleştirilen veriler daha sonra bir pivot tablo halinde düzenlenebilir, böylece üretim ekibimiz her ürünün ne kadarını yapmaları gerektiğini biliyordu. Bunu yapma nedenleriniz değişebilir, ancak çok fazla veriyi birleştirmeniz ve sıralamanız gerekiyorsa en basit çözüm olabilir. Her dosyayı tek tek açmak, ardından tüm verileri tek bir dosyaya kopyalayıp yapıştırmak yerine, komut istemiyle işlemi otomatikleştirebilirsiniz. Birinin el ile birden fazla CSV dosyasındaki tüm verileri tek bir CSV dosyasına kopyalayıp yapıştırdığına tanık olduktan sonra, CSV dosyalarını birleştirme yeteneğinin çok büyük bir zaman tasarrufu sağlayabileceğini biliyorum.
Adım 1: Tüm CSV dosyalarını tek bir klasöre taşıyın. Bu dosyanın Masaüstünüzde olması gerekmez, ancak basitlik uğruna benimkini koyarım. Bununla birlikte, daha sonra başvurmanız gerekeceğinden konumu not edin. Ayrıca, CSV dosyalarını birleştirme işlemini tamamladıktan sonra, çıkış CSV dosyası da aynı klasörde bulunur.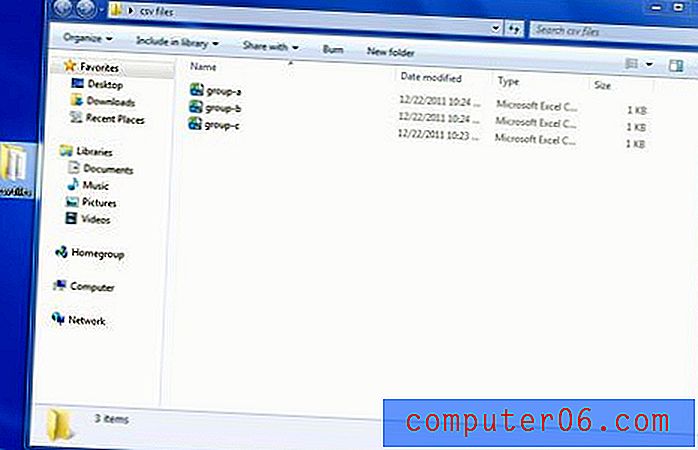 Adım 2: Başlat düğmesine tıklayın, Tüm Programlar'a tıklayın, Donatılar klasörüne tıklayın, ardından Komut İstemi seçeneğine sağ tıklayın ve Yönetici Olarak Çalıştır'ı seçin. Komut istemini arama sonucu olarak gösterecek Başlat menüsünün altındaki arama alanına “cmd” de yazabilirsiniz. Ardından Komut İstemi arama sonucunu sağ tıklatıp Yönetici Olarak Çalıştır'ı tıklatabilirsiniz.
Adım 2: Başlat düğmesine tıklayın, Tüm Programlar'a tıklayın, Donatılar klasörüne tıklayın, ardından Komut İstemi seçeneğine sağ tıklayın ve Yönetici Olarak Çalıştır'ı seçin. Komut istemini arama sonucu olarak gösterecek Başlat menüsünün altındaki arama alanına “cmd” de yazabilirsiniz. Ardından Komut İstemi arama sonucunu sağ tıklatıp Yönetici Olarak Çalıştır'ı tıklatabilirsiniz. 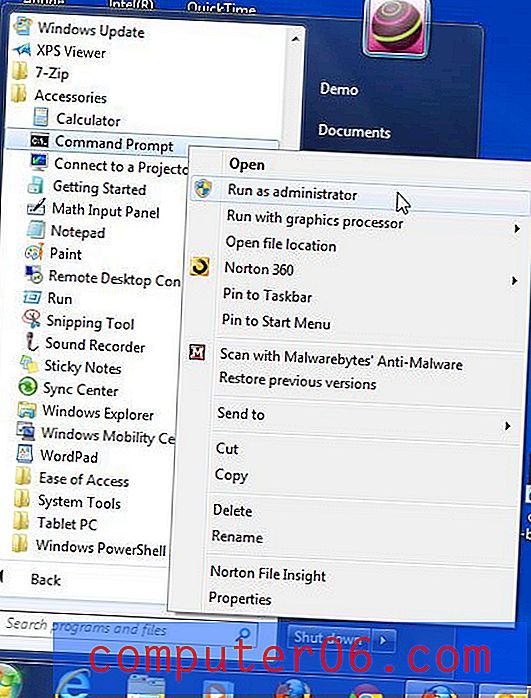 Adım 3: İlk satırda “cd” ve arkasından boşluk, ardından klasör konumu ve ardından “Enter” tuşuna basın. Aşağıdaki resme bakarsanız, klasörüme "csv dosyaları" adı verildiğini ve "Demo" olarak adlandırdığım bir kullanıcının Masaüstünde bulunduğunu göreceksiniz. Klasör konumunu, klasörü sağ tıklatıp ardından Özellikler'i tıklatarak da bulabilirsiniz.
Adım 3: İlk satırda “cd” ve arkasından boşluk, ardından klasör konumu ve ardından “Enter” tuşuna basın. Aşağıdaki resme bakarsanız, klasörüme "csv dosyaları" adı verildiğini ve "Demo" olarak adlandırdığım bir kullanıcının Masaüstünde bulunduğunu göreceksiniz. Klasör konumunu, klasörü sağ tıklatıp ardından Özellikler'i tıklatarak da bulabilirsiniz. 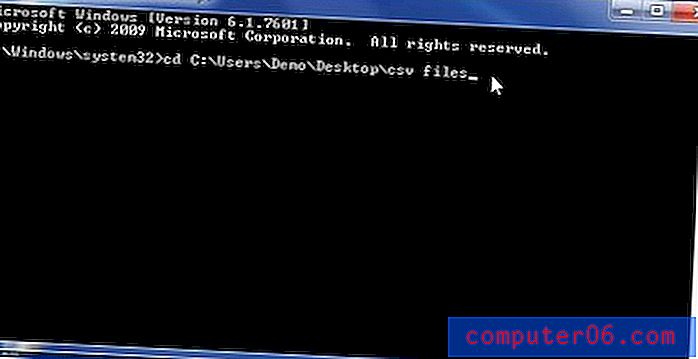 Adım 4: Bir sonraki satıra copy * .csv all-groups.csv yazın ve ardından klavyenizdeki Enter tuşuna basın. Çıktı dosya adını “all-groups.csv” den istediğiniz dosya adına değiştirebilirsiniz. Bu adımda seçtiğiniz ad, birleştirilmiş CSV dosyalarınızın tümünü içeren büyük dosyanın adı olacaktır.
Adım 4: Bir sonraki satıra copy * .csv all-groups.csv yazın ve ardından klavyenizdeki Enter tuşuna basın. Çıktı dosya adını “all-groups.csv” den istediğiniz dosya adına değiştirebilirsiniz. Bu adımda seçtiğiniz ad, birleştirilmiş CSV dosyalarınızın tümünü içeren büyük dosyanın adı olacaktır. 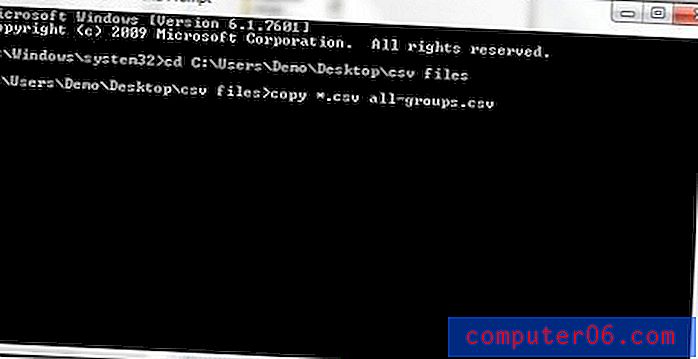 Adım 5: Yeni oluşturduğunuz dosyayı görmek için klasörü açın.
Adım 5: Yeni oluşturduğunuz dosyayı görmek için klasörü açın. 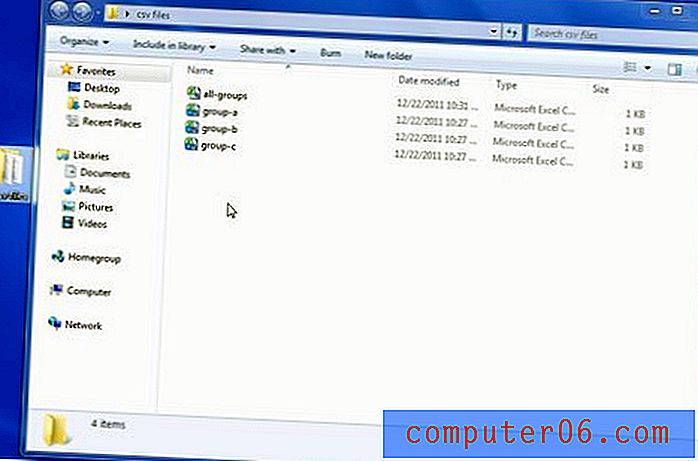 Adım 6: Birleştirilmiş tüm bilgileri görmek için dosyayı çift tıklayın. Aşağıdaki görüntüde, dosyanın orijinalde bu veri satırını içerdiği üçüncü sütunda belirttiğimi unutmayın. CSV dosyalarını birleştirdiğinizde, sonuçta ortaya çıkan çıktı dosyası, daha önce eklenen tüm verilerden sonra bir dosyadaki verilerin eklendiği şekilde tüm bilgilerin bu şekilde organize edilmesini sağlar.
Adım 6: Birleştirilmiş tüm bilgileri görmek için dosyayı çift tıklayın. Aşağıdaki görüntüde, dosyanın orijinalde bu veri satırını içerdiği üçüncü sütunda belirttiğimi unutmayın. CSV dosyalarını birleştirdiğinizde, sonuçta ortaya çıkan çıktı dosyası, daha önce eklenen tüm verilerden sonra bir dosyadaki verilerin eklendiği şekilde tüm bilgilerin bu şekilde organize edilmesini sağlar.