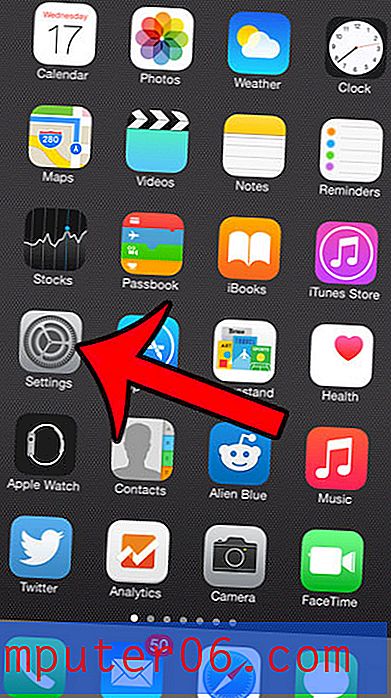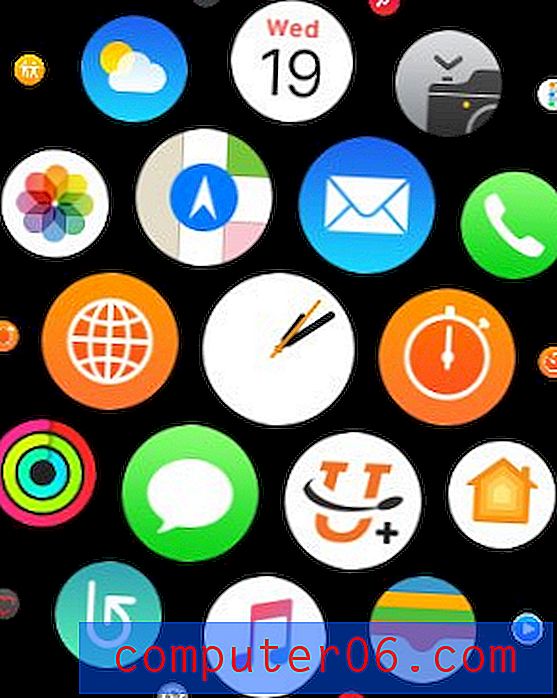Microsoft Word için Sayfa Kenarlıkları
Son güncelleme: 13 Mart 2019
Microsoft Word, belge oluşturmak için olağanüstü popüler bir yazılım seçimidir, ancak büyük ölçüde kafanızdaki düşüncelerin dijital bir temsilini oluşturmak için kağıda mürekkep koymak için bir araç olarak kullanılır. Çok az insan Word belgelerinin görsel çekiciliğini dikkate alır ve daha azı Microsoft Word belgelerinin sayfa kenarlıklarını yazılarına görsel çekicilik eklemek için bir seçenek olarak görür.
Bununla birlikte, Microsoft Word belgeleri için sayfa kenarlıkları ekleyerek, belgenizi yalnızca beyaz kağıda siyah metin içeren diğer seçenekler arasında öne çıkarabilirsiniz; bu, belgenin okunması veya gözden kaçırılması arasındaki fark anlamına gelebilir.
Word 2010'da Sayfa Kenarlığı - Nasıl Eklenir (Hızlı Özet)
- Pencerenin üst kısmındaki Sayfa Düzeni'ni tıklayın.
- Sayfa Kenarlıkları düğmesini seçin.
- Kenarlık ve stil türünü seçin, ardından Tamam'a tıklayın.
Word'ün bir sonraki bölümde ana hatlarıyla açıklayacağımız bazı yeni sürümlerinde bu prosedürde çok küçük bir değişiklik var.
Office 365 için Word'deki Sayfa Kenarlığı
- Pencerenin üst kısmındaki Tasarım sekmesini tıklayın.
- Şeridin en sağındaki Sayfa Kenarlıkları düğmesini tıklayın.
- Kenarlık türünü ve bunun için stili seçin, ardından Tamam'a tıklayın.
Word'de sayfa kenarlıkları ekleme hakkında ek bilgi ve adımlar için bazı resimler için aşağıyı okuyabilirsiniz.
Microsoft Word 2010 için Sayfa Kenarlıkları Yordamı
Bu bölüm, Word'de sayfa kenarlığı ekleme işlemi üzerinde biraz daha derinlemesine ilerlemektedir. Sınırınızı bitirdiğinizde, belgenizin kullanabileceğini düşündüğünüz bir şey varsa, arka plan resmi de eklemek isteyebilirsiniz.
Adım 1 - Microsoft Word'ü başlatın, ardından Microsoft Word için sayfa kenarlıklarınızı eklemek istediğiniz belgeyi açın. Microsoft Word belgesini Microsoft Word ile otomatik olarak açmak için çift tıklatabileceğinizi de unutmayın. Microsoft Word 2010'da, pencerenin sol üst köşesindeki Office düğmesini tıklatın, Aç'ı tıklatın, ardından açmak istediğiniz dosyayı çift tıklatın.
Adım 2 - Pencerenin üst kısmındaki Sayfa Düzeni sekmesini tıklayın (yukarıda belirtildiği gibi, Word'ün bazı yeni sürümlerinde Tasarım sekmesini, ardından da şeridin Sayfa Arka Planı bölümünde Sayfa Kenarlıkları simgesini tıklamanız gerekebilir. Microsoft Word pencere boyutunuz küçültülmüşse, simge elimine edilebilir ve bunun yerine Sayfa Kenarlıkları metin seçeneğiyle değiştirilebilir.Her durumda, Sayfa Kenarlıkları seçeneğini tıklattığınızda üstte bir Kenarlıklar ve Gölgelendirme açılır penceresi açılır Microsoft Word penceresinin

Adım 3 - Pencerenin sol tarafındaki seçimden belgenize uygulamak istediğiniz Microsoft Word için sayfa kenarlığı türünü tıklatın. Kullanılabilir seçenekler arasında Kutu, Gölge, 3B ve Özel bulunur .
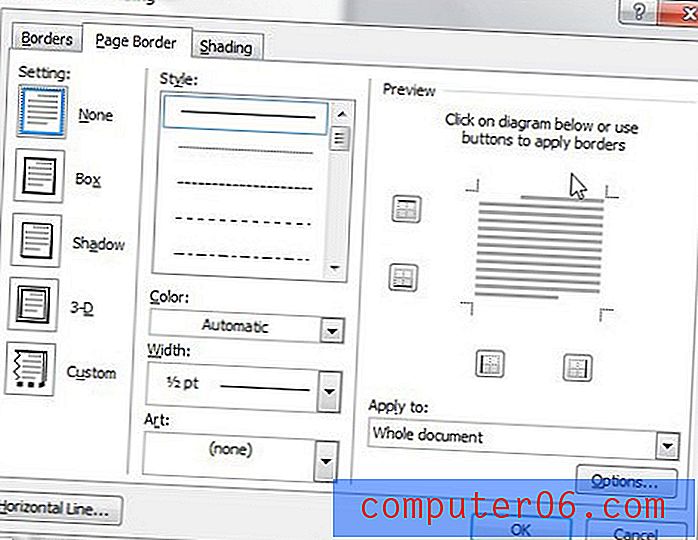
Adım 4 - Pencerenin ortasından Stil, Renk, Genişlik ve Sanat seçeneklerini tıklayın. Microsoft Word belgeleri için sayfa kenarlıkları oluşturmak için kullanabileceğiniz neredeyse sınırsız bir kombinasyon olasılığı bulunduğunu unutmayın, bu nedenle ilk seçeneğinize razı olmayın. İhtiyaçlarınıza uygun seçeneklerin bir kombinasyonunu bulabilmeniz gerekir.
Adım 5 - Pencerenin sağ tarafındaki Uygula: altındaki açılır menüyü tıklayın, ardından belgenizin bu sayfa kenarlığı ayarlarını uygulamak istediğiniz bölümünü seçin. Örneğin, başlık sayfası hariç belgenizin her sayfasına bir sayfa kenarlığı uygulamak istiyorsanız, Bu bölüm - ilk sayfa hariç tümü seçeneğini belirleyebilirsiniz.
Adım 6 (isteğe bağlı) - Pencerenin sağ alt köşesindeki Seçenekler düğmesini tıklayın, ardından Microsoft Word belgeniz için sayfa kenarlıklarının kenar boşluklarınıza göre nasıl uygulanacağı konusunda ayarlamalar yapın.
Adım 7 - Sayfa kenarlığı seçeneklerinizi Microsoft Word belgenize uygulamak için Tamam düğmesini tıklatın.
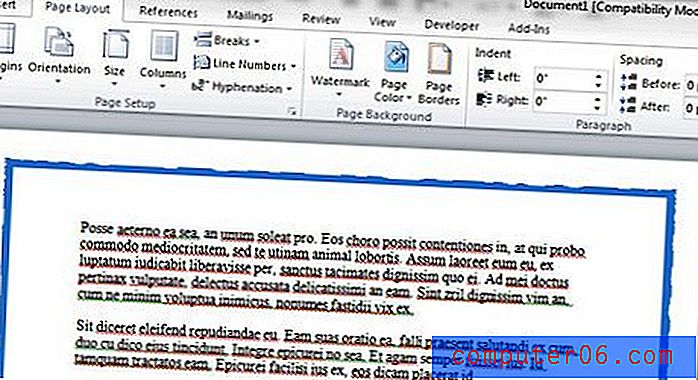
Artık belgenize Microsoft Word ayarları için sayfa kenarlıkları uyguladığınıza göre, belgeye başka görsel ayarlamalar da yapabilirsiniz. Özellikle, Sayfa Düzeni şeridinde Microsoft Word için sayfa kenarlıklarını tamamlamak için çeşitli seçenekler sunan Temalar, Sayfa Yapısı ve Sayfa Arka Planı gibi diğer seçeneklere göz atın. Dikey seçeneğini korumak istemiyorsanız, belgenin yönünü bile değiştirebilirsiniz.