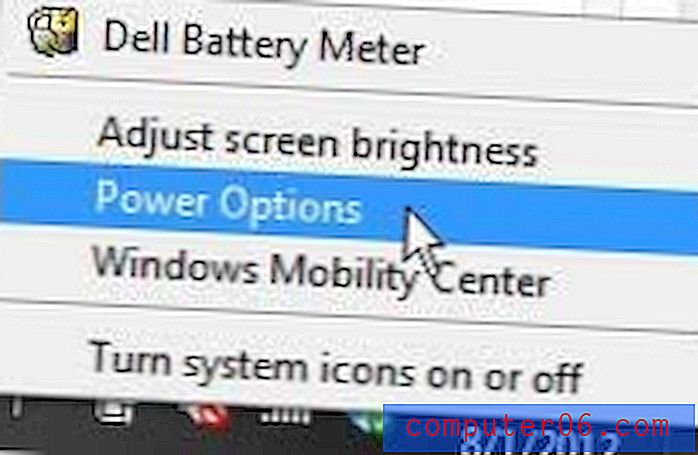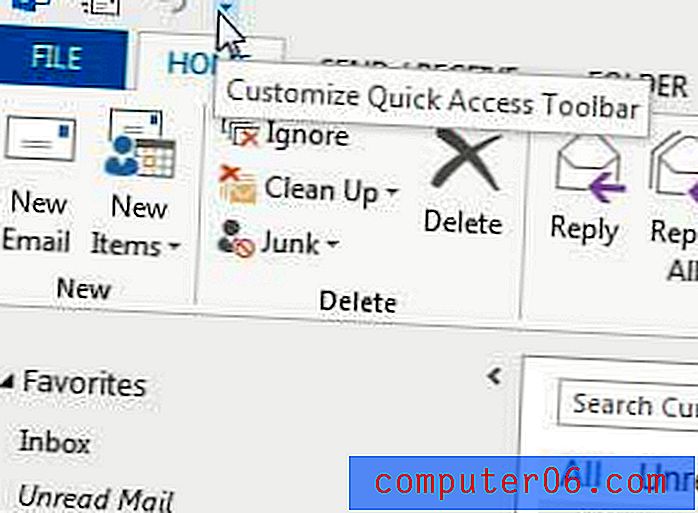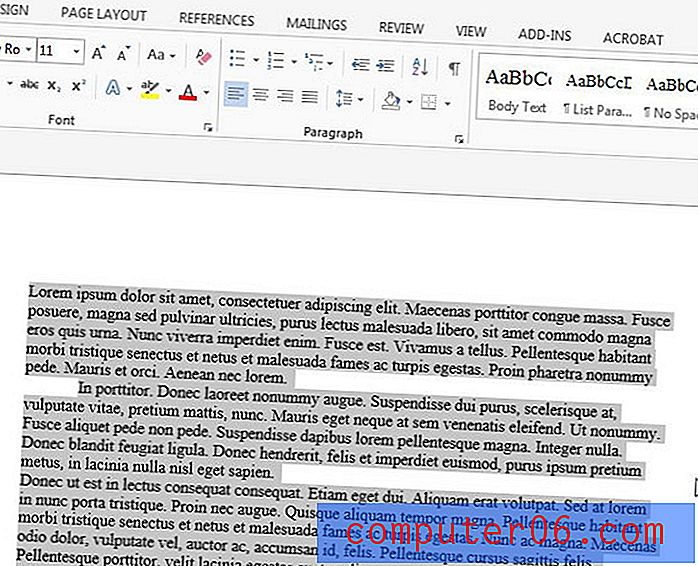Word 2010'da Metnin Arkasına Görüntü Koyma
Belgenin arka planı da dahil olmak üzere Microsoft Word 2010 belgelerinizin öğelerinin çoğunu özelleştirebilirsiniz. Birçok kişi, belgelerine yalnızca belgenin asıl gövdesi olarak metin ve görüntü ekleyebileceklerini varsayar, ancak belgenin arka planını da yapılandırabilirsiniz. Örneğin, yazdığınız her şeyin arka planı olarak ayarlamak için Microsoft Word 2010'da metnin arkasına bir resim koyabilirsiniz . Metninizin arkasındaki görüntü için bazı ayarları yapılandırabilirsiniz, böylece üst düzey metnin hala okunabilmesi için görüntüyü daha saydam hale getirebilirsiniz. Word 2010'da metnin arkasına resim yerleştirme hakkında daha fazla bilgi edinmek için okumaya devam edin.
Word 2010'a Arka Plan Görüntüsü Ekleme
Word 2010'da belge metninizin arkasına bir görüntü koymak istemeniz ne olursa olsun, belge için ilginç bir etki yaratabilir. Bu arka plan resmini filigran gibi kullanıyor ya da belgenin görsel görünümünü iyileştirdiğini düşündüğünüz için, görüntüyü metninizin arkasına koyma işlemi aşağıda takip edilebilir.
Adım 1: Görüntüyü metninizin arkasına eklemek istediğiniz Word 2010 belgesini açın.
2. Adım: Pencerenin üst kısmındaki Sayfa Düzeni sekmesini tıklayın.
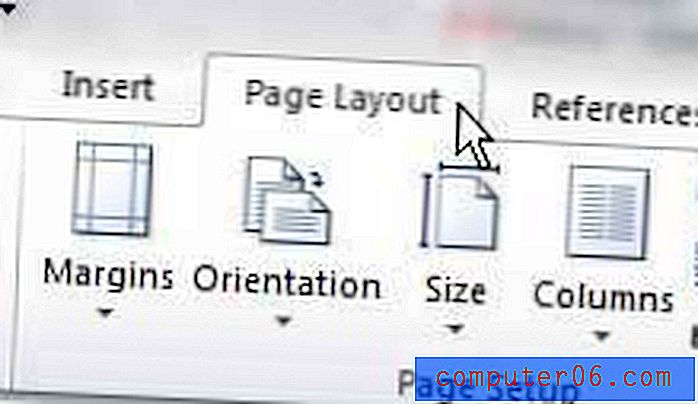
3. Adım: Pencerenin üst kısmındaki şeridin Sayfa Arka Planı bölümünde Filigran açılır menüsünü tıklayın, ardından Özel Filigran seçeneğini tıklayın.
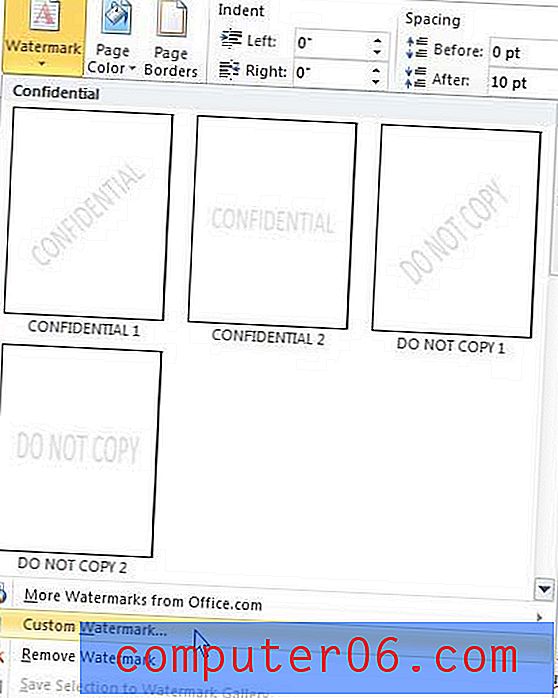
Adım 4: Pencerenin üst kısmındaki Resim Filigranı seçeneğini belirleyin, ardından Word 2010'da metninizin arkasına koymak istediğiniz görüntüyü seçmek için Seç düğmesine tıklayın.
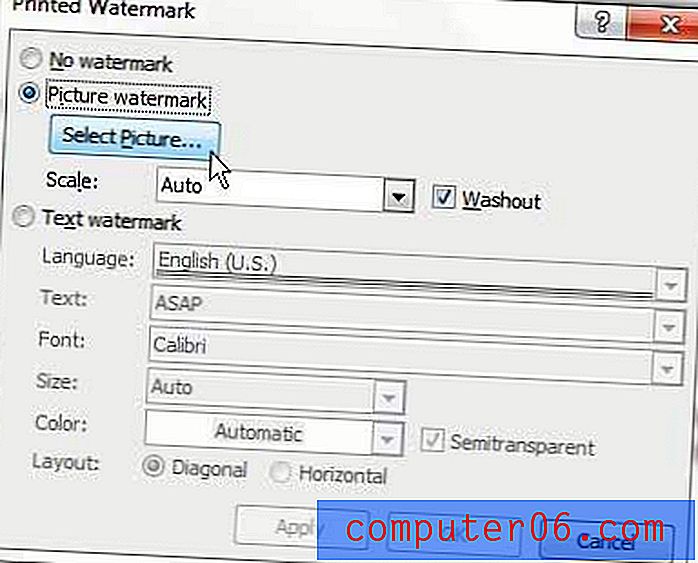
5. Adım: Ölçek'in sağındaki açılır menüyü tıklayın, ardından arka plan resminin olmasını istediğiniz boyutu seçin.
Adım 6: Görüntüyü daha şeffaf hale getirmek istiyorsanız Washout'un solundaki kutuyu işaretleyin veya işaretini kaldırın, böylece oyur bindirme metninin okunması kolaylaşır.
Word 2010'da metninizin arkasındaki görüntü seçeneklerini yapılandırmayı tamamladığınızda, pencerenin altındaki Tamam düğmesini tıklatın. Değişikliklerinizin belgede nasıl görüneceğini görmek için istediğiniz zaman pencerenin altındaki Uygula düğmesini tıklayabileceğinizi unutmayın.