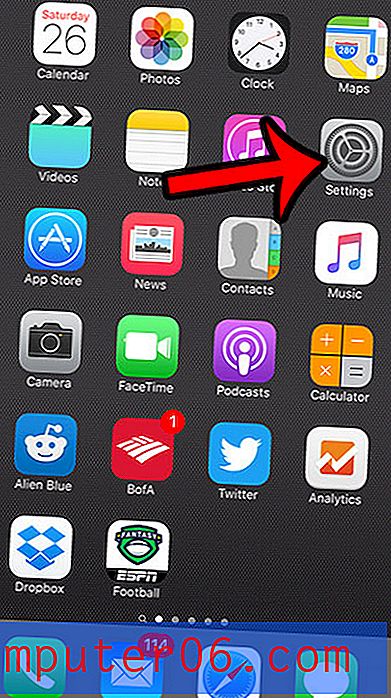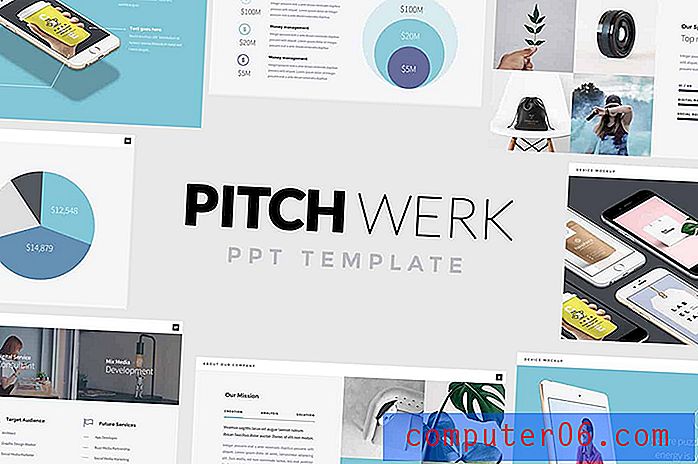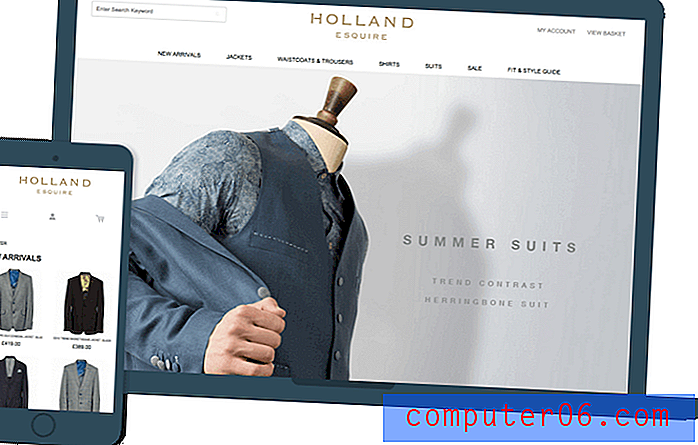Windows 7'de Varsayılan Windows Gezgini Klasörünü Değiştirme
Son güncelleme: 24 Şubat 2017
Windows Gezgini, bilgisayarınızdaki dosya ve klasörlere göz atmak için yaygın olarak kullanılan araçtır. bu uygulamayı çeşitli yollarla açmak mümkündür, ancak Windows Gezgini'ni doğrudan açarsanız, her zaman aynı yerde açılır. Çoğu durumda bu kullanıcı profiliniz veya belge klasörünüz olacaktır. Ancak, Windows 7'deki varsayılan Windows Gezgini klasör konumunu istediğiniz herhangi bir klasöre değiştirmek mümkündür.
Windows 7, ekranın altındaki görev çubuğunda bir “Windows Explorer” simgesi içerir. Bu, bilgisayarınızın dosya sistemine herhangi bir ekrandan tek bir tıklamayla erişmenizi sağlar. Ancak, simgeyi tıklattığınızda açılan varsayılan klasör sizin için olabildiğince yararlı olmayabilir. Neyse ki bu simgenin açtığı klasörü değiştirebilirsiniz.
Windows 7'de Windows Gezgini Farklı Bir Konumda Nasıl Açılır
Aşağıdaki adımlar Windows Gezgini'nin varsayılan klasörünü değiştirecektir. Bu, Windows Gezgini'nin doğrudan açıldığı, görev çubuğu gibi veya Tüm Programlar menüsündeki herhangi bir örneği etkiler. Masaüstünüzdeki bir dosya veya klasörü çift tıklattığınızda veya genellikle bilgisayarınızın dosyalarına göz attığınız başka bir şekilde Windows Gezgini'ni etkilemez.
Adım 1: Varsayılan Windows Gezgini klasörünüz olarak ayarlamak istediğiniz klasöre gidin. Adım 2: Klasörü sağ tıklayın, ardından “Özellikler” i tıklayın.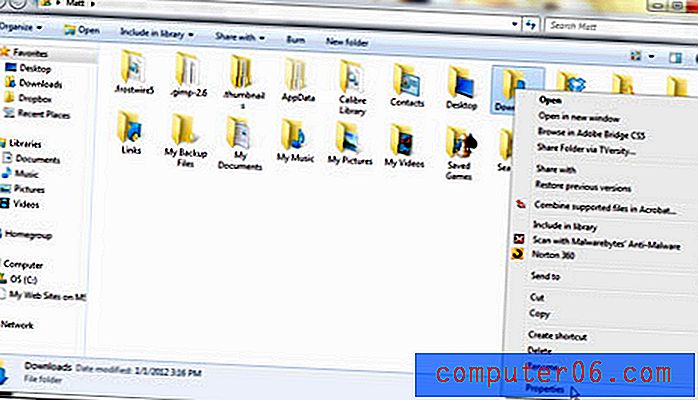 Adım 3: Dosya yolunu vurgulayın, vurgulanan yolu sağ tıklayın ve ardından “Kopyala” yı tıklayın. Pencerenin üstündeki klasör adını not edin, çünkü bunu yola eklemeniz gerekir. Resimde gösterilen örnek, yolun sonuna “\ İndirilenler” eklemenizi gerektirir.
Adım 3: Dosya yolunu vurgulayın, vurgulanan yolu sağ tıklayın ve ardından “Kopyala” yı tıklayın. Pencerenin üstündeki klasör adını not edin, çünkü bunu yola eklemeniz gerekir. Resimde gösterilen örnek, yolun sonuna “\ İndirilenler” eklemenizi gerektirir. 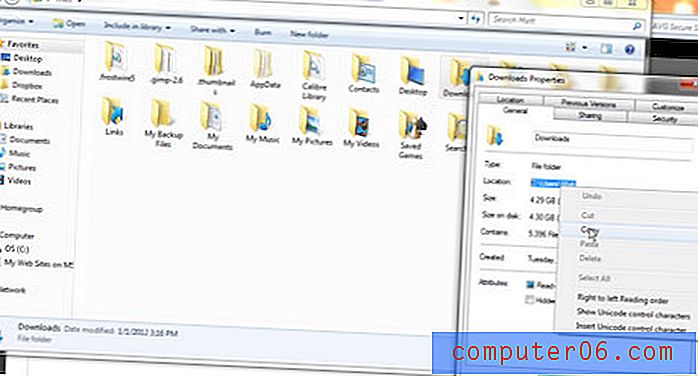 Adım 4: Klavyenizdeki “Shift” tuşunu basılı tutun, “Windows Explorer” simgesine sağ tıklayın, ardından “Özellikler” e tıklayın.
Adım 4: Klavyenizdeki “Shift” tuşunu basılı tutun, “Windows Explorer” simgesine sağ tıklayın, ardından “Özellikler” e tıklayın. 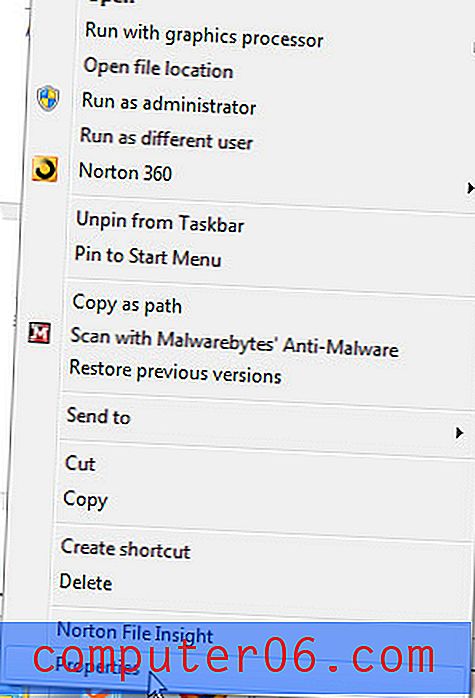 Adım 5: Pencerenin ortasındaki “Hedef” alanının içine tıklayın, kopyaladığınız dosya yolunu yapıştırmak için “Ctrl + V” tuşlarına basın, ardından yapıştırılan yolun arkasına “\ klasör adınızı” yazın. “Klasör adınızı” varsayılan olarak ayarlamak istediğiniz klasörün gerçek adıyla değiştirdiğinizden emin olun.
Adım 5: Pencerenin ortasındaki “Hedef” alanının içine tıklayın, kopyaladığınız dosya yolunu yapıştırmak için “Ctrl + V” tuşlarına basın, ardından yapıştırılan yolun arkasına “\ klasör adınızı” yazın. “Klasör adınızı” varsayılan olarak ayarlamak istediğiniz klasörün gerçek adıyla değiştirdiğinizden emin olun. 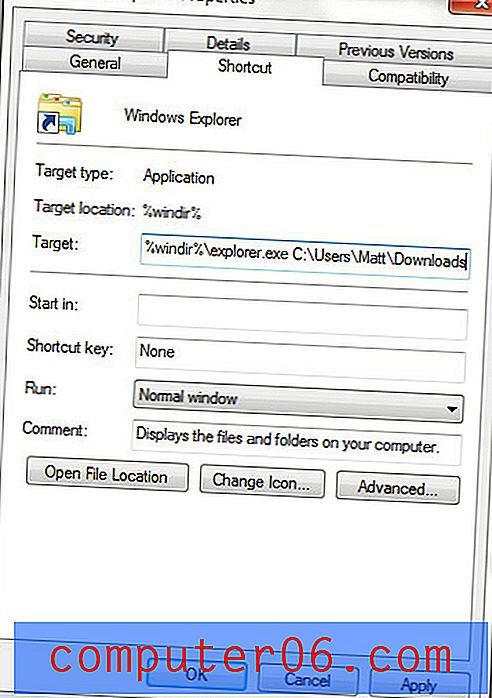 6. Adım: “Uygula” yı ve ardından “Tamam” ı tıklayın. Windows Gezgini sekmesi, bir sonraki tıklatışınızda belirttiğiniz klasöre açılır. Microsoft Office programı için belirli bir dosya bulmanız gerekiyor ve bu dosya AppData klasörünüzde mi bulunuyor? Bu gizli konumla ilgili sorun yaşıyorsanız Windows 7'de AppData klasörünü nasıl bulabileceğinizi öğrenin.
6. Adım: “Uygula” yı ve ardından “Tamam” ı tıklayın. Windows Gezgini sekmesi, bir sonraki tıklatışınızda belirttiğiniz klasöre açılır. Microsoft Office programı için belirli bir dosya bulmanız gerekiyor ve bu dosya AppData klasörünüzde mi bulunuyor? Bu gizli konumla ilgili sorun yaşıyorsanız Windows 7'de AppData klasörünü nasıl bulabileceğinizi öğrenin.