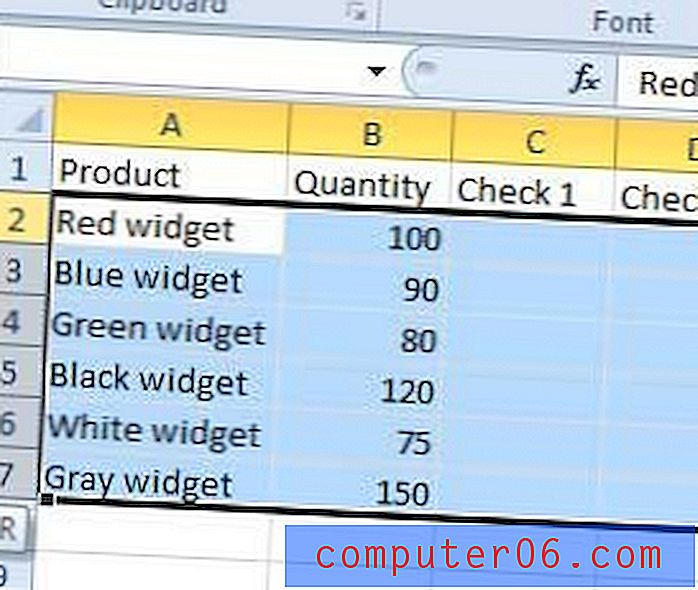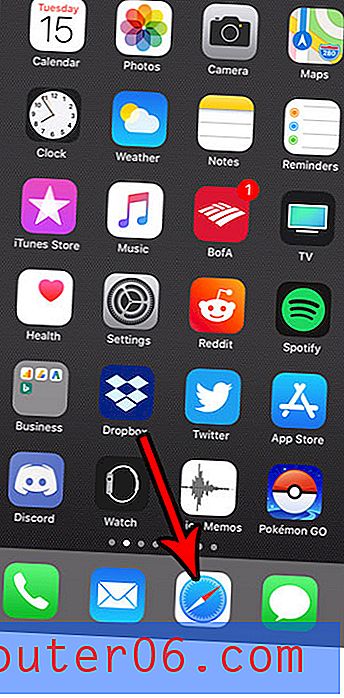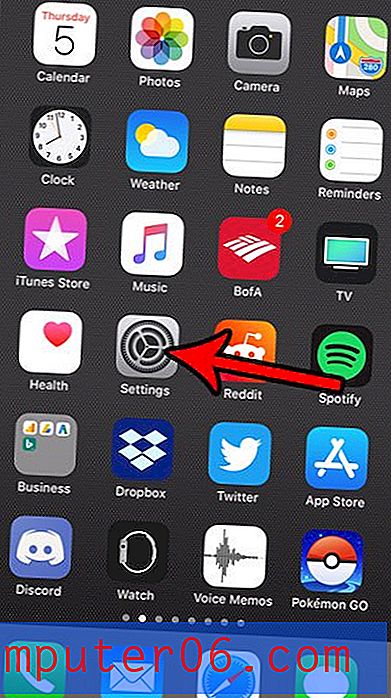Ekran Video Çekimi
Birisine bilgisayarında ekran görüntüsü yakalama gibi belirli eylemleri nasıl gerçekleştireceğini bildirirken, soruna yaklaşmanın birkaç yolu vardır. İlk yol, istenen hedefi gerçekleştirmek için bir programı nasıl kullanacağınıza ilişkin talimatların bir listesini yazmaktır. Bununla birlikte, programın karmaşıklığına veya görevin zorluğuna bağlı olarak, bu mümkün olmayabilir. İkinci seçenek, başvurduğunuz bir ekranı veya ekranın bir bölümünü vurgulamak için bir dizi ekran görüntüsü kullanmaktır. Ancak, görev uzunsa, çok fazla resim olabilir. Son seçeneğiniz, bilgisayarınızda gerçekleştirdiğiniz eylemlerin bir videosu olan ekran video çekimi yapmaktır. Bu, baştan sona tüm süreci gösterecektir ve hatta videoyu YouTube'a yükleyerek ve sadece bir bağlantı kopyalayıp yapıştırarak onlara gönderme ihtiyacını bile ortadan kaldırabilirsiniz.
Ekran Video Yakalamanızı Gerçekleştirmek için Camstudio'yu İndirin
Doğrudan bilgisayar ekranınızdan video kaydetmek için kullanabileceğiniz çok sayıda program vardır, ancak Camstudio'dan daha iyi veya daha basit hiçbiri yoktur. Camstudio tamamen ücretsizdir ve programı yıllardır güncelleyen güvenilir bir geliştiriciden gelir. Yazılımı edinmek için bu bağlantıyı tıklayın, Son Sürüm altındaki yeşil Sourceforge indirme bağlantısına gidin, ardından dosyayı bilgisayarınıza kaydetmek için tıklayın. İndirme işleminin otomatik olarak başlayacağı bir SourceForge sayfasına yönlendirileceğinizi unutmayın.
İndirilen dosyayı çift tıklayın, ardından yüklemeyi tamamlamak için talimatları izleyin. Kurulum tamamlandıktan sonra program otomatik olarak başlamalıdır, ancak başlamazsa, ekranın sol alt köşesindeki Başlat düğmesine, ardından Tüm Programlar'a, ardından Camstudio klasörüne ve ardından Camstudio bağlantısına tıklayarak başlatabilirsiniz. Bu, aşağıdaki resme benzeyen yeni bir pencere açacaktır.

Programı ekran görüntüsü yakalamaya hazırlamak için program içinde birkaç ayar belirtmeniz gerekir.
Camstudio'yu Ekran Video Çekimi Yapmaya Hazırlama
Pencerenin üst kısmındaki Bölge bağlantısını tıklayın, ardından ekranınıza kaydetmek istediğiniz videonun boyutunu seçin. Varsayılan seçenek, ekranınızda olan her şeyi kaydeden Tam Ekran'dır . Ancak, bu çok büyük bir video boyutuna neden olabilir. Şahsen, kayıt başlamadan önce kaydettiğim videonun boyutunu seçmeme izin veren Bölge seçeneğini seçmeyi tercih ediyorum.
Kendinizle ilgili bir sonraki ayar, pencerenin üst kısmındaki Seçenekler bağlantısıdır. Bu ekran ses kaydı yapıp yapmayacağınızı belirtmeniz için bir seçenek içerir. Ayrıca, programın videoda görünen fare imlecinizin herhangi bir örneğini nasıl işleyeceğini belirtmek için İmleç Seçenekleri'ni tıklatabilirsiniz.
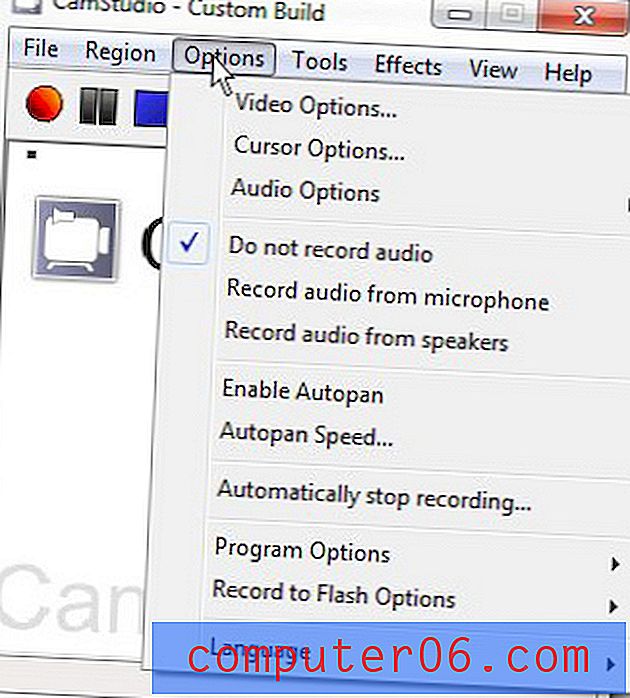
Ayarlamanız gereken Seçenekler menüsündeki son öğe, Seçenekler menüsünden Program Seçenekleri'ni, ardından Kayıt için Dizin'i ve son olarak Kullanıcı tarafından belirtilen dizini kullan'ı tıklayarak bulunur. Bu noktada, bilgisayarınızda kaydedilen videoların kaydedileceği klasörü belirleyebilirsiniz.
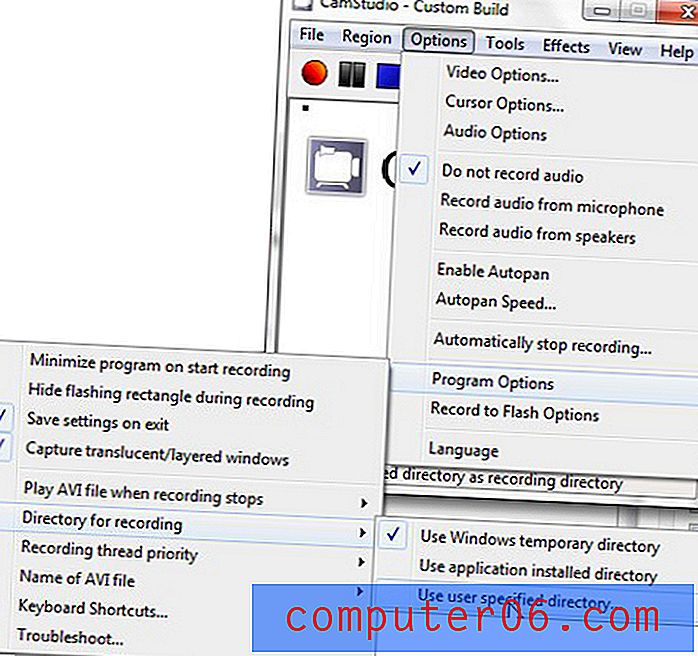
Artık Camstudio'yu ekran video çekimi yapacak şekilde ayarladığınıza göre, programı kullanmaya başlayabilirsiniz. Pencerenin üst kısmındaki kırmızı Kaydet düğmesini tıklayın. Bölge menüsünden Bölge ayarını kullanmayı seçtiyseniz, kaydedilecek video penceresi boyutunu belirtmeniz gerekir. Diğer bölge seçeneklerinden herhangi birini seçtiyseniz, Kaydet düğmesine tıkladıktan hemen sonra kayıt başlar. Camstudio, siz mavi Durdur düğmesini tıklayana kadar ekran video çekiminizi gerçekleştirmeye devam edecektir.
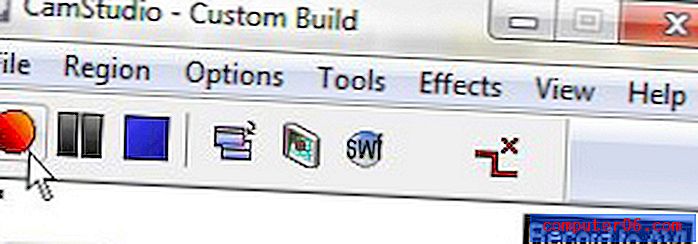
Kaydedilen video, daha önce belirttiğiniz dizine kaydedilir. Oluşturulan AVI dosyasını, Windows Live Movie Maker veya Quicktime gibi dosya türüyle uyumlu bir programda görüntüleyebilirsiniz. Kaydedilen videoyu genellikle Windows Live Movie Maker ile açarım, çünkü videoyu YouTube'a yüklemeden önce ihtiyaç duyabileceği tüm düzenlemeleri yapmama izin verir.