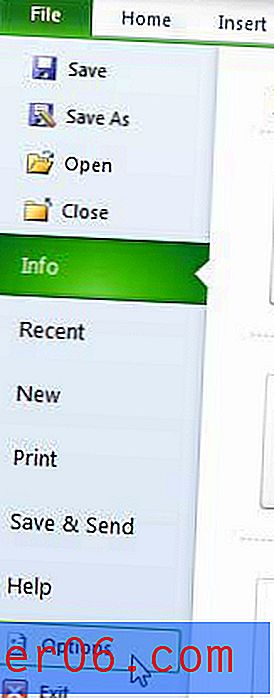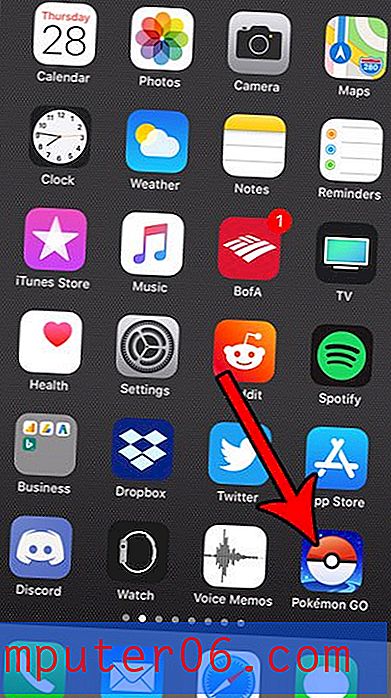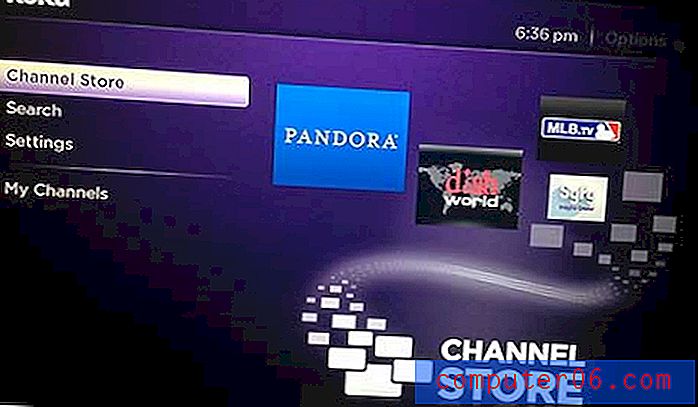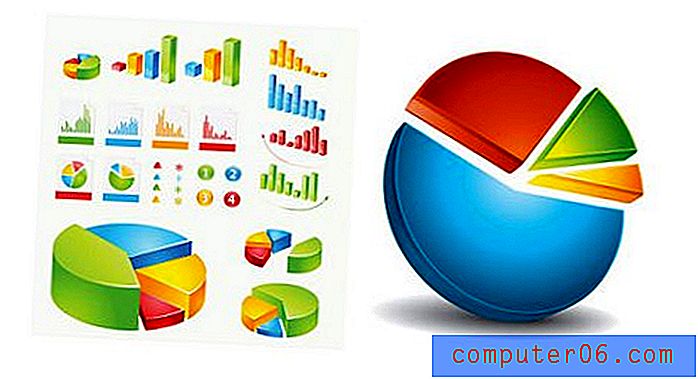Sütun Etiketlerim Neden Excel 2013'teki Harfler yerine Rakamlar?
Çıkarma formülü gibi Microsoft Excel elektronik sayfalarındaki bir hücreye başvurduğunuzda, önce sütunu, ardından satır numarasını belirterek bunu yapmaya alışıksınızdır. Örneğin, e-tablonuzdaki sol üst hücre A1 hücresi olacaktır. Ancak, Excel kullanıyor olabilirsiniz ve sütunların harf yerine sayılarla etiketlendiğini görebilirsiniz. Beklemiyorsanız ve daha önce bu kurulumla çalışmadıysanız, bu kafa karıştırıcı olabilir.
Bu hücre referans sistemi R1C1 olarak adlandırılır ve bazı alanlarda ve kuruluşlarda yaygındır. Ancak, bu yalnızca Excel 2013'teki bir ayardır ve bildiğiniz sütun harflerini kullanmayı tercih ederseniz değiştirebilirsiniz. Aşağıdaki kılavuzumuz R1C1 referans stilini nasıl açacağınızı gösterecek, böylece rakamlar yerine sütun harflerine geri dönebilirsiniz.
Excel 2013 Sütun Etiketleri Sayılardan Harflere Nasıl Değiştirilir
Bu makaledeki adımlarda, şu anda Excel sütun etiketlerini harf yerine sayı olarak gördüğünüz ve geri dönmek istediğiniz varsayılmaktadır. Bu ayarın Excel uygulaması için tanımlandığını, yani programda açtığınız her e-tabloya uygulanacağını unutmayın.
Adım 1: Excel 2013'ü açın.
Adım 2: Pencerenin sol üst köşesindeki Dosya sekmesini tıklayın.
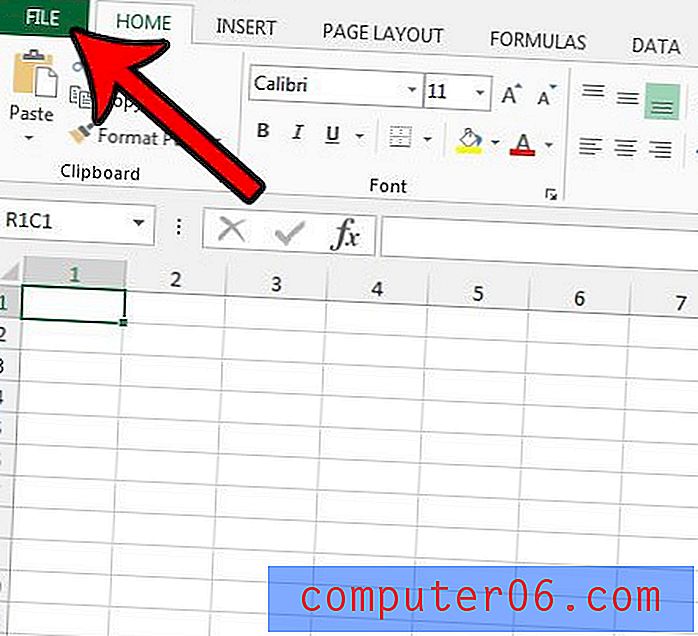
Adım 3: Pencerenin sol tarafındaki sütunun altındaki Seçenekler'i tıklayın.

Adım 4: Excel Seçenekleri penceresinin sol tarafındaki Formüller sekmesini tıklayın.
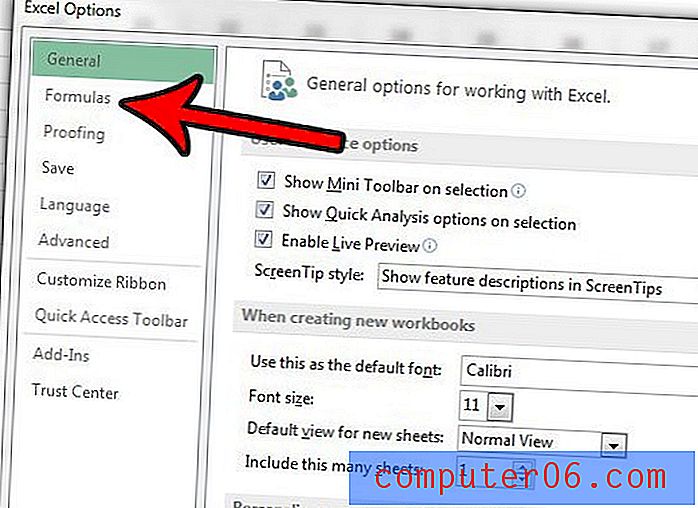
Adım 5: Menünün Formüller ile çalışma bölümüne gidin, ardından R1C1 referans stilinin solundaki kutunun işaretini kaldırın. Değişikliklerinizi uygulamak için pencerenin altındaki Tamam düğmesini tıklayın.
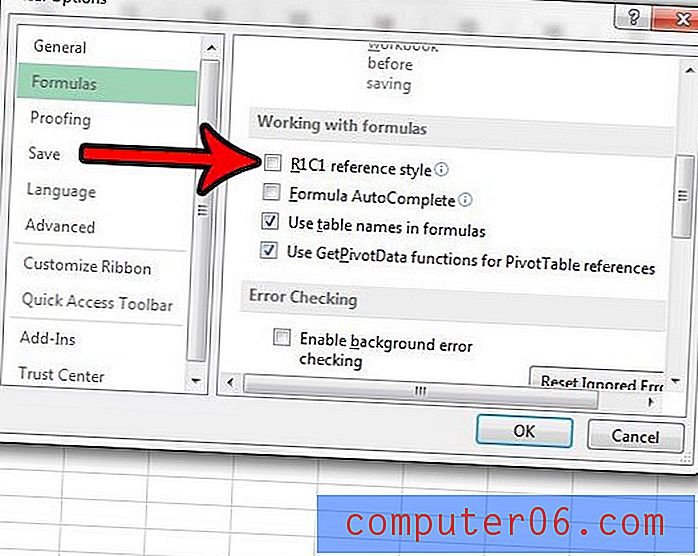
Şimdi e-tablonuza geri dönmelisiniz; burada sütun etiketleri bir kez daha rakamlar yerine harfler olmalıdır.
Bir e-tablo yazdırmaya çalıştığınızda ortaya çıkan sürekli sorunları gidermekte sorun mu yaşıyorsunuz? Excel yazdırma ipuçlarımız, verilerinizi yazdırmayı biraz daha az sinir bozucu hale getirebilecek bazı yararlı işaretçiler ve ayarlar sağlayabilir.