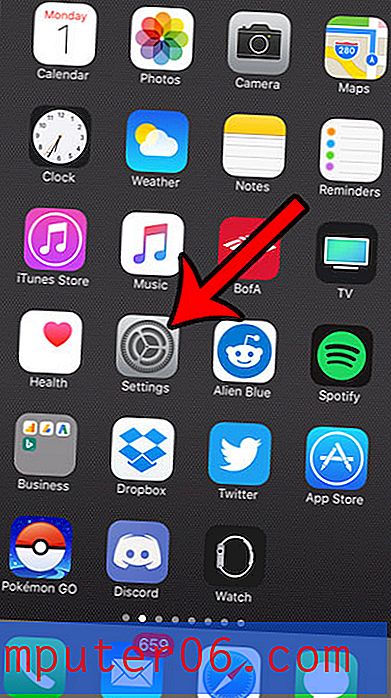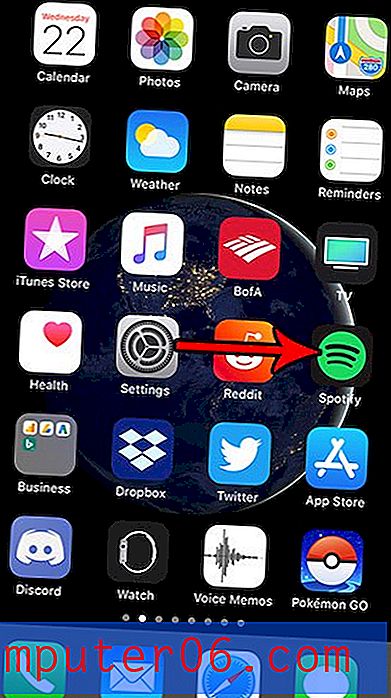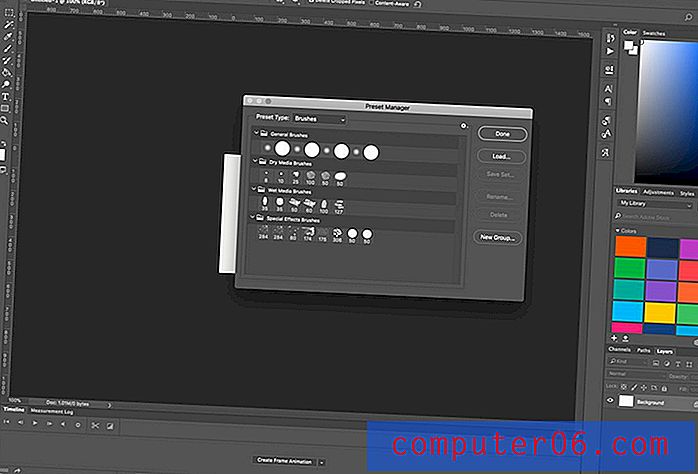Google Takvim Dosyasını Excel'de Görüntüleme
Google Takvim, bilgisayarınızda, telefonunuzda ve tabletinizde kullanabileceğiniz harika bir uygulamadır. Google hesabınızda birden çok cihazda oturum açarak takviminizi yönetebilir ve yaklaşan bir etkinliğiniz olduğunda uyarı alabilirsiniz.
Ancak Microsoft Excel'deki Google Takviminizi yedeklemek veya başka bir şekilde etkileşimde bulunmak isteyebilirsiniz ve tüm randevularınızı manuel olarak yeniden oluşturma olasılığı göz korkutucu görünebilir. Neyse ki, Google Takvim dosyanızı bir .ics dosyası olarak dışa aktarabilirsiniz, bu dosyayı daha sonra Microsoft Excel'de açabilirsiniz.
Microsoft Excel'de Google Takvim .ics Dosyası Nasıl Açılır
Bu makaledeki adımlar Microsoft Excel 2010'da gerçekleştirilmiştir, ancak Excel'in diğer sürümlerinde de çalışır. Bunun Google Takvim dosyanızı Excel'e koyacağını unutmayın, ancak bunun için tarih ve saat biçimlendirmesinin çalışması biraz zor olabilir. Önce takvimi Outlook'a içe aktarıp ardından takvimi Outlook'tan bir CSV dosyasına dışa aktararak daha iyi şansınız olabilir (bu makale özellikle Outlook'tan kişileri dışa aktarma ile ilgilidir, ancak işlem bir takvim ve kişiler için aynıdır. "Kişiler" yerine "Takvim" seçeneği.)
1. Adım: https://calendar.google.com adresinden Google Takviminize gidin.
Adım 2: Excel'de görüntülemek istediğiniz takvimin sağındaki menü düğmesini tıklayın, ardından Ayarlar ve paylaşım seçeneğini belirleyin.

Adım 3: Takvimin bir .zip dosyasını bilgisayarınıza kaydedecek Takvimi Dışa Aktar seçeneğini tıklayın.

Adım 4: Dışa aktarılan takvim dosyasına gözatın, sağ tıklayın, ardından Tümünü Çıkart seçeneğini seçin.

Adım 5: Microsoft Excel'i açın.
Adım 6: Pencerenin sol üst köşesindeki Dosya sekmesini tıklayın, ardından Aç seçeneğini belirtin ve dışa aktarılan Google Takvim dosyanızın bulunduğu klasöre göz atın.

Adım 7: Pencerenin sağ alt kısmındaki Tüm Excel Dosyaları açılır menüsünü tıklayın, ardından Tüm Dosyalar seçeneğini seçin.

Adım 8: Google Takvim dosyasını seçin, ardından Aç düğmesini tıklayın.

Adım 9: Pencerenin üst kısmında Sınırlandırılmış seçeneğinin işaretli olduğunu doğrulayın, ardından İleri düğmesini tıklayın.

Adım 10: Sekmenin solundaki kutuyu işaretleyin ve ardından Son düğmesini tıklayın.

Yukarıda belirtildiği gibi, önce Google Takvim'i Outlook'a içe aktarıp ardından takvimi Outlook'tan bir CSV dosyasına dışa aktarırsanız sonuçların daha iyi olmasını isteyebilirsiniz (bu makale Outlook'tan kişileri dışa aktarmayla ilgilidir, ancak temelde aynı işlemdir). Bu formatın şahsen benim için çok daha iyi olduğunu gördüm ve bu sürecin sonucunu daha fazla tercih etmeniz mümkündür.