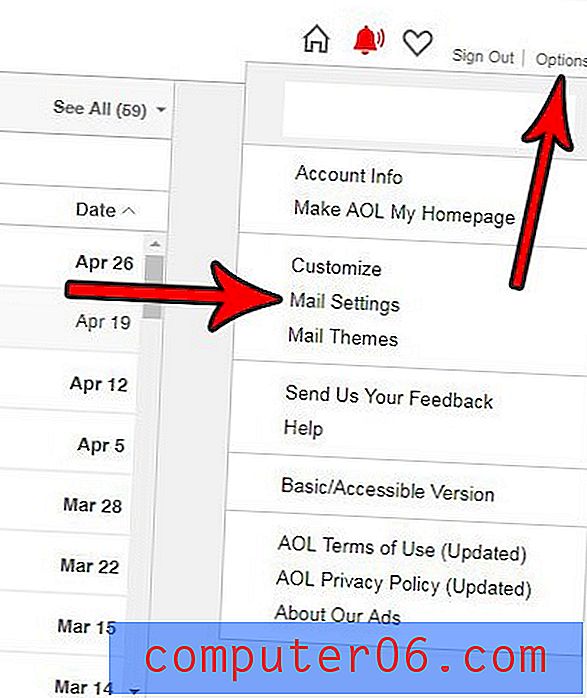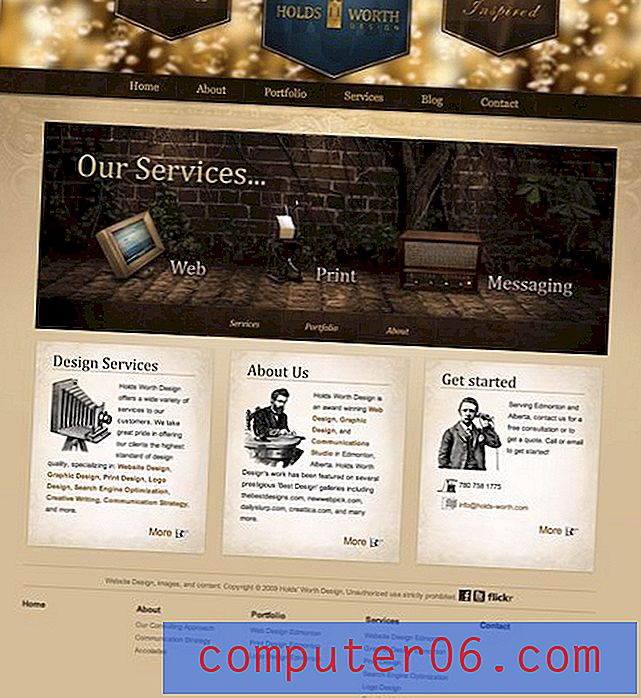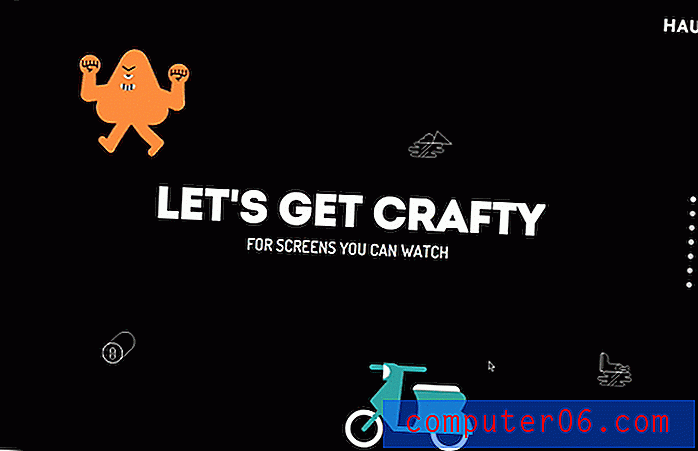PowerPoint Şablonunu Düzenleme: Hızlı Başlangıç Kılavuzu
Sıfırdan başlayıp özel bir şablon oluştururken veya indirdiğiniz ve özelleştirmek istediğiniz bir PowerPoint şablonuna sahip olun, bir PowerPoint şablonunu nasıl düzenleyeceğinizi bilmek kitinizde olması büyük bir beceridir.
PowerPoint şablonunu adım adım düzenleyerek tüm PowerPoint terminolojisini yol boyunca açıklayacağız!
Burada kullandığımız sunum şablonunu beğendiyseniz - Creativa - Envato Elements'tan edinebilirsiniz. Tüm sunum türleri için mükemmel olan çok amaçlı harika bir şablon.
PowerPoint Şablonlarını Keşfedin
PowerPoint Slayt Düzenleri

İlk olarak, biraz terminoloji.
PowerPoint, ayrı slayt şablonlarını “slayt düzenleri” olarak adlandırır ve tam şablon “ana slayt düzeni” dir. Dokümanları veya yardım dosyalarını kullanmak zorunda kalırsanız, bu küçük çerez kullanışlı olur.
Slayt teması, renkler, yazı tipleri, efektler veya geçişler ve arka planlar da dahil olmak üzere bir dizi slayt düzenine özgü olan tüm öğelerdir.
Yer tutucular, her slayttaki belirli içerik türleri için kullanılan kutulardır. Bunları bileceksiniz, çünkü kaplarda noktalı çizgiler var ve genellikle "buraya bir resim veya metin yerleştirmenizi" söyleyen metin veya simgeler içeriyor.
Her şablon, özel ihtiyaçlar için bir dizi slayt düzeniyle yukarıdakilerin tümünü içerir. Temanız için kullanılabilen tüm farklı slayt seçeneklerini Ana Sayfa> Düzen altında bulabilirsiniz. (Ayrıca Görünüm> Slayt Yöneticisi altında da bulabilirsiniz.)
PowerPoint Şablonunu Düzenleme
Artık PowerPoint'te neye baktığınızı bildiğinize göre şablonu düzenlemeye başlayabilirsiniz. Slayt yöneticisinde yapabileceğiniz tüm değişikliklere bakacağız, böylece şablonlanmış bir sunumdan biraz daha özel hissettiren bir şeye geçebilirsiniz.
PowerPoint şablonu rotasına inmek çoğu insan için mükemmel bir seçenektir. En iyi tavsiye, gerçekten sevdiğiniz bir şablon seçmek, ihtiyacınız olan içerik öğelerinin çoğu için slaytlarla başlamak ve ardından markanız için renkleri ve yazı tiplerini ayarlamaktır. Desteyi daha kolay yönetmek ve düzenlemek için gerek duymadığınız slayt türlerini de kaldırmalısınız. (Bu aynı zamanda toplam dosya boyutunu da küçültebilir.)
İşte böyle yapıyorsun.
Adım 1: Slide Master'ı açın ve Gereksiz Öğeleri Çıkarın
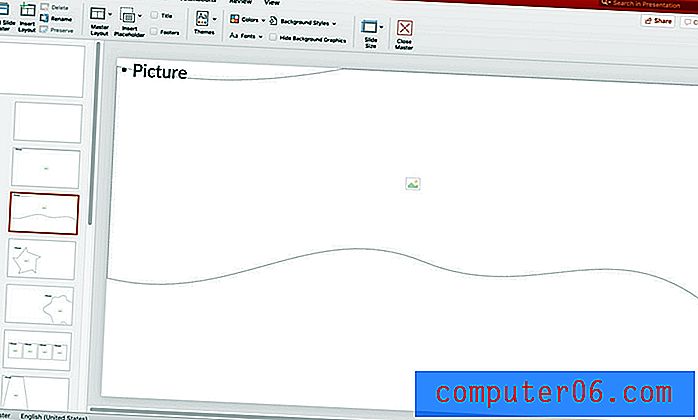
Slayt Yöneticisi ile başlayın, Görünüm> Slayt Yöneticisi'ni kullanarak ona gidin.
Slayt gruplamalarının sizin için anlamlı olduğundan emin olun ve gerekirse bunları değiştirin veya yeniden adlandırın. Ayrıca, istemiyorsanız grupları kaldırabilirsiniz.
Bir Slayt Ana Öğesinde bulunan bir öğenin (yukarıdaki resimde bir numaralı slayt) o gruptaki tüm slaytlara (slayt düzenleri adı verilir) taşınacağını unutmayın. Bu gruptaki her slaytta aynı konumda görünen bir logo veya arka plan gibi bir öğeniz olduğunda bu yararlı olur.
Slaytları ihtiyaçlarınıza uyacak şekilde yeniden düzenleyin ve ihtiyacınız olmayan slayt türlerini silin.
Adım 2: Ana Slaytlara Ortak Öğeler Ekleme
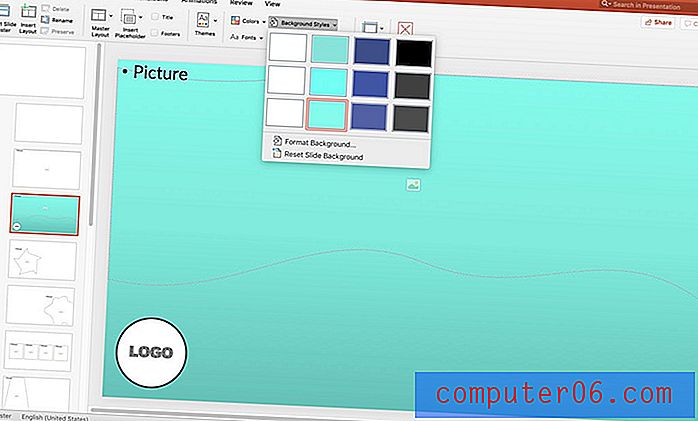
Slide Master açıkken, tüm desteyi etkilemek istediğiniz slaytlarda değişiklik yapın. Bir logo veya arka plan öğesi ekleyin.
Ayrıca bir altbilgideki metni tasarlayabilir veya değiştirebilir veya destedeki her slaytta görünen otomatik slayt numaralandırma ekleyebilirsiniz.
İşiniz bittiğinde Slide Master'ı kapatın. Master'da değiştirdiğiniz her slayt bu değişiklikleri yansıtacaktır.
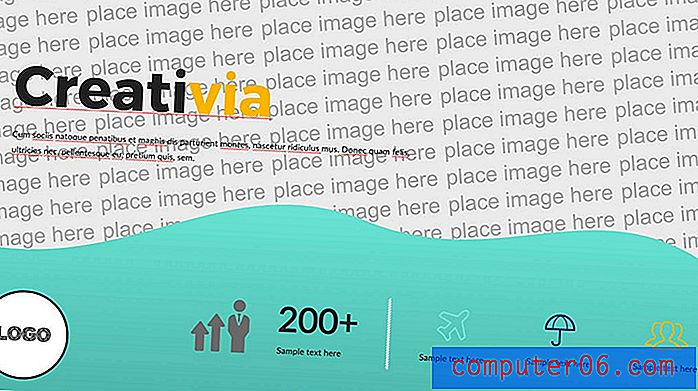
3. Adım: Temayı Değiştirin
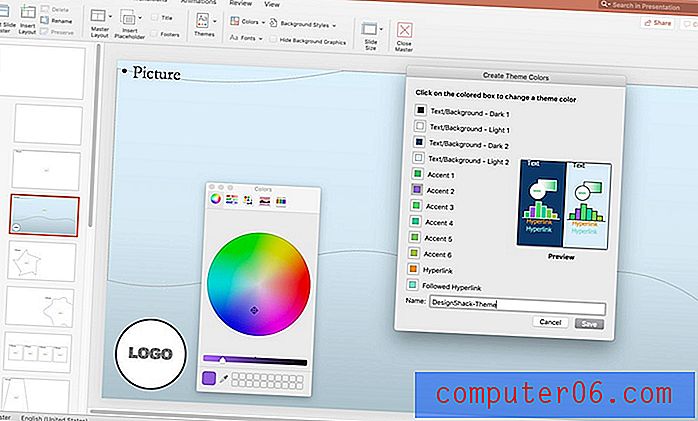
Slide Master'da renkleri ve yazı tiplerini de değiştirebilirsiniz. Slayt Ana Öğesinde bu öğeleri değiştirmek, her bir slaytta özel şartname ayarlamanıza gerek kalmayacak şekilde bunları destedeki tüm slaytlara uygular.
Belirli bir renge veya palete göre kendinizle eşleşen veya ayarlanan stiller için önceden ayarlanmış renk ve yazı tipi paletlerini kullanın.
Slayt Ana Verisindeki Renkler seçeneğini kullanarak renk paletini değiştirin. Her öğeye özgü renkleri ayarlamak ve öğeye hatırlayacağınız bir ad vermek için özelleştir'i tıklayın.
Yazı Tipleri panelini kullanarak yazı tipini değiştirin.
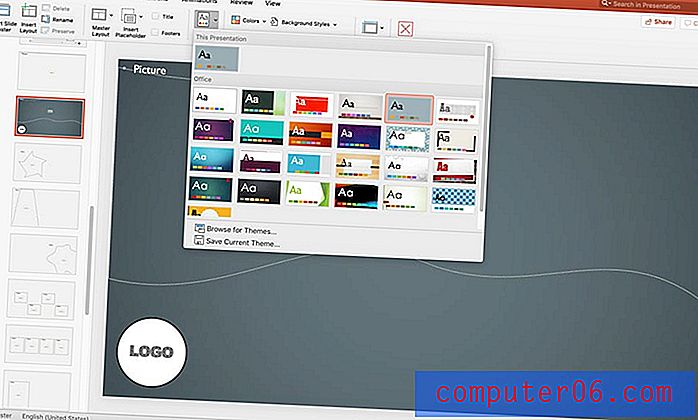
Kendi başınıza değişiklik yapma konusunda emin değilseniz, PowerPoint'in Temalar panelinde bazı hazır ayarları vardır. Bu önceden ayarlanmış temalar şablonunuzla çalışabilir veya çalışmayabilir, dikkatle ilerleyin.
Bu değişikliklerin, içinde yuvalanan tüm düzenleri etkileyen bir Slayt Yöneticisi'ne uygulanmadığı sürece yalnızca uygulandıkları slayt üzerinde etkili olduğunu unutmayın. Bu nedenle yukarıdaki örnekte değişiklikler tüm desteyi değil, yalnızca bir slaydı etkiler.
4. Adım: Yer Tutucu Metnini ve Öğelerini Değiştirme
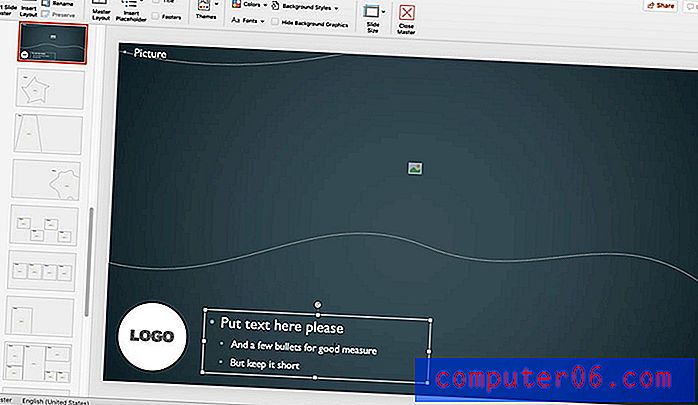
Ardından, slaytları gözden geçirin ve yer tutucu öğeleri sizin için anlamlı olacak şekilde ayarlayın. Aynı PowerPoint şablonundan birden fazla kişi çalışacaksa bu çok önemlidir.
Ana metin ve yer tutucu öğeleri olmasını istediğiniz yerlere ve boyutlara ayarlayın. Slayt oluşturan herkese ne kadar bilgi içermeleri gerektiğini söyleyen kolay talimatları kullanın.
Değişiklikleri yaptıktan sonra Slide Master'ı kapatın ve kaydedin.
5. Adım: Yeni Bir Şablonu Kaydetme
Bir PowerPoint şablonunu düzenledikten ve tasarımdan memnun kaldıktan sonra, yüklenip yeniden kullanılabilmesi için dosyayı kaydedin. Bir PowerPoint şablon dosyası (.potx) olarak kaydetmeniz gerekir.
- Dosya> Farklı Kaydet'e (veya Bir Kopyasını Kaydet) gidin
- Kayıt Türü listesinden PowerPoint Şablonu'nu seçin (dosya otomatik olarak bilgisayarınızdaki Özel Ofis Şablonları klasörüne kaydedilir)
- Hatırlayacağın bir isim ver
- Kaydet'i seçin
Dosyanın bir kopyasını diğer kullanıcılarla paylaşın ve kolay erişim için Özel Office Şablonları klasörlerine koymalarını söyleyin. Yeni şablonu kullanmak için Dosya> Yeni'yi, ardından Özel> Özel Ofis Şablonu> [şablon adınız] seçeneğini belirleyin.
Basit! Artık ekibinizle paylaşabileceğiniz ve tekrar tekrar kullanabileceğiniz kendi özel PowerPoint şablonunuz var.