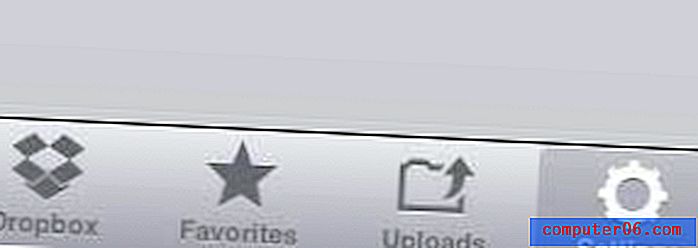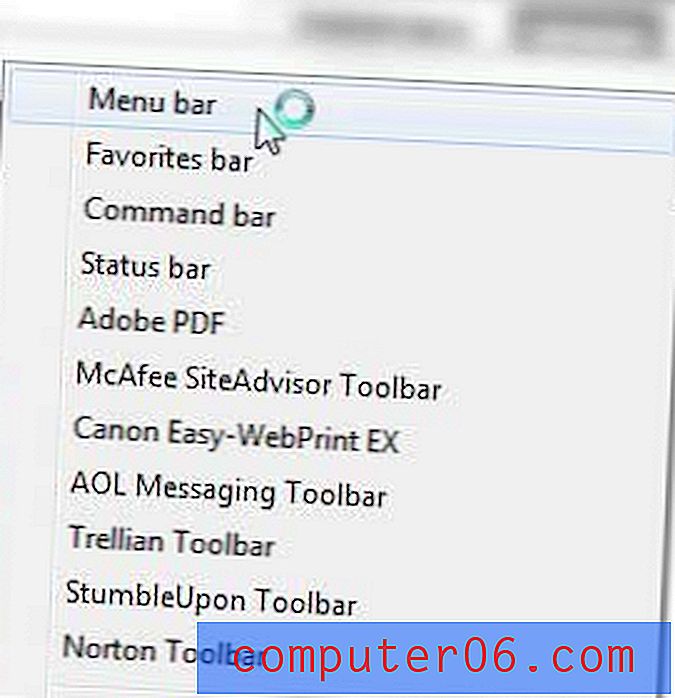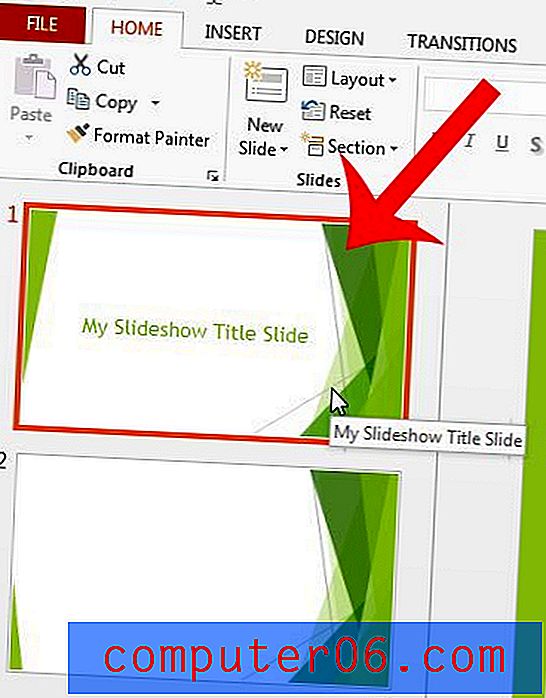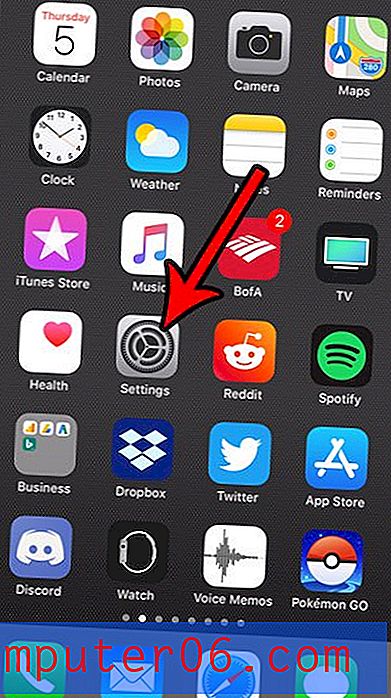Mac'te Skype'ı Kaldırma ve Yeniden Yükleme (Adımlarla 3 Yöntem)
Mac'inizde Skype kullanırken sorun mu yaşıyorsunuz? Belki başka bir uygulamayla çakışıyor veya başlattığınızda 'beklenmedik şekilde çık' hatasını gösteriyor?
Bunun nedeni, eski sürümün ilişkili dosya ve klasörlerinin indirmelerinizi etkilemesi olabilir. Belki de macOS güncellemesinde bir şeyler ters gitti ve en son sürümü yeniden yüklemeden önce mevcut Skype'ınızı tamamen kaldırmanız gerekiyor.
Belki de Skype'ı iyi bir nedenden dolayı silmek istersiniz. Belki de arkadaşlarınız Oovoo ve Discord'a taşındı ve biraz fazladan depolama alanı boşaltmak için Mac'inizden Skype'tan tamamen kurtulmak istiyorsunuz.
Niyetiniz ne olursa olsun, doğru yere geldiniz. Her biri adım adım öğreticilere sahip Skype'ı üç farklı şekilde nasıl kaldıracağınızı göstereceğiz.
İlk yöntem, Skype'ı Mac'inizden elle nasıl kaldıracağınızı ve yeniden yükleyeceğinizi gösterir. Diğer iki yöntem daha verimlidir, ancak başka bir uygulama yükleme dengesiyle birlikte gelir.
Her neyse, durumunuza en uygun yöntemi seçin. Başlayalım.
PC mi kullanıyorsunuz? Ayrıca okuyun: Windows 10'da Skype Nasıl Kaldırılır
1. Skype'ı Geleneksel Yoldan Kaldırma (Manuel)
Not: Bu yöntem, ellerinizde fazladan zamanınız varsa ve manuel olarak yapmak için fazladan adımlar atmayı önemsemiyorsanız en uygun yöntemdir.
Adım 1 : İlk olarak Skype uygulamasından çıkmanız gerekir. Bunu, imlecinizi sol üst köşeye getirerek, menüyü tıklayıp “Skype'tan Çık” ı seçerek yapabilirsiniz.

Alternatif olarak, Mac kısayollarını kullanmayı tercih ederseniz, klavyenizdeki "Command + Q" tuşlarına basın. Uygulamadan çıkmayla ilgili sorunlar yaşıyorsanız, çıkmayı zorlayın. Bunu yapmak için Apple simgesine tıklayın ve “Çıkmaya Zorla” ya basın.
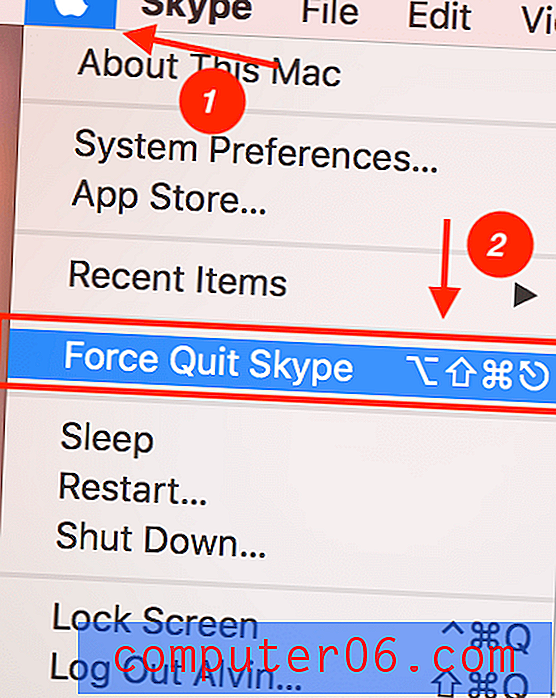
2. Adım : Skype'ı Uygulamalar klasörünüzden Çöp Kutusuna sürükleyerek silin.
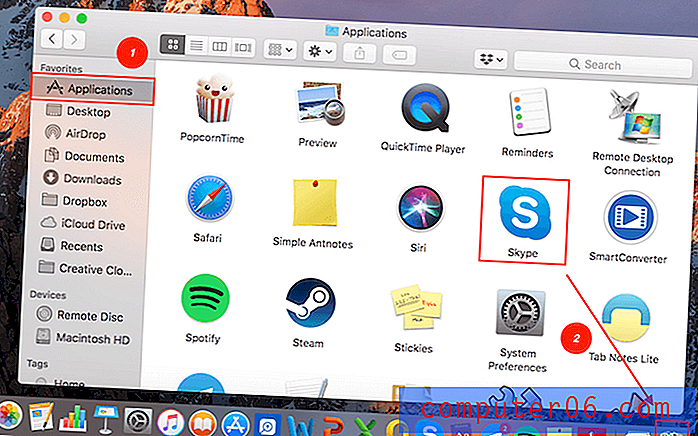
Adım 3 : Skype'ı Uygulama Desteği'nden kaldırın. Ekranınızın sağ üst köşesindeki Spotlight Arama'ya gidin. “~ / Library / Application Support” yazın ve Enter tuşuna basın.
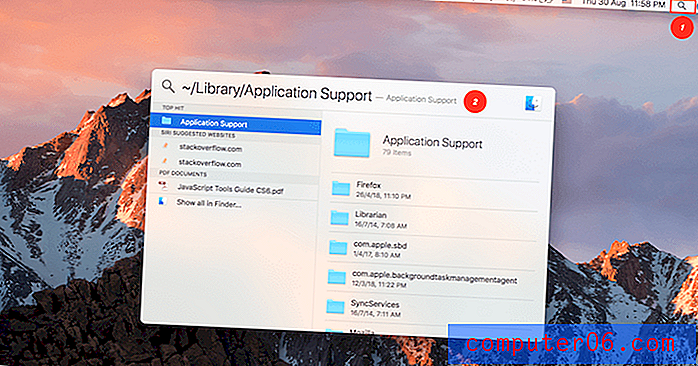
Tüm uygulama dosyalarının saklandığı yere yönlendirileceksiniz. “Skype” klasörünü bulun ve çöp kutusuna sürükleyin.
Not: Bu, tüm Skype sohbet ve çağrı geçmişinizi siler. Onları saklamak istiyorsanız, bu adımı atlayın.
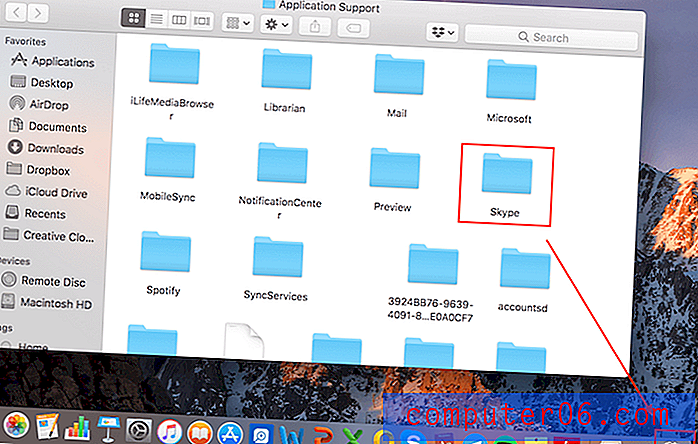
Adım 4 : Diğer ilişkili dosyaları kaldırın. Sağ üst köşedeki Spotlight Arama'ya geri dönün ve “~ / Library / Preference” yazın ve Enter tuşuna basın.
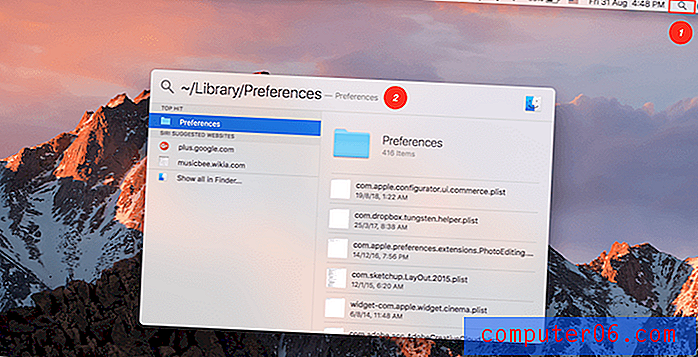
Şimdi arama kutusuna 'Skype' yazın. Bu, uygulamayla ilişkili klasörleri gösterir. Filtrenizin Bu Mac için değil Tercihler olarak ayarlandığından emin olun. İlişkili klasörleri çöp kutusuna sürüklemeye devam edin.
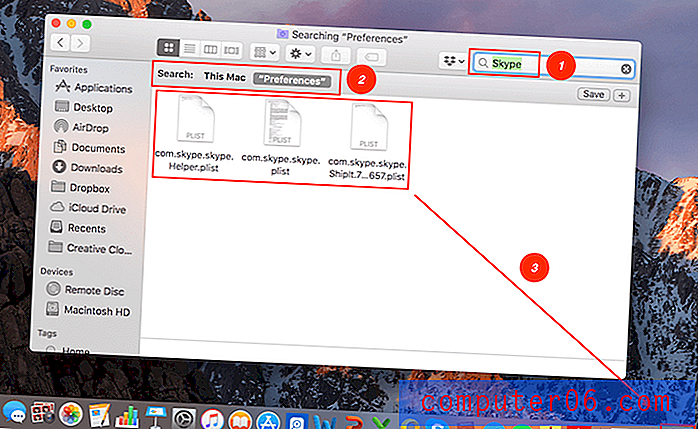
Adım 5 : Skype ile ilgili kalan öğelerin son kontrolünü yapmak için Finder'ı açın ve arama çubuğuna “Skype” girin. Tüm sonuçları çöp kutusuna taşıyın. Ardından tüm dosyaları silmek için çöp kutunuzu boşaltın.
Bu kadar! Skype'ı manuel olarak kaldırmak için fazladan zamanınız yoksa veya Skype bu yöntemi kullanarak kaldırılamıyorsa, bunun yerine aşağıdaki yöntemleri deneyin.
2. AppCleaner ile Skype'ı Kaldırma (Ücretsiz)
En iyisi: Mac'iniz büyük depolama alanını temizlemek için umutsuz bir ihtiyaç duymuyorsa ve bir kerede bir uygulamanın kaldırılması gerekir.
AppCleaner, adından da anlaşılacağı gibi, istenmeyen uygulamaları sürükle ve bırak yöntemiyle tamamen kaldırmanıza olanak tanıyan ücretsiz bir üçüncü taraf kaldırıcı uygulamasıdır. Bu makalede uygulamanın ayrıntılı bir incelemesini yaptık. Web sayfasının sağ tarafında indirilecek farklı sürümler olduğunu göreceksiniz.
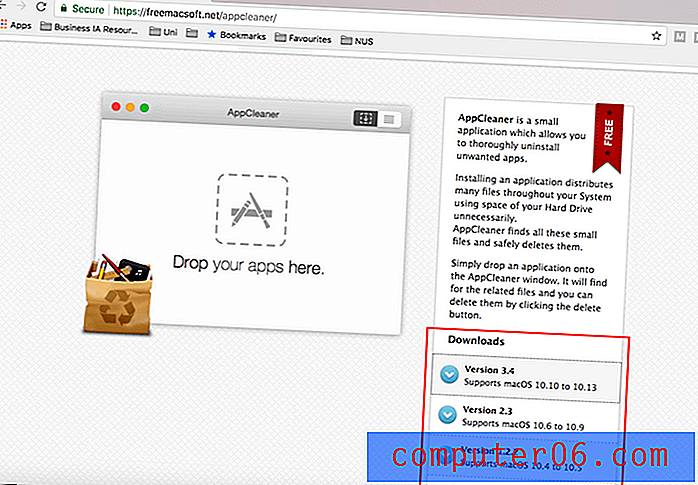
Önce macOS sürümünüzü kontrol ettiğinizden ve doğru AppCleaner sürümünü indirdiğinizden emin olun. Bunu, sağ üstteki Apple simgesini ve ardından Bu Mac Hakkında'yı tıklayarak yapabilirsiniz. Burada bilgileri aşağıda görüldüğü gibi bulabilirsiniz.
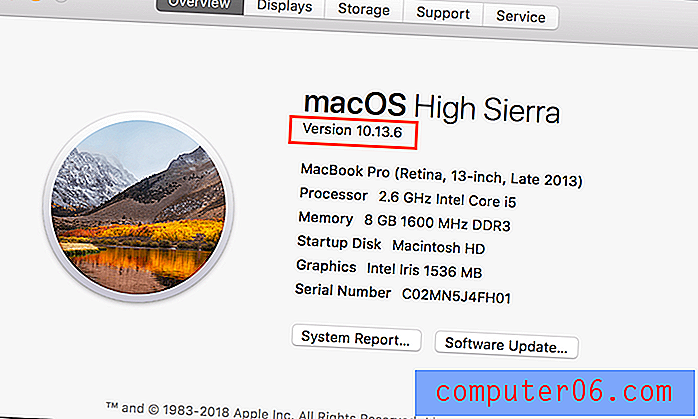
AppCleaner'ı indirip yükledikten sonra ana pencereyi göreceksiniz.
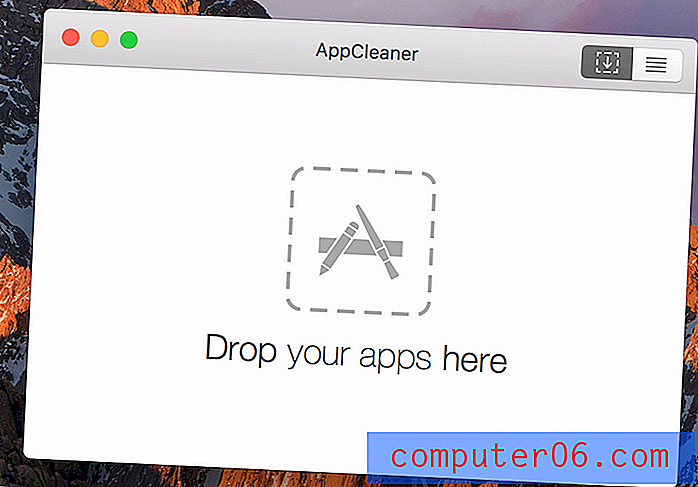
Ardından, bir Bulucu penceresi açın ve Uygulamalar'a gidin. Skype uygulamanızı AppCleaner penceresine sürüklemeye devam edin.
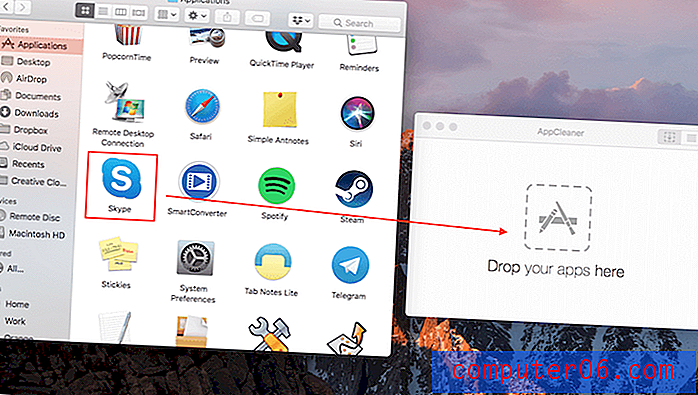
Uygulama, Skype'ın ilişkili tüm klasörlerini sizin için bulur. Görmek? Toplam 664, 5 MB boyutunda 24 dosya bulundu. Sonra tek yapmanız gereken 'Kaldır'ı tıklamaktır.
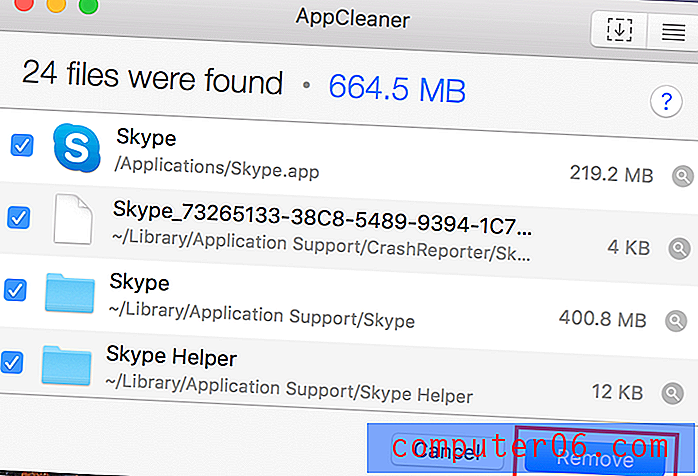
AppCleaner'dan memnun değil misiniz? Sorun değil! Sizin için başka bir harika seçeneğimiz daha var.
3. CleanMyMac ile Skype'ı Kaldırma (Ücretli)
En İyisi: Mac'inizde daha fazla depolama alanı boşaltmaya ihtiyaç duyanlarınız - yani yalnızca Skype'ı kaldırmak istemezsiniz, ayrıca kaldırılacak diğer uygulamaların bir listesini de istersiniz ve bunu toplu olarak yapmak istersiniz.
CleanMyMac favori çözümlerimizden biridir. Mac'imizi temizlemek için uygulamayı düzenli olarak çalıştırıyoruz ve uygulama asla sözünü yerine getiremiyor. Ayrıca, üçüncü taraf uygulamalarını toplu olarak kaldırmak da dahil olmak üzere birçok şey yapmanıza izin veren bir düzine özellik içerir.
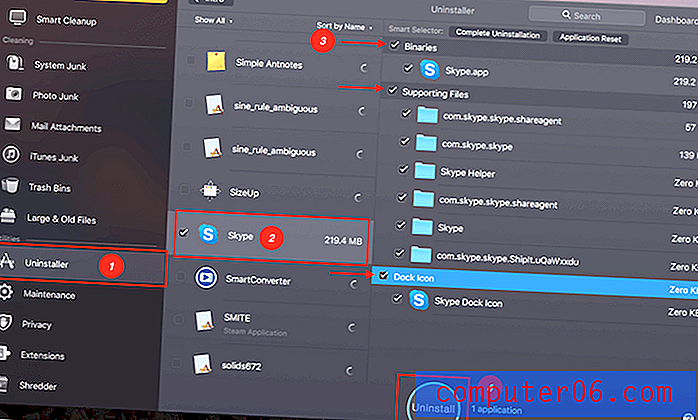
Skype'ı (ve artık ihtiyacınız olmayan diğer uygulamaları) kaldırmak için CleanMyMac'i indirip Mac'inize yükleyerek başlayın. Ardından, yukarıdaki ekran görüntüsünde belirtilen dört adımı izleyin.
Ana ekranda Kaldırıcı'yı tıklayın. Varsayılan filtre Ada Göre Sırala'dır, böylece her şey alfabetik sırayla listelenir. Skype'ı aşağı kaydırarak kolayca bulabilirsiniz. Simgenin yanındaki kutuyu işaretleyin. CleanMyMac tüm ilişkili dosyaların yanı sıra Skype'ı da arayacaktır. Sadece tüm kutuları işaretleyin. Son olarak, Kaldır'a basın .
Bitti!
Gerçi belirtmek gerekir ki, CleanMymac ücretsiz değildir; ancak, sürücüyü test etmenizi sağlayan ücretsiz bir deneme sürümü vardır. Uygulamayı beğendiyseniz, bir kerelik 39 ABD doları ödeme ile satın alabilirsiniz. Daha sonra, uygulamaları silmek için Mac'inizdeki gereksiz dosyaları temizlemek için kullanabilirsiniz. Daha fazla bilgi için CleanMyMac hakkındaki detaylı incelememizi buradan okuyun.
Mac'te Skype Nasıl Yeniden Yüklenir?
Böylece Skype'ı Mac makinenizden başarıyla kaldırdınız ve yeniden yüklemek istiyorsunuz. Bunu nasıl yapacağınız aşağıda açıklanmıştır:
Not: Skype, Mac App Store'da mevcut değildir. Uygulamayı indirmek için resmi Skype web sitesine gitmeniz gerekir.
İlk olarak, bu sayfayı ziyaret edin, Masaüstü sekmesinin altında olduğunuzdan emin olun, ardından mavi Mac için Skype Al düğmesini tıklayın.
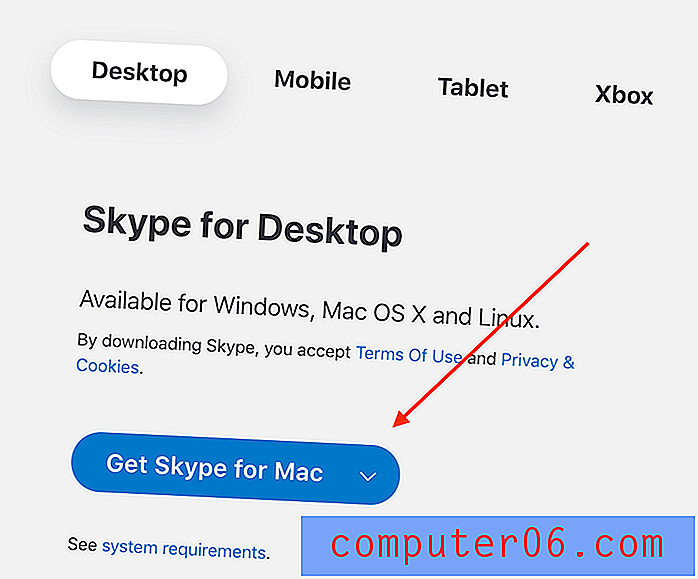
İndirme işlemi tamamlanana kadar bekleyin, ardından Skype'ın Mac'inize yeniden yüklenmesini sağlamak için talimatları izleyin. Kurulum işlemi çok basit olmalıdır; burada ayrıntıya girmeyeceğiz.
Bu makaleyi tamamlıyor. Umarız faydalı bulursunuz. Başka sorunuz varsa bize bildirin. Aşağıya bir yorum bırakın.