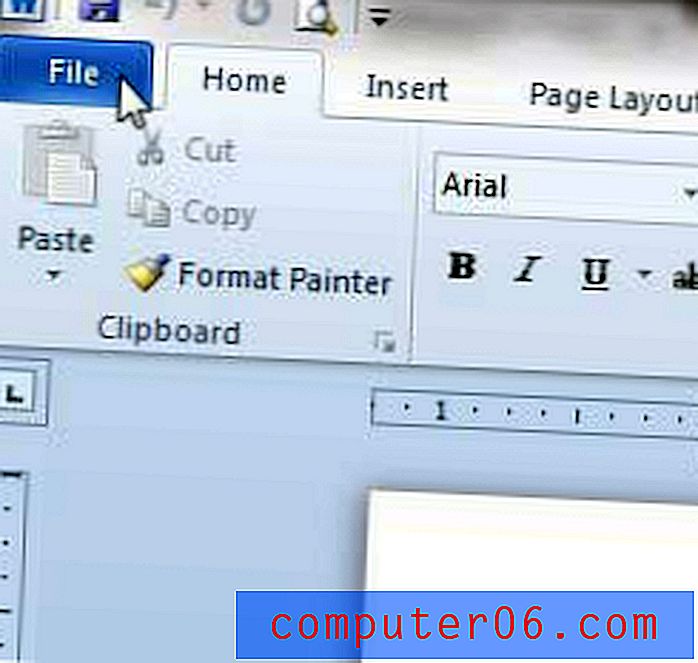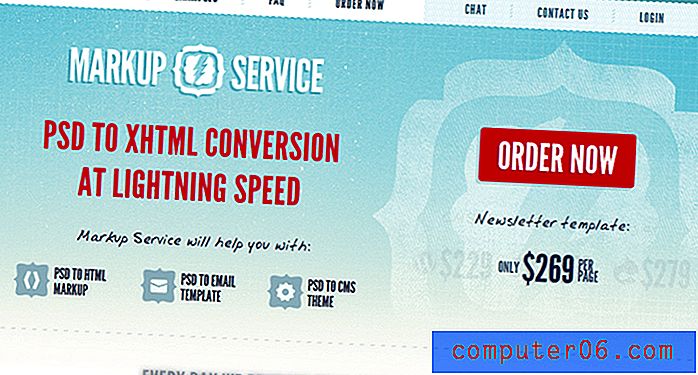Word 2010 Tablosuna Değer Ekleme
Bir Microsoft Excel elektronik tablosundan bir Microsoft Word belgesine veri kopyalamanın mümkün olduğunu bulmuş olabilirsiniz, ancak bazen Microsoft Word'deki verilerle çalışıyorsunuz ve bazı basit işlevleri gerçekleştirebilmeniz gerekir. Word 2010, bazı temel aritmetik işlevleri gerçekleştirme yeteneklerine sahiptir ve tablo değerleri eklemek bunlardan biridir.
Aşağıdaki eğitimimiz, belgenizin geri kalanını oluşturmaya devam edebilmeniz için Microsoft Word'deki bir tablodaki hücrelerden bir toplam toplama işlemi boyunca size yol gösterecektir.
Word 2010'daki bir tabloda SUM formülü kullanma
Bu makaledeki adımlarda, eklemek istediğiniz hücre değerlerini içeren bir Word tablonuz olduğu varsayılır. Bir değer sütununun toplamını, bu değerlerin altındaki hücreye, "Toplam" kelimesinin arkasına ekleyeceğiz. “Toplam” kelimesini eklemek isteğe bağlıdır, ancak tablodaki bilgilerin tanımlanmasında yardımcı olabilir.
Adım 1: Belgenizi Word 2010'da açın.
Adım 2: Tablonuzda yukarıdaki hücre değerlerinin toplamını eklemek istediğiniz konumu tıklayın.
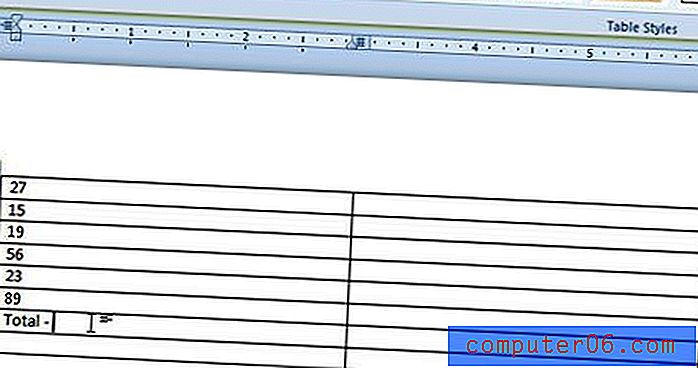
Adım 3: Pencerenin üst kısmındaki Tablo Araçları altındaki Düzen sekmesini tıklayın.
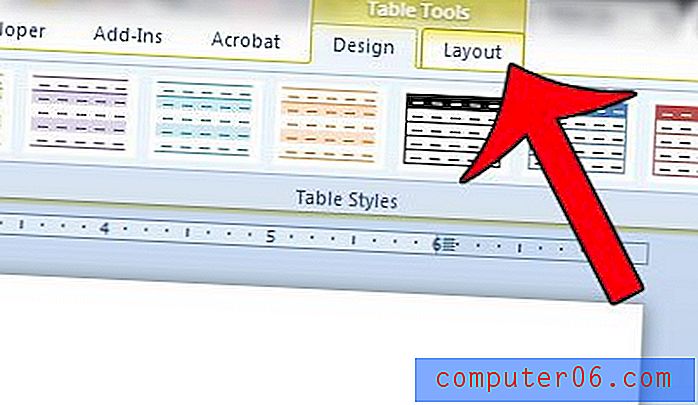
Adım 4: Pencerenin üst kısmındaki şeridin Veri bölümünde Formül düğmesini tıklayın.
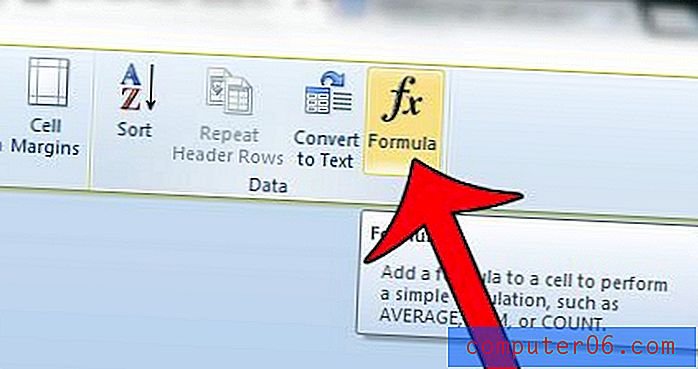
Adım 5: Formül alanındaki formülün = TOPLA (YUKARI) yazdığını doğrulayın, ardından Tamam düğmesini tıklayın. Toplamı yüzde veya para birimi olarak görüntülemek istiyorsanız, Sayı biçimi açılır menüsünü tıklayın ve uygun biçimi seçin.
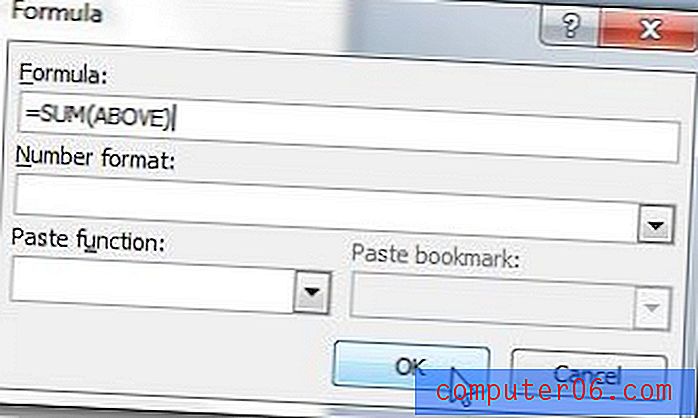
Bir aralıktaki değerlerin yalnızca bir kısmını eklemek istiyorsanız, formülü biraz değiştirebilirsiniz. Örneğin, yukarıdaki resimde sütunuma ilk üç sayıyı ekleyebilirim. Bunun için değiştirilmiş formül = TOPLA (A1: A3) olacaktır . Bir Word tablosundaki hücre konumları, Excel'deki ile aynı şekilde düzenlenir, bu nedenle soldaki ilk sütun A sütunu, ikinci sütun Sütun B vb .'dir. İlk satır Satır 1, ikinci satır Satırdır 2, vb.
Bir sütundaki değerler yerine değerleri bir satıra eklemek isterseniz, eklemek istediğiniz verilerin solundaki veya sağındaki bir hücreyi tıklatabilirsiniz ve Word formülü sizin düşündüğünüze göre güncelleştirir yapmaya çalışıyorlar.
Sıralama verileriniz de dahil olmak üzere tablo verilerinizde başka görevler de gerçekleştirebilirsiniz. Bu makalede, Word 2010'da bir tablodaki verilerin nasıl sıralanacağı gösterilecektir.