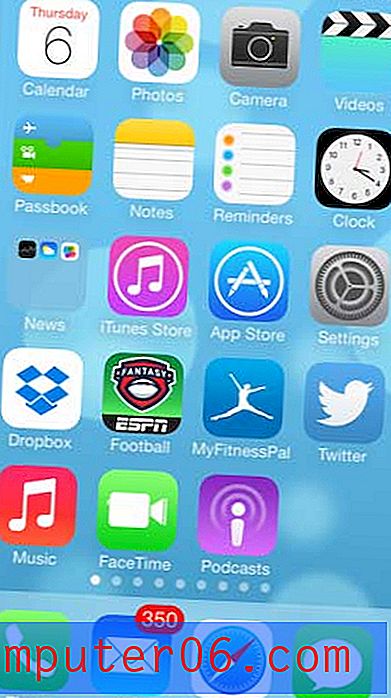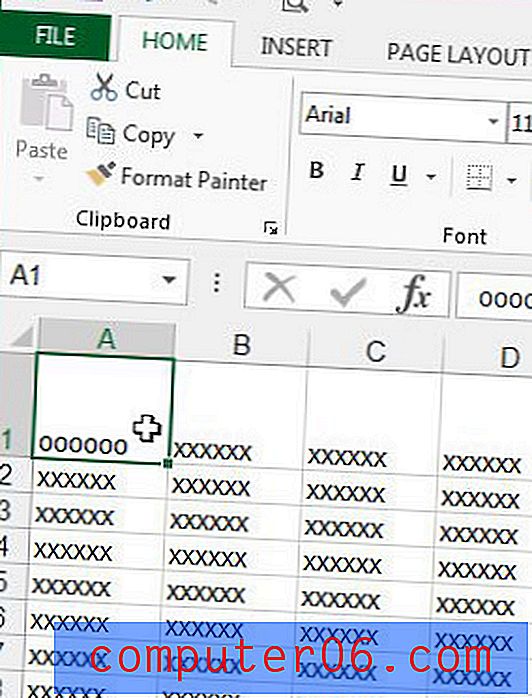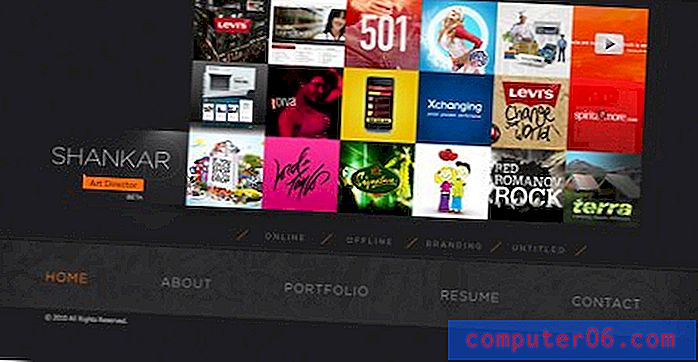Outlook 2010'da İmza Nasıl Yapılır
Son güncelleme: 16 Şubat 2017
Outlook 2010 imzasını nasıl oluşturacağınızı öğrenmek, aynı zamanda e-posta alışkanlıklarınızı basitleştirirken kendinizi daha profesyonel hale getirmenin harika bir yoludur. İşletmeniz için e-posta göndermek üzere Microsoft Outlook 2010 kullanıyorsanız, bu e-postaları alan kişilerin sizinle olabildiğince kolay bir şekilde iletişim kurabilmeleri genellikle önemlidir. Açıkçası e-postanızı geri gönderebilecekleri halde, sizinle bir telefon görüşmesi yapmak, fiziksel posta göndermek veya faks göndermek isteyebilirler. Bu bilgileri isteyen bir e-posta göndermek için zaman harcamak yerine, Outlook 2010'da bir e-posta imzası oluşturarak işlemi hızlandırabilirsiniz. Outlook 2010 imzanız, gönderdiğiniz her iletinin sonuna eklenir; her mesaj için bu bilgileri manuel olarak girin.
Outlook imzanızın yalnızca iletişim bilgilerinizin bir listesi olması gerekmez. Ayrıca, e-posta alıcılarınızın bilmek isteyebileceği açıklama bilgilerini, feragatnameleri, resimleri veya önemli bilgileri de ekleyebilirsiniz.
Outlook 2010 İmzası Nasıl Oluşturulur
Bu, Outlook 2010 için yeni olan bir kişi veya genel olarak iş e-postası tarafından neredeyse evrensel olarak sorulan bir sorudur. Bir e-posta iletisinin sonuna aynı bilgileri sürekli yazmak sıkıcıdır, hataya açıktır ve Outlook'ta imza işlevinin varlığı nedeniyle anlamsızdır. Böylece, Microsoft Outlook 2010'da nasıl imza oluşturulacağını öğrenmek için aşağıdaki prosedürü takip edebilirsiniz.
Bu kılavuz, aynı kişi grubuna düzenli olarak e-posta gönderiyorsanız ve her seferinde her birini manuel olarak eklemekten kaçınmanın bir yolunu arıyorsanız, Outlook'ta nasıl bir dağıtım listesi oluşturabileceğinizi gösterebilir.
Outlook 2010'u açarak başlayın. Bir Mesaj penceresi açmak için pencerenin sol üst köşesindeki Yeni E-posta düğmesini tıklayın. Bu ekrandaki seçeneklere ihtiyacınız var. Eğer istemiyorsanız aslında bir mesaj göndermeyeceksiniz.

Pencerenin üst kısmındaki şeridin Ekle bölümünde İmza simgesini ve ardından İmzalar seçeneğini tıklayın.
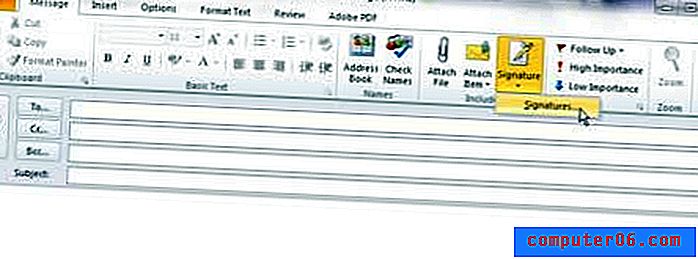
Düzenlenecek imzayı seçin bölümünün altındaki Yeni düğmesini tıklayın, açılır pencereye imza için bir ad yazın ve ardından Tamam düğmesini tıklayın. Az önce oluşturduğunuz imza seçilecektir, böylece görünümünü özelleştirmeye başlayabilirsiniz. Aşağıdaki resimde, sahte bir imza yapılandırdım.
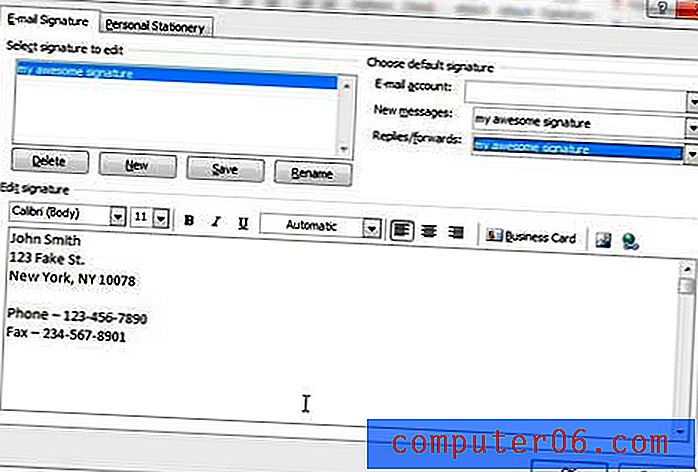
Pencerenin İmzayı düzenle bölümünün içini tıklayabilir ve e-posta imzanızın gövdesini yazabilirsiniz. Yazı tipini, yazı tipi boyutunu, metin yaslamasını ve rengini değiştirme seçeneklerini içerdiğinden, metin alanının üzerindeki simgeleri not alın. İmzanızda bu öğelerden birini eklemek istiyorsanız, Kartvizit, Resim ve Köprü seçenekleri de vardır. Örneğin, imzamın altına www.solveyourtech.com bağlantısını ekleyebilirdim.
Bu pencerenin sol üst köşesinde Yeni mesajlar ve Yanıtlar / iletilerin sağındaki açılır menüler bulunur. İmzanızı bu tür mesajlara dahil etmek istiyorsanız, açılır menüyü tıklayın ve oluşturduğunuz imzayı seçin. İmzamı her iki mesaj türüne de dahil etmeyi seçtiğimi unutmayın, ancak imzanızı yanıtlara ve ileriye eklemenin gerekip gerekmediğini düşünmelisiniz. Bu, özellikle uzun imzalar veya içinde imgeler bulunan imzalar için geçerlidir, çünkü e-posta mesajlarınızın boyutunu önemli ölçüde artırabilirler. Ancak seçim size kalmış.
Tüm ayarlar uygulandıktan sonra, değişikliklerinizi kaydetmek için pencerenin altındaki Tamam düğmesini tıklayın. Daha sonra, daha önce açmış olduğunuz boş e-posta mesajını kapatabilirsiniz.
Bir dahaki sefere e-posta göndermeye gittiğinizde, imzanız pencereye önceden doldurulmuş olarak, aşağıdakine benzer bir e-posta mesajıyla karşılaşacaksınız.
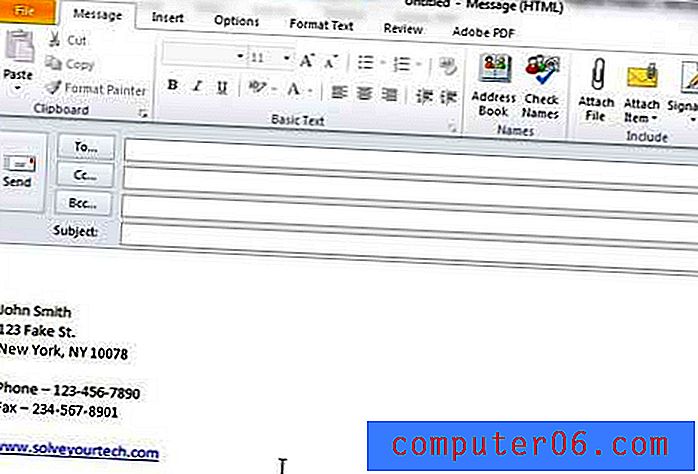
Özet - Outlook 2010'da imza oluşturma
- Yeni bir e-posta mesajı oluşturun.
- İmza düğmesini tıklayın, ardından İmzalar seçeneğini belirleyin.
- Düzenlenecek imzayı seç altındaki Yeni düğmesini tıklayın.
- Outlook 2010 imzası için bir ad girin ve Tamam'ı tıklatın .
- İmza bilgilerinizi pencerenin altındaki alana girin, ardından işiniz bittiğinde Tamam düğmesini tıklayın.
İnsanlara web sitenize veya gönderdiğiniz e-postalara eklemek istediğiniz diğer çevrimiçi sayfalara tıklama olanağı vermek istiyorsanız, Outlook 2010 imzasına bir bağlantı da ekleyebilirsiniz.