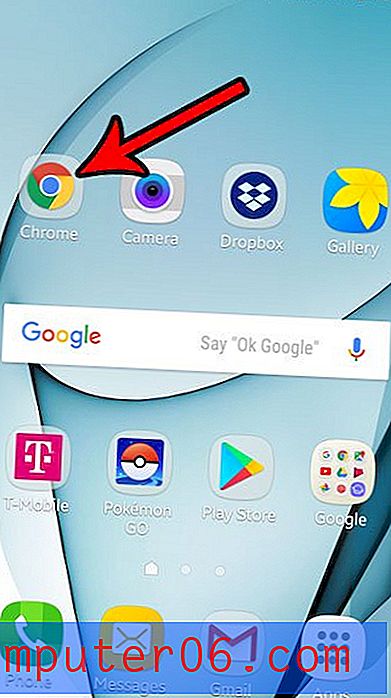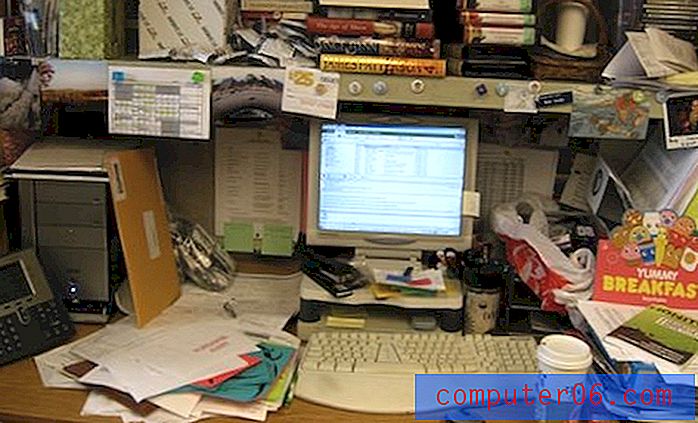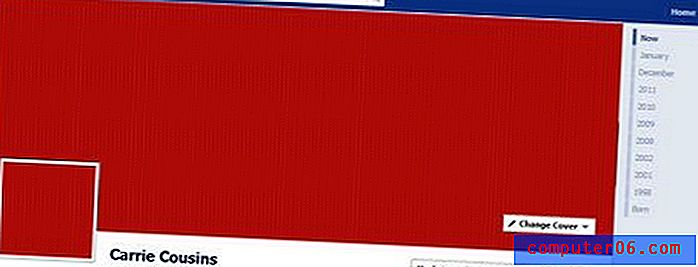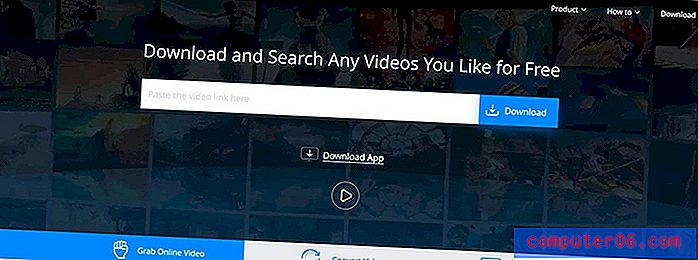Word 2013'te bir sözcüğün tüm yinelemeleri nasıl değiştirilir
Son güncelleme: 14 Aralık 2016
Bazen bir belge yazarken bir hata yaparsınız, ancak hatanızı daha sonra gerçekleşene kadar fark etmezsiniz. Geri dönmek ve bu hatayı manuel olarak düzeltmek, çok fazla olursa zaman alıcı olabilir ve yanlışlıkla bir şeyleri özleyebilirsiniz. Neyse ki Word 2013, belgenizdeki her kelimenin otomatik olarak farklı bir sözcükle değiştirilmesini sağlayan bir işleve sahiptir. Dolayısıyla, bir terimi bir belge boyunca birden çok kez yanlış kullandıysanız, bu kelimeyi farklı bir kelimeyle değiştirmek basit bir konudur.
Word 2013'te bir sözcüğü farklı bir sözcükle değiştirme
İlk olarak bu özelliğin temellerini ele alacağız, sonra Word'ün bir Word'ün ölçütlerinizle eşleşen bölümlerini yanlışlıkla değiştirmesini önlemek için bunu nasıl özelleştireceğinizi göstereceğiz.
Adım 1: Belgenizi Word 2013'te açın.
Adım 2: Pencerenin üst kısmındaki Ana Sayfa sekmesini tıklayın.
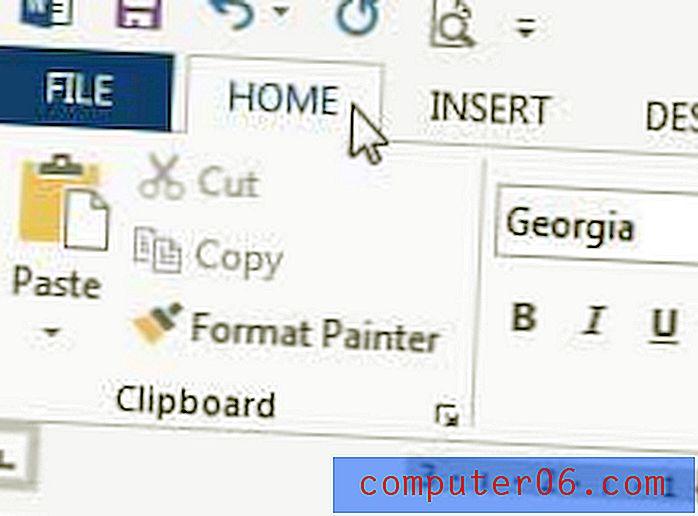
3. Adım: Şeridin sağ tarafındaki Düzenleme bölümünde Değiştir düğmesini tıklayın.
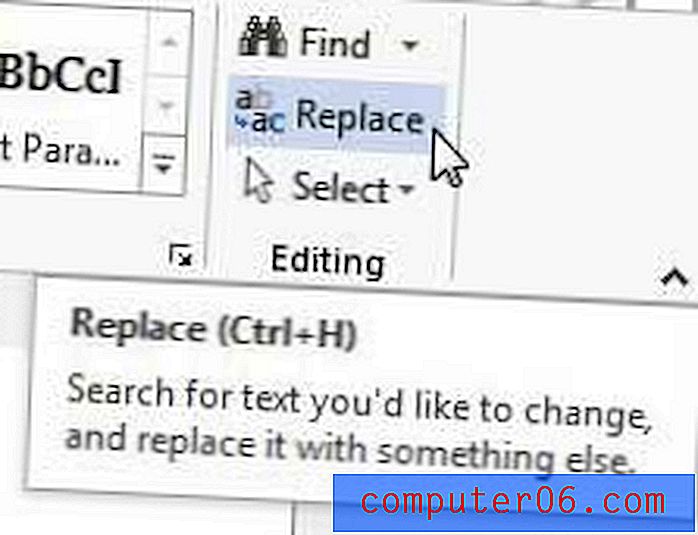
Adım 4: Bulmak istediğiniz sözcüğü Bulunacak alanına yazın, ardından değiştirmek istediğiniz sözcüğü Şununla değiştir alanına yazın. Pencerenin altındaki Tümünü Değiştir düğmesini tıklayın.
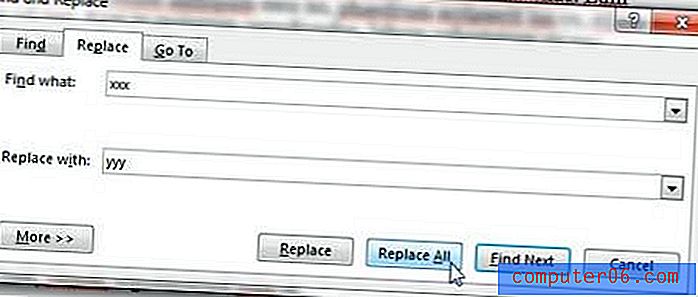
Özet - Word 2013'te nasıl bulunur ve değiştirilir
- Ana Sayfa sekmesini tıklayın.
- Şeridin Düzenleme bölümündeki Değiştir düğmesini tıklayın.
- Aranacak kelimeye değiştirilecek sözcüğü yazın.
- Kullanılacak değiştirme sözcüğünü Şununla değiştir alanına yazın ve ardından Tümünü Değiştir düğmesini tıklatın.
Özellikle karşılaşabileceğiniz sorun, yalnızca sözcüğün örneklerini değil, o metin dizesinin yerini almasıdır. Dolayısıyla, “xxx” yerine “yyy” yerine geçiyor, ancak belgenizde “xxxa” kelimesi varsa, o zaman “yyya” olarak da değiştirilecektir. Neyse ki bunu önlemenin bir yolu var.
Yalnızca tam sözcükleri değiştirmek için Word 2013'te Bul ve Değiştir nasıl kullanılır
Bu bölümdeki adımlar, Word'ün başka sözcüklerde görünen metin dizelerini değiştirmesini önlemek için önceki bölümü biraz değiştirecektir.
Adım 1: Bul ve Değiştir penceresinin altındaki Diğer düğmesini tıklayın.
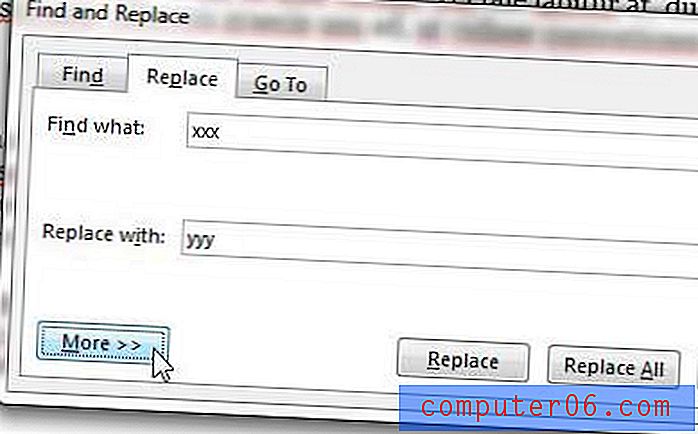
2. Adım: Yalnızca tam kelimeleri bul seçeneğinin solundaki kutuyu tıklayın.
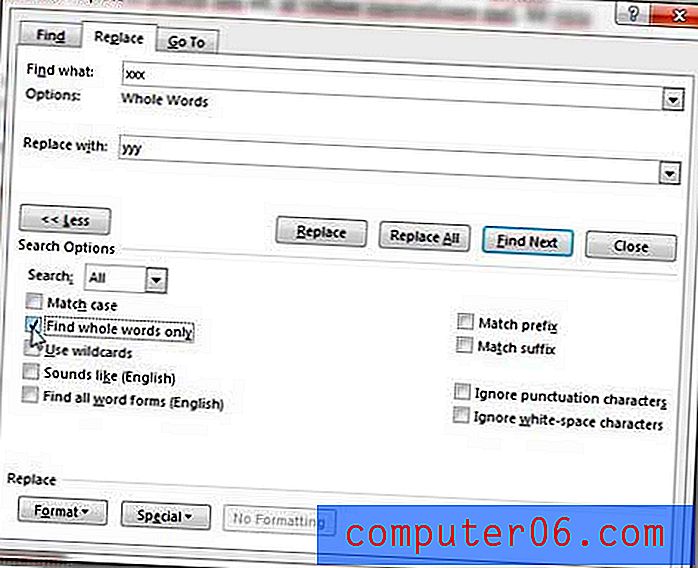
Bu menüde, değiştirme işlevini özelleştirmek için de kullanabileceğiniz birçok seçenek olduğunu göreceksiniz. Örneğin, Büyük / küçük harf eşleştir seçeneğinin kullanılması yalnızca aynı durumda olan kelimelerin yerini alır. Bu seçenek, “JOHN” yoksayılırken “John” örneklerini değiştirmenizi sağlar.
Bu araç, pencerenin altına Biçimlendirme ve Özel seçeneklerini eklediğinizde, daha önce uygulanmış olan biçimlendirme türüne göre bilgi bulmanıza ve değiştirmenize olanak tanıyan daha güçlü hale gelir. Bu, ihtiyacınız olabilecek her şekilde bulmanıza ve değiştirmenize olanak tanıyan çok güçlü, özelleştirilebilir bir araçtır.
Word 2013'te serbest çizim aracı olduğunu biliyor muydunuz? Bir çizime, diğer seçeneklerden biriyle çoğaltamayacağınız bir şekil eklemeniz gerekiyorsa, Word 2013'te nasıl çizileceğini öğrenin.