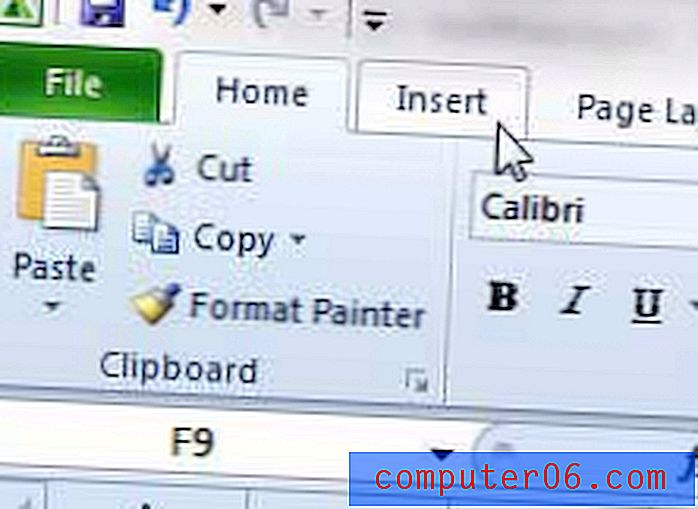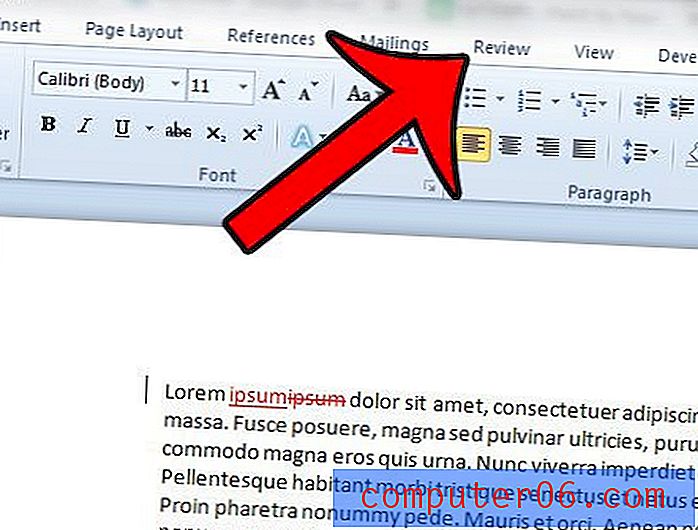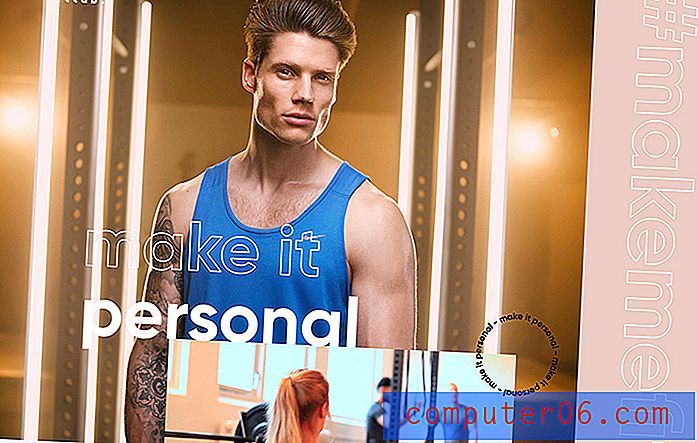Perspektif ile Tipografi: Illustrator'ın Perspektif Izgara Aracını Kullanmayı Öğrenin
Bugün, Adobe Illustrator'da Perspektif Izgarasını nasıl kullanacağımıza bir göz atacağız. Bu harika ve oldukça yeni araç, vektör öğelerini otomatik olarak önceden oluşturulmuş üç boyutlu bir ızgaraya aktarabilmenizi sağlar.
Bu aracı kullanmak için bir sanatçı olmanız gerektiğini düşünebilirsiniz, ancak aslında günlük tasarımda bunun için her türlü pratik kullanım vardır. Yukarıdaki örnekte olduğu gibi bir tür düzenlemek için kullanacağız.
Envato Elements'i keşfedin
Perspektif Izgarası Aracı Nedir?

Perspektif Izgarası Aracı, Illustrator CS5'in bir parçası olarak piyasaya sürüldü. Ne olduğunu görmek için yeni bir boş belge açın ve aracı seçmek için Shift + P tuşlarına basın. Bu, belgenizin tam ortasındaki büyük bir küpün köşesine benzeyen şeyi otomatik olarak açmalıdır.
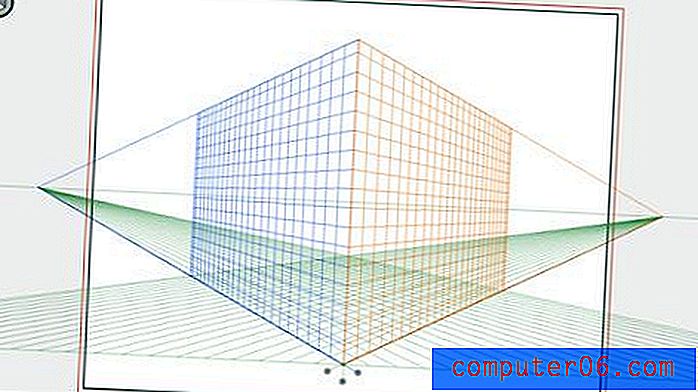
Bu düzlemler, perspektif sanat eseri yaratmayı bir çırpıda yapar. Sadece görsel ipuçları sağlayan kılavuzlardan daha fazlası olduklarını belirtmek önemlidir, bu ızgara aslında resminizi sizin için gerçek zamanlı olarak büken canlı bir öğedir. Bir şeyi el ile gerçekçi bir perspektife doğru eğmeye çalışmaktan çok fazla sorun çıkarabilen gerçekten harika bir araçtır.
Bunu nasıl kullanabilirim?
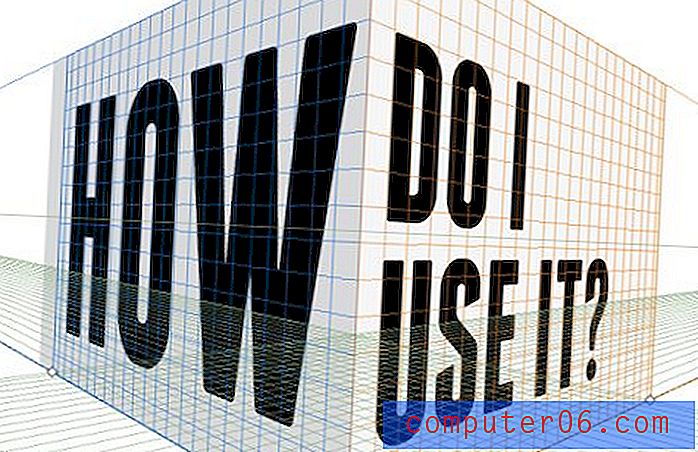
Bilmeniz gereken ilk şey, ızgaranın tamamen ayarlanabilir olmasıdır. Perspektif Izgarası Aracı seçiliyken, ızgara katmanındaki birçok tutamaçtan herhangi birini tıklatıp istediğiniz gibi ayarlayabilirsiniz. Ufuk noktasını hareket ettirebilir, uçakları patlatabilirsiniz, hepsi kontrolünüz altında.
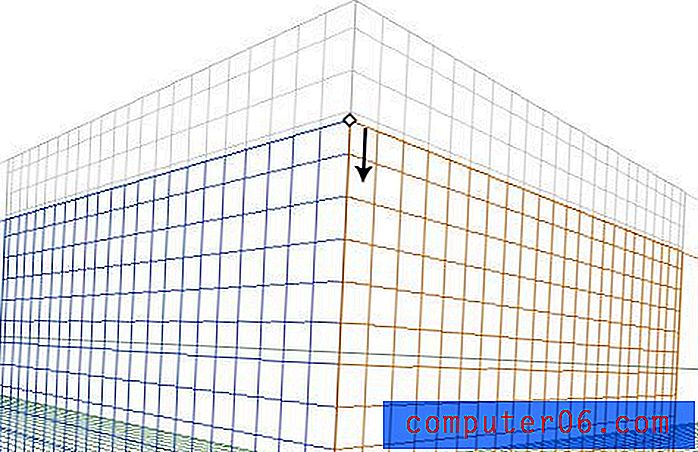
Izgaranın alt merkezinin yakınında, her bir düzlemi 3D uzaya ileri ve geri hareket ettirmek için tutamaklar bulacaksınız. Bu tutamaçların her birinde Option + Click (PC'de Control + Click) ile değiştirilebilen üç olası durum vardır. Üç durum düz renk, ızgara veya görünmezdir. Burada, farkları görebilmek için tutamaçların her birini farklı bir duruma ayarladım. Sol düzlem düz bir renk, sağ görünmez ve alt ızgaraya ayarlanmış.
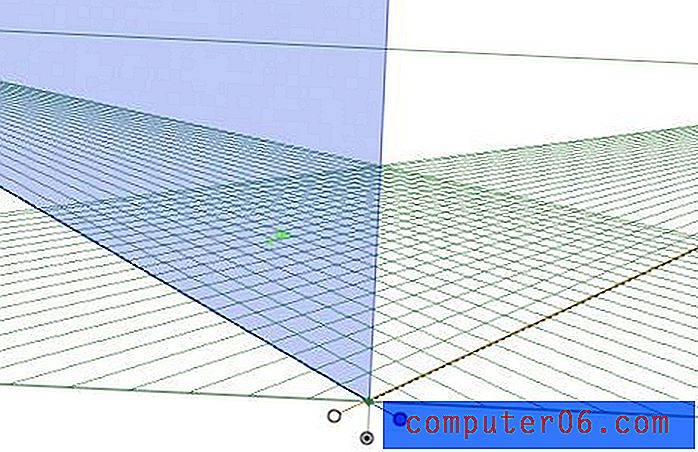
Izgara üzerinde çizim
Izgara üzerinde çizim yapmak oldukça kolaydır, ancak işlem biraz tuhaftır, böylece ne yaptığınızı bilmiyorsanız kolayca hayal kırıklığına uğrayabilir ve kafanız karışabilir. Diyelim ki uçaklardan birine bir dikdörtgen yerleştirmek istiyoruz, önce çalışma yüzeyinizin üzerinde yüzen görmeniz gereken küçük Perspektif Izgarası widget'ına tıklayarak uygun düzlemi seçmeliyiz. Aşağıdaki ekran görüntüsünde doğru düzlem seçildi, bu yüzden çizdiğim her şey otomatik olarak bu açıya uyuyor.
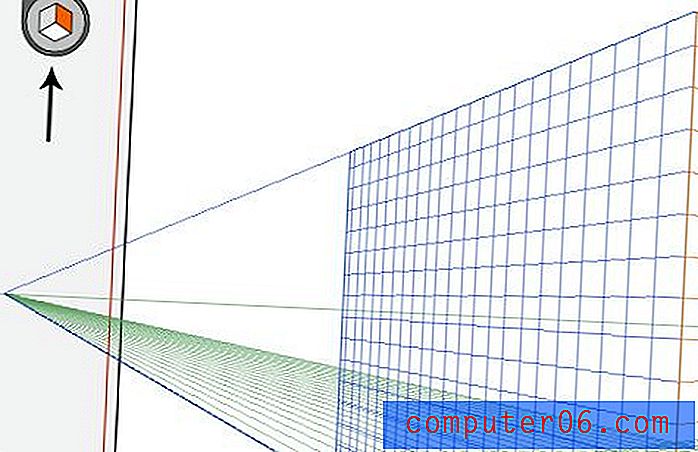
Ve yeterince eminim, Dikdörtgen Aracımı alır ve bir şekil oluşturmaya başlarsam, otomatik olarak ızgaraya eğilir. Şekli her zamanki gibi çizdiğime dikkat edin, Illustrator, perspektif hesaplamaları ve ayarlamaları için ağır kaldırma işleminin% 100'ünü yapıyor.
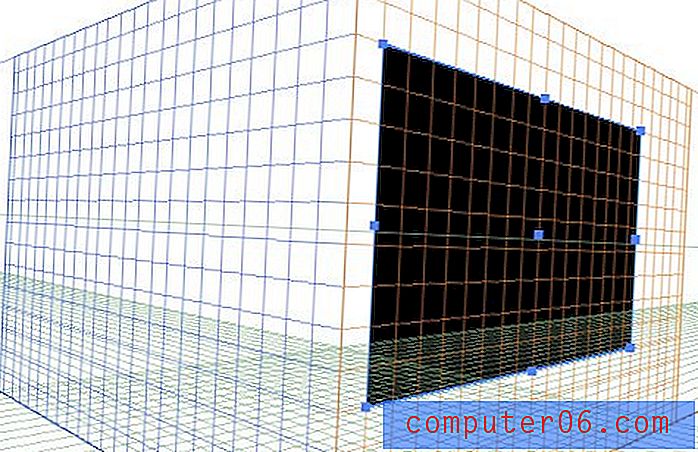
Bu, oluşturmak istediğiniz herhangi bir şeyle çalışır. Dikdörtgenler, daireler, yıldızlar, hatta özel inşa edilmiş şekiller. Tüm vektör çizimleriniz oluşturmaya çalıştığınız üç boyutlu sahneye kolayca uyum sağlayabilir.
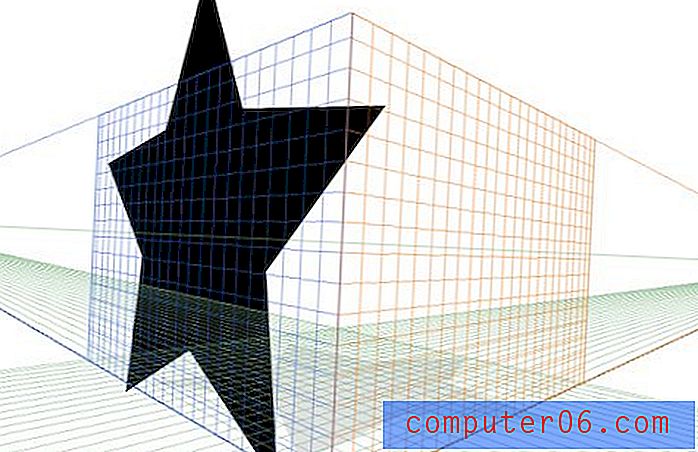
Öğeleri Izgaraya Sürükleme
Üç boyutlu bir perspektifle sanat eseri oluşturmayı denediyseniz, düz bir versiyonda istediğinizi oluşturmanın ve daha sonra perspektife doğru eğilmesinin genellikle daha kolay olduğunu bilirsiniz. Neyse ki, Illustrator da bu rotayı kullanmanıza izin veriyor.
Bunun nasıl çalıştığını görmek için bir grup basit vektör öğesi yaparak başlayalım. İşte mükemmel bir şekilde çalışacak bir grup yıldız:

Bu noktada, düzeninizin kabaca son sürümde nasıl olmasını istediğinizden emin olmak iyidir. Aslında Perspektif Modunda parçaları hareket ettirebilirsiniz, ancak buradan çok daha kolay. Yıldızlarınızı hizaladıktan sonra, Perspektif Izgarasını getirmek için Command + Shift + I tuşlarına basma zamanı.

Perspektif Izgara Aracınız seçiliyken, öğeleri sürükleyebileceğinizi düşünebilirsiniz, ancak bu işe yaramaz. Perspektif Seçim Aracını etkinleştirmek için Komut tuşunu basılı tutmanız gerekir (veya palete manuel olarak girip bu aracı seçmeniz gerekir). Şimdi resminizi tıklayabilir (uygun düzlemin seçildiğinden emin olun) ve ızgaraya sürükleyebilirsiniz. Bu noktada otomatik olarak 3B alana eğilir.
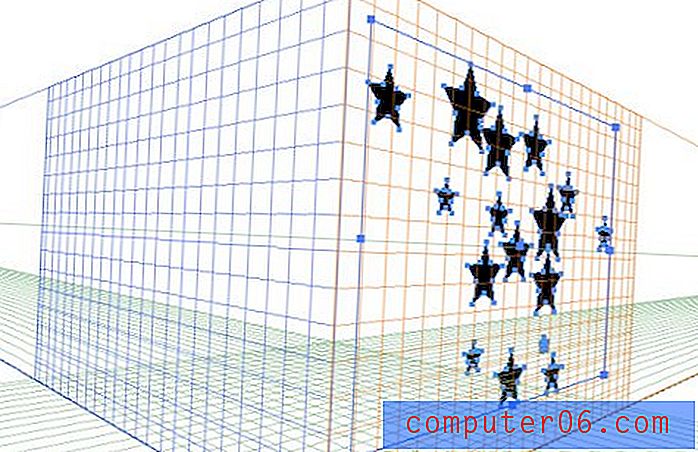
Resminizi yerine yerleştirdikten sonra geri dönmek ve ince ayar yapmak için, Perspektif Seçim Aracını bir kez daha aldığınızdan emin olun, Doğrudan Seçim Aracı'nı kullanarak resmi orijinal perspektifte genişletiriz, bu noktada istemiyoruz . Buradan, vektör çizimini sürüklemek için tıklayıp sürükleyebilir veya ok tuşlarını kullanabilirsiniz. Benim yaptığım gibi birkaç ayrı parça yerleştirirseniz, bunlar otomatik olarak gruplandırılır. Gruptan ayrı olarak düzenlemek için bir öğeye üç kez tıklamanız yeterlidir.
Tip ile Çalışma
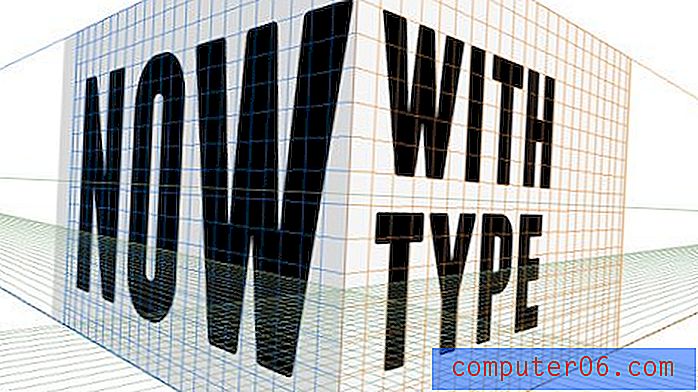
Bu araçla ilgili en sevdiğim şeylerden biri, eğri tipini çok kolay hale getirmesidir. Photoshop'ta eğri yazı kullanmak isteseniz bile, buradan başlamak ve nesneyi Akıllı Nesne olarak getirmek daha kolay olabilir.
Bu işlem hakkında fikir edinmek için bu gönderinin başlık resmini oluşturalım. Önceden aşağıdaki gibi bir 3D kutu çizmek için edindiğiniz bilgiyi kullanarak başlayın. Temelde dikdörtgen aracımı aldım ve sağ düzlemin üzerine bir kutu çizdim ve sonra sol düzlemin üzerine biraz daha koyu renkli bir dikdörtgen yaptım.
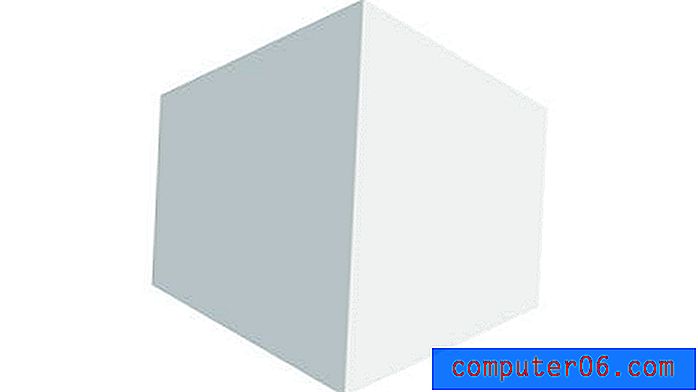
Ardından, ayrı bir katmanda veya belgede güzel bir metin kilidi üzerinde çalışmaya başlayın. Franchise Bold ve Adobe Garamond Pro Italic'i iki yazıtipim için kullandım ve basit bir bölme çizgisine attım. Bunun aslında vektör sanatıyla karıştırılmış canlı, seçilebilir metin olduğuna dikkat edin. Bu nesnelerin hepsi bir kerede perspektife atılabilir.
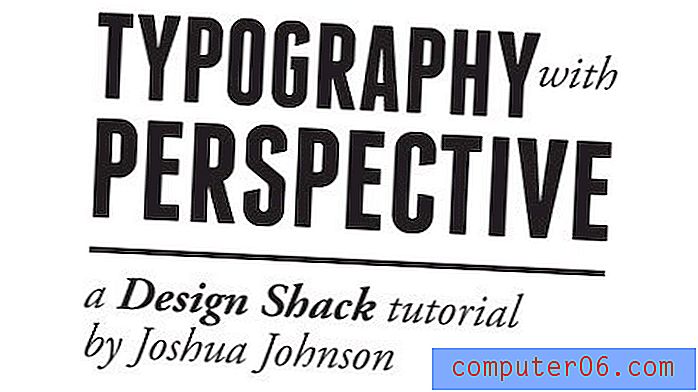
Metin kilidini belgenize veya katmanınıza daha önce gelen küple yapıştırın ve Perspektif Izgarası Aracını etkinleştirin. Devam etmeden önce, küçük widget'ta doğru düzlemi tıkladığınızdan emin olun.
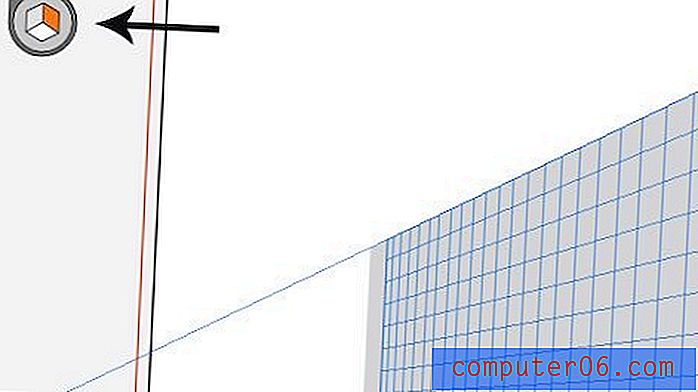
Şimdi Perspektif Seçim Aracınızı etkinleştirin (Command tuşunu basılı tutun) ve metni düzleme tıklayın / sürükleyin. Voila, metniniz doğrudan küp şeklinize akmalıdır.

Bu adımları küpün diğer tarafı için bir miktar metinle tekrarlayın ve gitmekte fayda var! İşiniz bittiğinde, Perspektif Izgarasını Command-Shift-I ile gizleyin (bu kısayolu hatırlayın, bu ızgarayı ortadan kaldıramazsanız gerçekten sinir bozucu!).

Photoshop'ta çalışma
Resmimiz olduğu gibi harika görünüyor, ancak 3D efektini biraz alan bulanıklığı ile abartırken bir miktar kontrastla bir sonraki seviyeye taşımak istiyorum. Başlamak için, küpünüzü Photoshop'a karanlık bir arka plana yapıştırmanız yeterlidir. Güzel bir skeç vermek için, arka plan katmanına bir iç gölge koydum.

Ardından, küp katmanını kopyalayın ve Filtre> Bulanıklaştırma> Lens bulanıklığı bölümüne gidin ve bulanıklaştırma efektinin genel yoğunluğunu beğenene kadar yarıçapla oynayın.
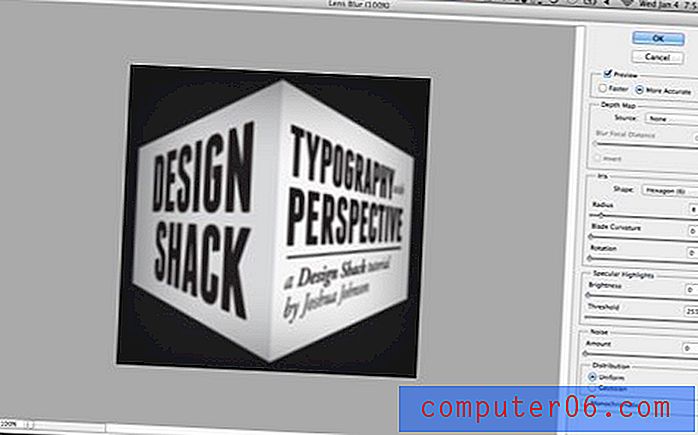
Bu kısım biraz zor yani dikkat edin. Artık tamamen bulanık olan ve hiç bulanık olmayan bir küp katmanınız olmalıdır. Bulanık katmanı maske uygulayın ve katmanın merkezini maskelemek için yansıtılmış bir degrade kullanın, böylece yalnızca kenarlar bulanıklaşır. Maskeniz şöyle görünmelidir:
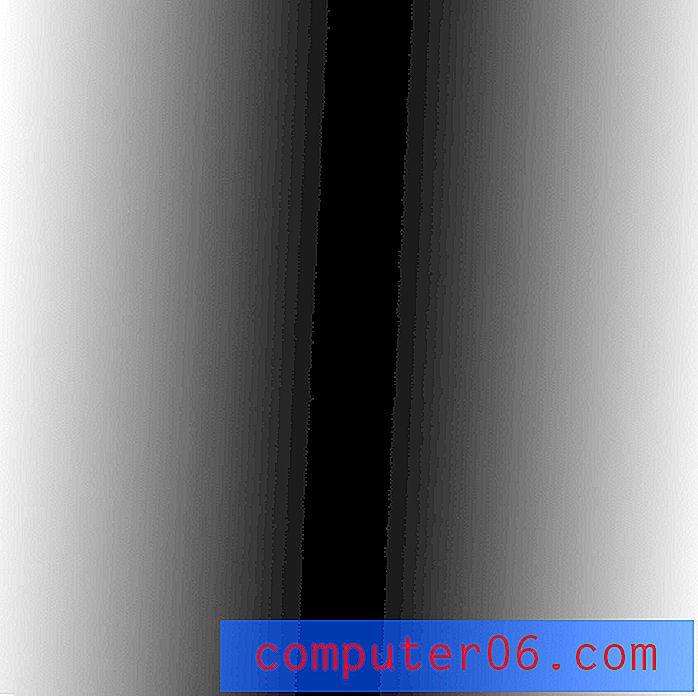
Buradan, bulanık olmayan katmanı tekrar çoğaltın, ardından bir seçime dönüştürmek için yeni oluşturduğunuz katman maskesini Command tuşunu basılı tutarak tıklatın. Bu seçim etkinken, bulanıklık filtresini tekrar çalıştırmak için Command-F tuşlarına basın, bu sefer sadece seçilen alana. Şimdi orijinal bulanıklaştırma katmanınızı maske ile bırakın.
Bunu yapmamızın nedeni, bir lens bulanıklığını maskelemenin bazı karışık efektler üretebilmesidir. Deneyimlerime göre, bir seçim oluşturmak, daha sonra bulanıklığı yalnızca seçilen alana uygulamak daha iyidir.

Herşey bitti
İşte burada, resminiz şimdi aşağıdaki gibi görünmelidir. Nesnelerinizi ikna edici bir perspektife el ile dönüştürmeye çalışma zahmetine girmeden güzel eğilmiş bir 3D nesne oluşturdunuz. İyi iş!

Sonuç
Ne yaptığınızı bilmiyorsanız, perspektif ızgarası aracıyla çalışmak aslında değerinden daha fazla sorun gibi görünebilir. Sonuçta, perspektif için iyi bir gözünüz varsa, Photoshop'ta manuel bir dönüşüm o kadar da zor değildir. Bununla birlikte, bunun basit bir örnek olduğunu ve sanat eseriniz gittikçe karmaşıklaştıkça bu aracı kullanmanın faydalarının katlanarak arttığını unutmayın.
Perspektif Izgarası aracıyla ilgili en güzel şey, tüm resimlerinizin ve metninizin noktadan noktaya bile tamamen düzenlenebilir kalmasıdır. Daha sonra geri dönmek ve bir nesnenin konumu hakkındaki fikrinizi değiştirmek, sahneye ileri veya geri itmek de inanılmaz derecede kolaydır. Geleneksel olarak eğri bir cisimle bu hiç de kolay değil.
Bu öğreticiyi beğendiyseniz, aşağıya bir yorum bırakın ve bize bildirin. Perspektif Izgara Aracını daha önce hiç kullandınız mı? Bu makale, fikrinizi bu araç için bazı olası kullanımların etrafına sarmanıza yardımcı oldu mu?