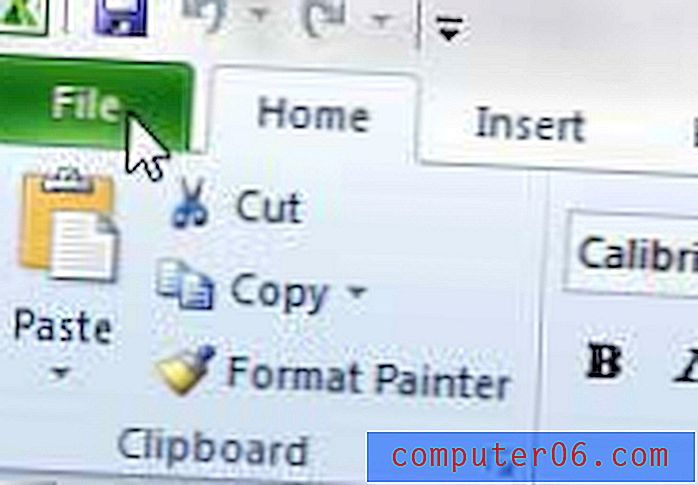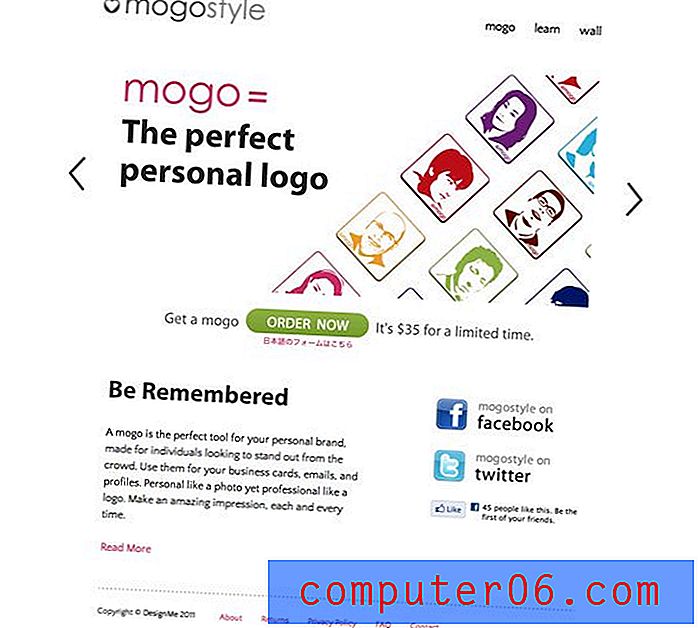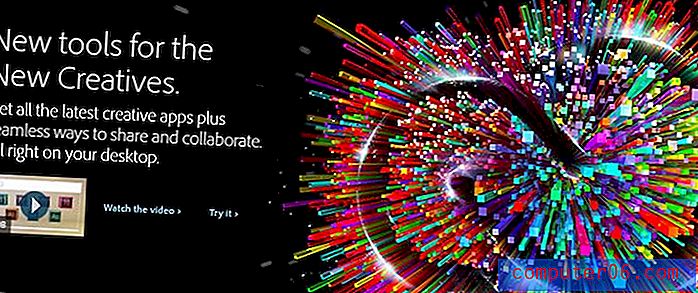En İyi Sanal Makine Yazılımı
Bana Neden Güvenmelisin
Benim adım Adrian ve SoftwareHow ve diğer sitelerdeki teknoloji konuları hakkında yazıyorum. 80'li yıllardan beri BT'de çalışıyorum, şirketler ve bireyler için eğitim ve destek sağlıyorum ve her birini uzun vadeli olarak kullanarak DOS, Windows, Linux ve macOS ile çok zaman geçirdim. Diyelim ki teknolojiyi seviyorum. Şu anda 2009 iMac ve 2014 MacBook Air sahibim.
2003'ün başlarında Windows'tan Linux'a ilk geçiş yaptığımda, çoğu zaman kullanmam gereken birkaç Windows uygulaması vardı. Sevdiğim bir sürü Linux programı keşfediyordum, ancak birkaç eski favoriye alternatif bulamadım.
Ben de bununla başa çıkmanın en iyi yolunu denedim. Dizüstü bilgisayarımı çift önyükleme olarak ayarladım, böylece hem Windows hem de Linux yüklendi ve bilgisayarımı her açtığımda hangisini kullanacağımı seçebilirim. Bu yararlı oldu, ama zaman aldı. Birkaç dakika boyunca tek bir uygulama kullanmak istersem çok fazla iş gibi geldi.
Bu yüzden ücretsiz VMware Player'dan başlayarak sanallaştırma yazılımını denedim. Bu uygulamayı biraz sınırlı buldum, ancak tam sürümde para harcamaya hazır değildim. Bu yüzden ücretsiz seçeneği denedim, VirtualBox. İhtiyacım olan her şeyi yaptı ve Windows'dan tamamen ayrılana kadar birkaç yıl kullandım. Bundan sonra, çalışma makinemi riske atmadan yeni Linux sürümlerini denemek için kullandım.
Yol boyunca bazen Windows uygulamalarını Windows yüklü olmadan çalıştırmanıza izin veren bir program olan WINE ile denemeler yaptım. Ecco Pro ve eski favori de dahil olmak üzere bu şekilde çalışan birkaç Windows uygulaması elde etmeyi başardım. Ancak genellikle oldukça fazla işti ve tüm uygulamalar işe yaramadı. WINE fikrini sevdiğimde, normalde kendimi bunun yerine VirtualBox kullanarak buldum.
Yıllar önce Linux'ta sanallaştırma yazılımı çalıştırma deneyimiyle, bugün seçenekleri denemek istedim. Neyi sevdiğimi ve neyi sevmediğimi keşfetmek için okumaya devam edin.
Sanal Makineler Hakkında Bilmeniz Gerekenler
Sanal makine (VM), bir yazılım programında benzetilmiş bir bilgisayardır. Bilgisayar içinde bir bilgisayar veya donanım gibi davranan bir yazılım olarak düşünün. Yeni bir fiziksel bilgisayar satın almanın yerini tutuyor. Daha ucuz ve genellikle daha uygun. Sanal sabit sürücü yalnızca gerçek sürücünüzdeki bir dosyadır ve gerçek RAM, işlemci ve çevre birimlerinizin bir kısmı VM ile paylaşılır.
Sanallaştırma terminolojisinde, gerçek bilgisayarınıza ana bilgisayar, sanal makineye de konuk denir. Benim durumumda, ana bilgisayar macOS High Sierra çalıştıran MacBook Air ve konuk VM Windows, Linux ve hatta farklı bir macOS sürümü kullanıyor olabilir. Herhangi bir sayıda konuk makine takabilirsiniz.
Bu kısa açıklama ile, bunun sizin için gerçek yaşamdaki etkileri nelerdir?
1. Sanal makine, onu barındıran makineden daha yavaş çalışacaktır.
Bilgisayarın yazılım öykünmesi, üzerinde çalıştığı bilgisayarla aynı performansa sahip olamaz. Sonuçta, ana bilgisayar CPU, RAM ve disk alanının sadece bir kısmını konukla paylaşıyor.
Buna karşılık, Windows'u Boot Camp kullanarak doğrudan Mac'inize yükleyecekseniz, bilgisayarınızın tüm kaynaklarına% 100 erişime sahip olacaktır. Performans öncelik olduğunda, örneğin oyun oynarken bu önemlidir.
VM şirketleri, Windows'un yerel hıza olabildiğince yakın çalışması ve sonuçların etkileyici olması için yazılımlarını değiştirmek için çok zaman harcıyorlar. Sanal makinede çalışırken Windows ne kadar yavaştır? Seçtiğiniz yazılıma bağlıdır ve daha ileriye baktığımız önemli bir husustur.
2. İlk kurulum bazı sanallaştırma uygulamalarında zor olabilir.
Sanallaştırma yazılımını yüklemek diğer uygulamalardan daha zor olmasa da, Windows'u çalıştırmak ve çalıştırmak bazı platformlarda diğerlerinden daha kolaydır. İşte bazı sorunlar:
- Bazı platformlar Windows'u yükleme flash sürücüsünden yüklemenize izin vermez.
- Bazı platformlar, sizin için işlerin çoğunu yapan kolay kurulum moduna sahiptir, diğerleri değildir.
- Bazı platformlar sürücüleri otomatik olarak yükler, bazıları yüklemez.
Size her platformda Windows'u yükleme deneyimlerimizden bahsedeceğiz.
3. Başka bir Microsoft Windows lisansı satın almanız gerekebilir.
Yedek bir Windows kopyası yoksa, başka bir lisans satın almanız gerekebilir. Benim durumumda, Windows 10 Home'un yeni bir kopyası 176 $ AUD. Bu maliyeti bütçeleme hesaplamalarınıza eklediğinizden emin olun. MacOS veya Linux kurmayı planlıyorsanız, bunu ücretsiz olarak yapabilmeniz gerekir.
4. Kendinizi kötü amaçlı yazılımlardan koruyun.
Mac kullanıcıları genellikle virüslerden Windows kullanıcılarından daha az endişe duyarlar ve çoğu zaman antivirüs yazılımı bile çalıştırmazlar. Riskler daha düşük olsa da, güvenliği asla hafife almamalısınız - asla% 100 güvende değilsiniz. Bu nedenle Mac'inize Windows yüklemek üzereyseniz, iyi bir virüsten koruma çözümü de yüklediğinizden emin olun.
Bunu Kimler Almalı (Almamalı)
Deneyimlerime göre, çoğu insan kullandıkları işletim sisteminden memnun. Sonuçta, seçtiler ve ihtiyaç duydukları her şeyi yapmasını bekliyorlar. Bu sizi tanımlarsa, sanallaştırma yazılımını çalıştırmanın herhangi bir faydası olmayabilir.
Kim çalıştırmaktan faydalanabilir? İşte bazı örnekler:
- Mac'inizde mutlusunuz, ancak çalıştırmak istediğiniz veya çalıştırmanız gereken birkaç Windows uygulaması var. Windows'u sanal bir makinede çalıştırabilirsiniz.
- Windows'u kullanmaktan memnunsunuz, ancak Mac'leri merak ediyorsunuz ve yaygara hakkında ne olduğunu görmek istiyorsunuz. Sanal makineye macOS yükleyebilirsiniz.
- İşletmeniz, yalnızca işletim sisteminizin eski sürümlerinde çalışan bir uygulamaya bağlıdır ve uygulamayı güncellemek mümkün değildir. Bunun ne sıklıkta gerçekleşmesi şaşırtıcı. İhtiyacınız olan işletim sistemi sürümünü sanal bir makineye kurabilirsiniz.
- Yeni bir uygulamayı denemek istiyorsunuz, ancak uygulamanın yüklenmesinin mevcut iş bilgisayarınızın bütünlüğünü tehlikeye atabileceğinden endişe ediyorsunuz. Sanal bir makineye kurmak güvenlidir. VM'nizi kilitlese veya hortumlasa bile, iş bilgisayarınız etkilenmez.
- Bir geliştiricisiniz ve uygulamanızın farklı işletim sistemlerinde veya mevcut işletim sisteminizin eski sürümlerinde çalıştığından emin olmak istiyorsunuz. Sanallaştırma bunu kolaylaştırır.
- Bir web geliştiricisiniz ve web sitelerinizin farklı işletim sistemlerinde çalışan tarayıcılarda nasıl göründüğünü görmek istiyorsunuz.
- Yöneticisiniz ve işletme web sitenizin diğer işletim sistemlerinde çalışan tarayıcılarda iyi görünüp görünmediğini kendiniz görmek istiyorsunuz.
- Yeni yazılımları ve yeni işletim sistemlerini keşfetmeyi seviyorsunuz ve bunlardan yeterince yararlanamıyorsunuz. Sanal makinelerde istediğiniz kadar çalıştırın ve aralarında kolayca geçiş yapın.
Bu kategorilerden herhangi birine uyuyor musunuz? Ardından, hangi sanallaştırma çözümünün en uygun olduğunu keşfetmek için okumaya devam edin.
Nasıl Test Ettik ve Seçtik
Yazılım ürünlerini karşılaştırmak her zaman kolay değildir. Neyse ki, bu toplantıda ele aldığımız uygulamaların farklı güçlü yönleri var ve her biri dikkate değer. Bu uygulamalara mutlak bir sıralama sunmaya çalışmıyoruz, ancak bir iş bağlamında hangisinin size en uygun olduğuna karar vermenize yardımcı olmak için.
Bu nedenle, sunduklarını anlamayı amaçlayan her ürünü elle test ettik. Aşağıda, değerlendirirken baktığımız anahtar kriterler verilmiştir:
1. Hangi işletim sistemleri desteklenmektedir?
Yazılım Mac, Windows veya her ikisinde de çalışıyor mu? Sanallaştırmayla ilgilenen en büyük gruplardan biri olabileceğinden, Windows'u çalıştırmak isteyen Mac kullanıcılarına özel önem veriyoruz. Ayrıca Windows üzerinde sanallaştırmaya ve Windows dışındaki konuk işletim sistemlerini yüklemeye dikkat ediyoruz.
2. Yazılımı kullanarak Windows ve diğer işletim sistemlerini kurmak ne kadar kolay?
Bir işletim sistemi kurmak büyük bir iştir, ancak umarım düzenli olarak yapmanız gerekmez. Daha önce de belirttiğim gibi, her uygulamanın bunu ne kadar kolay hale getirdiği konusunda bir fark var. Bu, Windows'u hangi ortamdan yükleyebileceğinizi, sürecin ne kadar sorunsuz gittiğini ve gerekli Windows sürücülerinin otomatik olarak yüklenip yüklenmediğini içerir.
3. Yazılımı kullanarak uygulamaları çalıştırmak ne kadar kolay?
Düzenli olarak güvendiğiniz bir uygulamaya erişmek için sanallaştırma kullanıyorsanız, o uygulamayı başlatma işleminin olabildiğince pürüzsüz ve basit olmasını istersiniz. İdeal olarak, yerel bir uygulama başlatmaktan daha zor olmamalıdır. Bazı VM uygulamaları bunu yapmak için diğerlerinden daha fazla yol sunar.
4. Performans kabul edilebilir mi?
Aynı derecede önemli, uygulama çalıştıktan sonra duyarlı olmasını istiyorsunuz. İdeal olarak, yerel bir uygulamayı çalıştırmaktan daha yavaş hissetmemelidir.
5. Uygulamanın maliyeti nedir?
Herkes sanallaştırma yazılımına aynı miktarda para harcamak istemeyecektir. İşletmeniz buna bağlıysa, bunu bir yatırım olarak görürsünüz. Ancak sadece uğraşmayı planlıyorsanız, ücretsiz bir seçenek kabul edilebilir. İşte uygulamaların maliyetlerinin kısa bir özeti:
- Parallels Masaüstü Ana Sayfası
- VMware Fusion $ 79.99
- Parallels Desktop Pro ve İşletme $ 99.95 / yıl
- VMware Fusion Pro $ 159.99
- VirtualBox ücretsiz
6. Müşteri ve teknik destek ne kadar iyi?
Sorular ortaya çıktığında veya sorunlarla karşılaşıldığında yardıma ihtiyacınız olacak. Elbette, geliştiricilere veya destek ekibine e-posta, canlı sohbet ve telefon da dahil olmak üzere bir dizi kanal aracılığıyla ulaşabileceksiniz. SSS içeren açık ve ayrıntılı bir bilgi tabanı, daha fazla desteğe ihtiyaç duymadan tüm sorularınızı cevaplayabilir. Benzer şekilde, aktif olarak yönetilen bir forum aracılığıyla, kullanıcı topluluğuna soru sormak da çok yardımcı olabilir.
Mac Kullanıcıları Birincisi
En İyi Seçim: Mac için Parallels Desktop

Parallels Desktop for Mac, macOS için hızlı ve duyarlı bir sanallaştırma uygulamasıdır. Ortalama bir kullanıcı için tasarlanmıştır, rekabetçi bir şekilde fiyatlandırılır, büyük bir destekle gelir ve Windows'u yüklemeyi bir esinti yapar.
Bu özelliklerin harika bir kombinasyonu, bu yüzden Mac kullanıcıları için kazanan olarak seçtim. 79, 95 $ 'dan başlayan bir dizi sürüm var.
Bu uygulamanın birçok özelliğini iyice test ettim, bu yüzden daha fazla ayrıntı istiyorsanız, Parallels Desktop 13'ün tam incelemesine göz atın. Ayrıca Windows kazananlarımıza da göz atın; Mac kullanıcıları için de güçlü yarışmacılar.
Şimdilik, gerçekten sevdiğim Parallels Desktop'ın tam sürümünün birkaç temel özelliğini vurgulayayım ve sizin için neden önemli olabileceğini açıklayayım.
Parallels Desktop, Windows'u Yüklemeyi Rekabetten Daha Kolay Hale Getiriyor
Sanallaştırma yazılımınızı yükledikten sonra Windows'u yüklemeniz gerekir. Bu potansiyel olarak zor ve zaman alıcıdır, ancak Parallels ile değil. Süreci olabildiğince basit hale getirdiler.
İlk olarak, bir flash sürücü de dahil olmak üzere her kurulum ortamından Windows'u yüklememe izin veriyorlar. Rakiplerin hiçbiri flaştan yüklemeyi desteklemiyor.
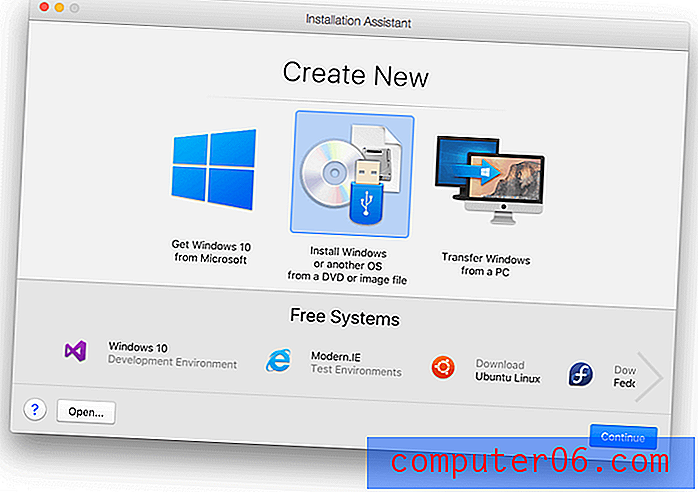
USB çubuğumu takıp doğru seçeneği seçtikten sonra Parallels düğmenin çoğunu benim için tıklattı. Benden lisans anahtarımı girmemi istedi ve sonra sürecin bitmesini beklemek zorunda kaldım. Tüm sürücüler benim için otomatik sürecin bir parçası olarak kuruldu.

Hepsi tamam. Şimdi sadece Windows uygulamalarımı yüklemem gerekiyor.
Parallels Desktop, Windows Uygulamalarını Başlatmayı Kolaylaştırır
Parallels, Windows uygulamalarınızı başlatmak için size çeşitli yöntemler sunar. İlk olarak, Paralellikler simgesine tıklayarak Windows'u başlatabilirsiniz. Oradan, Windows uygulamalarınızı başlat menüsünden, görev çubuğundan başlatabilir veya normalde Windows'ta uygulamaları başlatabilirsiniz.
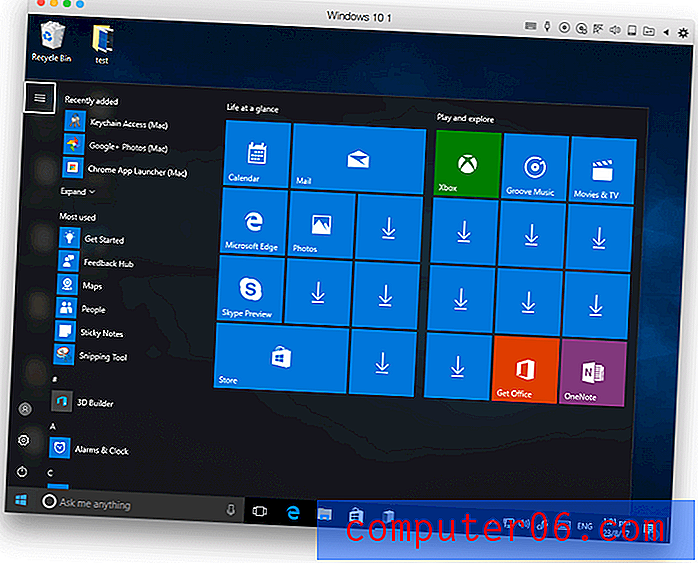
Windows arayüzünü tamamen atlamak isterseniz, Windows uygulamalarını Mac uygulamalarınızı başlattığınız gibi başlatabilirsiniz. Bunları dokunuza yerleştirebilir veya Spotlight'ta arayabilirsiniz. Onları kendi pencerelerinde çalıştırırlar, bu yüzden asla Windows masaüstünü veya başlat menüsünü görmeniz gerekmez.
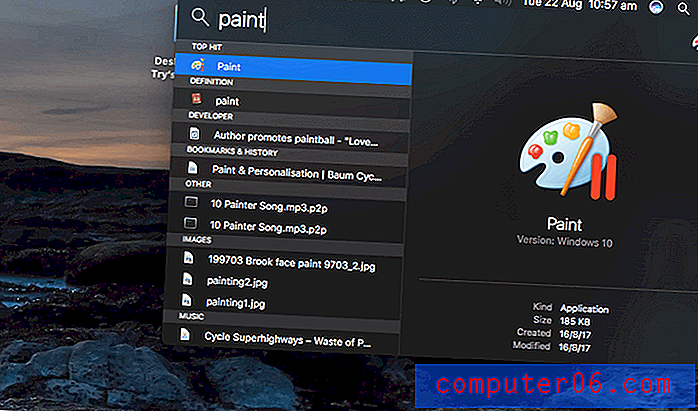

Parallels buna “Tutarlılık Modu” diyor. Windows Masaüstü simgelerinizi Mac masaüstünüze bile yerleştirebilir, ancak bunu denedikten sonra, çok fazla entegrasyona sahip olmamayı ve Windows'u yerinde tutmayı tercih ederim.
Hoş bir dokunuş, bir belgeye veya görüntüye sağ tıkladığınızda, onu açabilen Windows uygulamalarının Mac uygulamalarınızla birlikte listelenmesidir.
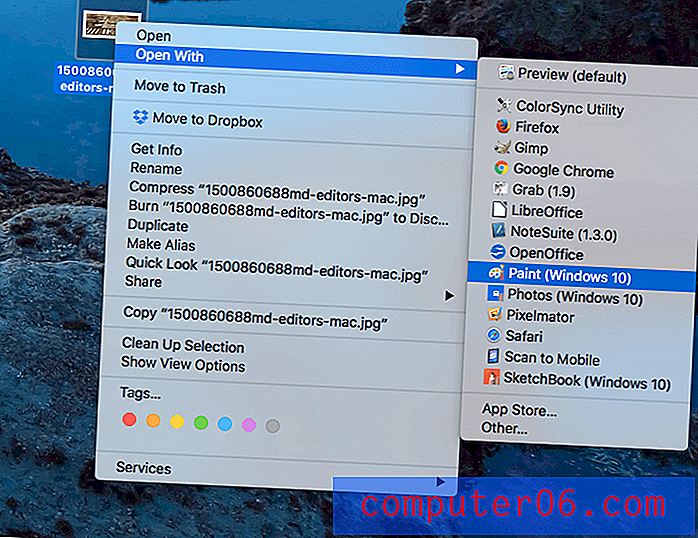
Parallels Desktop Windows Uygulamalarını Neredeyse Doğal Hızda Çalıştırıyor
Hiçbir karşılaştırma yapmadı, ancak Windows'un Parallels Desktop'ta çalışırken, sekiz yaşındaki iMac'ımda bile çabuk ve duyarlı olduğunu bildirmekten mutluluk duyuyorum. Tipik iş yazılımları çalıştırırken herhangi bir gecikme veya gecikme yaşamadım. Mac ve Windows arasında geçiş yapmak sorunsuz ve anında oldu.
Parallels, Mac yazılımınızı da yavaşlatmamak için elinden geleni yapar. Kullanılmadığında, bilgisayarınızdaki yükü azaltmak için sanal makineyi duraklatır.
Parallels Desktop Diğer İşletim Sistemlerini Çalıştırmanıza İzin Verir
Microsoft Windows dışındaki işletim sistemlerini çalıştırmakla ilgileniyorsanız Parallels de bunu halledecektir. Daha fazla ayrıntı istiyorsanız Parallels Desktop incelememin tamamını inceleyin.
Sanal makinede macOS çalıştırmak isteyebilirsiniz. Ana makinenizden ödün vermeden yeni bir uygulamayı test etmek istiyorsanız veya yalnızca OS X'in eski bir sürümünde çalışan bir uygulamanız varsa, artık desteklenmeyen bir 16 bit program varsa, bu yararlı olabilir.
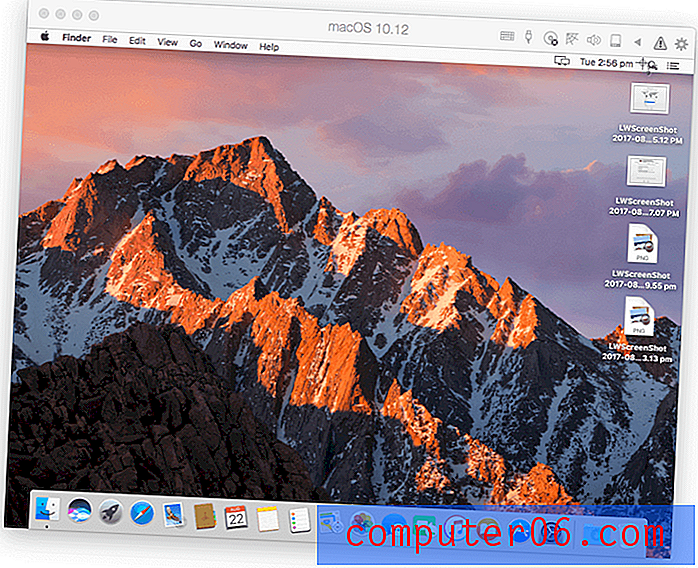
Linux'u da denedim. Ubuntu'yu kurmak kolaydı. Tek bir tıklamayla çeşitli Linux dağıtımları kurulabilir.
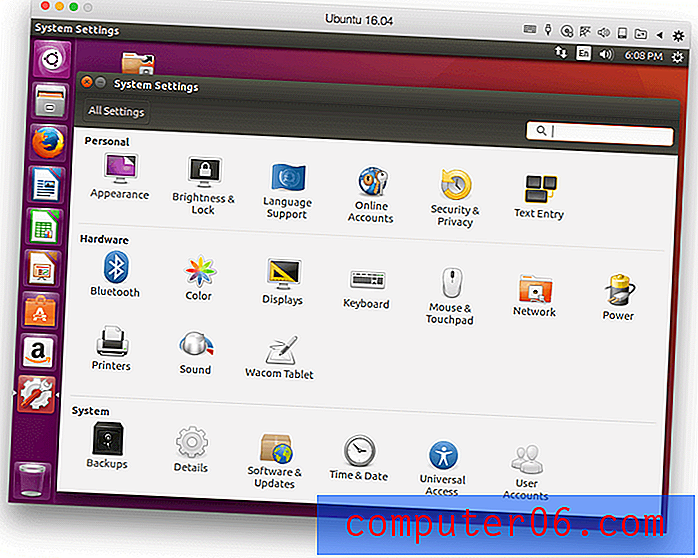
Ancak, bu işletim sistemlerini Parallels altında çalıştırmak, Windows kadar duyarlı değildi. Parallels, çoğu insanın yazılımı çalıştırmak için satın aldığı işletim sistemi olan Windows'a yönelik çabalarını harcadığını hayal ediyorum.
Birkaç işletim sistemi yüklendikten sonra, bunları başlatmak ve bunlar arasında geçiş yapmak çok basittir. Her birini kendi penceresinde veya boşluğunda çalıştırabilirsiniz.
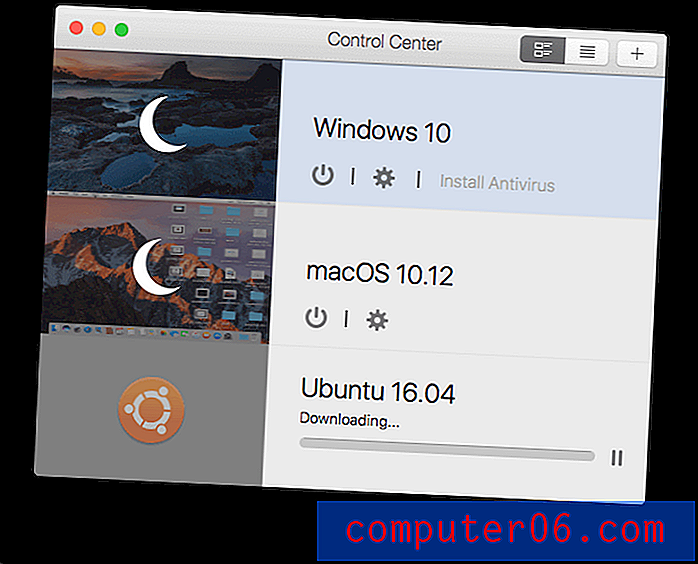
Parallels Desktop İyi Değer
Home sürümü, tek seferlik bir ödeme olan 79, 99 ABD dolarıdır. Bu, 79.99 dolara mal olan standart VMware Fusion sürümü ile çok rekabetçi.
Bununla birlikte, Pro ve Business sürümleri aboneliktir ve yıllık 99, 95 ABD dolarıdır. Diğer sanallaştırma uygulamalarının hiçbiri abonelik modelini kullanmaz ve hayran değilseniz, bunun yerine VMware'i dikkate almanın bir nedeni vardır. Parallels Fusion Pro, en iyi performansı talep eden geliştiricilere ve güçlü kullanıcılara yöneliktir ve Business sürümü, merkezi yönetim ve toplu lisanslama içerir.
Şirketin web sitesinde okumadığınız başka bir seçenek daha var: Parallels Desktop Lite, Mac App Store'dan ücretsiz olarak indirilebilir. MacOS ve Linux'u ücretsiz ve uygulama içi satın alma olarak yıllık $ 59.99 aboneliğe sahip Windows çalıştırmanıza izin verir. Bu kesinlikle Parallels almanın en ucuz yoludur, ancak bazı özelliklerin pahasına. 14 günlük deneme sürümü mevcuttur ve Windows lisansı dahil değildir.
Parallels Mükemmel Destek Sunuyor
VMware'den farklı olarak Parallels, kayıt olduktan sonraki ilk 30 gün boyunca Twitter, sohbet, Skype, telefon (Tıkla ve Ara) ve e-posta yoluyla sunulan ürünleri için ücretsiz destek sunuyor. Bundan sonra, ürünün çıkış tarihinden itibaren iki yıla kadar e-posta yoluyla destek alabilirsiniz. Birisiyle konuşmayı tercih ederseniz, telefon desteği gerektiği gibi 19, 95 $ karşılığında satın alınabilir.
Şirket ayrıca çevrimiçi referans materyallerinde sorularınıza cevap bulmanızı da kolaylaştırıyor. Kapsamlı bir bilgi tabanı, SSS, Başlangıç kılavuzu ve Kullanıcı Kılavuzu sağlarlar.

Mac için Parallels Desktop'ı edinin
Windows Kullanıcıları Kazananlar
Parallels Desktop, Mac kullanıcıları için harika olabilir, ancak Windows'ta çalışmaz. VMware Fusion ve VirtualBox bunu yapar ve her birinin benzersiz avantajları vardır. Windows kullanıcıları için iki kazananımız ve Mac kullanıcıları için de iyi seçeneklerdir.
Bir forumdaki üç uygulamanın iyi bir karşılaştırmasıyla karşılaştım:
- Paralellikler = Tüketici seviyesi
- VMware = Kurumsal seviye
- VirtualBox = Linux Nerd düzeyi
Hem VMware hem de VirtualBox, bir BT ekibiyle bir iş veya kuruluşa iyi uyum sağlar, ancak özellikle kurulum aşamasında ortalama kullanıcı için biraz daha zor olabilir. Ama o kadar da zor değil. VirtualBox tek ücretsiz seçenektir ve bazı kullanıcıları tek başına çekecektir.
Uygulamalara ayrıntılı olarak bakalım. Bu uygulamaları Mac bilgisayarımda değerlendirdiğimi ve ekran görüntülerinin ve incelemelerimin bunu yansıttığını unutmayın.
VMware Fusion
Mac'ten daha fazlası üzerinde çalışan kaliteli bir sanallaştırma çözümü arıyorsanız, VMware Fusion en iyi seçeneğinizdir - Mac, Windows ve Linux'ta çalışır. Sunucu ve kurumsal pazarlara yönelik daha fazla teknik ürün paketine sahiptirler. Bu, desteklerinin çalışma şekli, işletmenizin BT departmanı varsa mükemmel bir seçim olmasını sağlar.
VMware Fusion'a Windows'u yükleme görevini Parallels Desktop'tan biraz daha zor ve zaman alıcı buldum. Parallels'liler kullanım kolaylığını büyük bir öncelik haline getirmiş, daha fazla kurulum seçeneği sunmuş ve tüm süreci kolaylaştırmıştır. Herkes benim yaptığım sorunları yaşamayacak, ama sizin için listeleyeyim:
- Çok eski olduğundan yazılımı iMac'im üzerinde çalıştıramadım. VMware, 2011'den önce yapılan Mac'lerde başarılı bir şekilde çalışamıyor. Bu, sistem gereksinimlerini daha dikkatli bir şekilde okumadığım için benim hatamdı, ancak Parallels Desktop'ın en son sürümü bu bilgisayarda iyi çalışıyor.
- VMware Fusion'ın kendisini yüklerken bazı hata mesajlarıyla karşılaştım. Bilgisayarımı yeniden başlatmak yardımcı oldu.
- Satın aldığım USB kurulum sürücüsünü kullanarak Windows'u yükleyemedim. Seçenekler DVD veya disk görüntüsü idi. Bu yüzden Windows'u Microsoft'un web sitesinden indirdim ve yüklemek için flash sürücümdeki seri numarasını kullanabildim.
Gereken ekstra çabaya rağmen Windows'u başarıyla yükleyebildim. Birçok insan için kurulum Parallels'den daha zor olmayacak.

Ana bilgisayar ve konuk işletim sistemleri arasında geçiş yapmak Parallels ile olduğu kadar kolaydır. VM'de Windows çalıştıran Mac kullanıcıları için Parallel'in Uyum Moduna benzer bir Birlik Görünümü vardır. Uygulamaları, dock'unuzu, Spotlight aramalarınızı veya sağ tıklama bağlam menüsünü kullanarak doğrudan Mac kullanıcı arayüzünden çalıştırmanıza ve Windows kullanıcı arayüzünü görmeden kendi Pencerelerinde çalıştırmanıza olanak tanır.
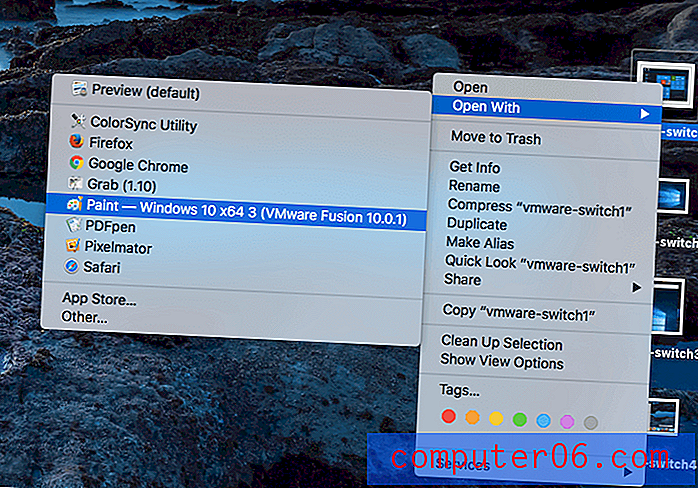
Windows uygulamaları VMware altında Parallels kadar sorunsuz çalışır. Ekip, Windows altında performansı en üst düzeye çıkarmak için çok sıkı çalıştı.
VMware altında macOS ve Linux yüklemeyi denedim. Ne yazık ki bilgisayarımın macOS'u yüklemek için bir kurtarma bölümü yoktu, bu yüzden VMware altında nasıl çalıştığı hakkında yorum yapamıyorum.
Ancak VMware'in sürücüleri ilk denememde başarıyla yüklenemese de, Linux Mint'i herhangi bir komplikasyon olmadan yükleyebildim. Performans, özellikle çok grafik yoğun olmayan uygulamaları kullanırken oldukça kabul edilebilirdi.
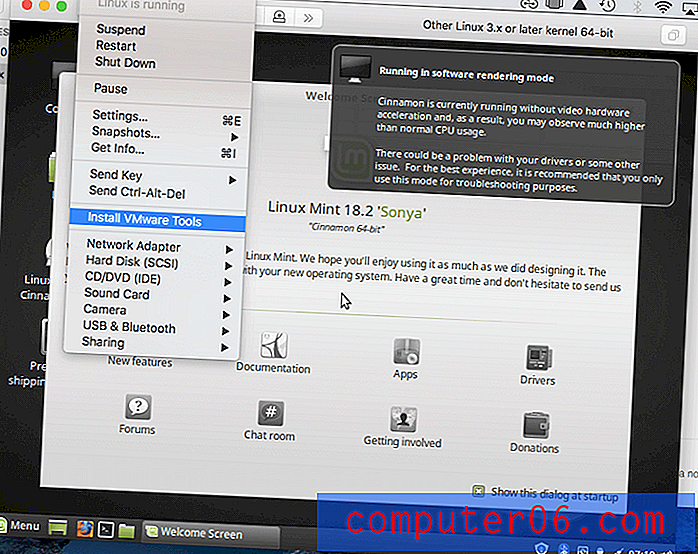
VMware'in maliyeti rekabetçi. VMware Fusion'ın standart sürümü (79.99 $) Parallels Desktop Home (79.95 $) ile neredeyse aynıdır, ancak uygulamaların Pro sürümlerine ulaştığınızda işler farklılaşır.
VMware Fusion Pro, tek seferlik maliyeti 159, 99 $, Parallels Desktop Pro ise yıllık 99, 95 $ 'lık bir aboneliktir. Abonelik modelinin bir hayranı değilseniz, VMware'e en azından Profesyonel düzeydeki uygulamalarla avantaj sağlayabilirsiniz.
Ancak işler o kadar da basit değil. Parallels Desktop Pro aboneliği, VMware'in ürünleri için ücretsiz destek sağlamadığı destek içerir. Olay için destek bazında ödeme yapabilir veya bir sözleşme için kaydolabilirsiniz. Ya oyun alanını biraz dengeleyerek fiyatı önemli ölçüde artırma potansiyeline sahiptir. VMware Fusion incelememden daha fazla bilgiyi buradan edinebilirsiniz.
VMware Fusion'ı edinin
VirtualBox
VirtualBox'ın kazanan özellikleri, fiyatı ve çoklu platformlarda çalışabilme yeteneğidir. Ücretsiz bir uygulama arıyorsanız, VirtualBox şu anda tek seçeneğinizdir, ancak bazı performans pahasına. Yazılım daha teknik bir kitleye yöneliktir, bu yüzden arayüzü biraz daha karmaşıktır ve hatta uygulama simgesi biraz geeky. 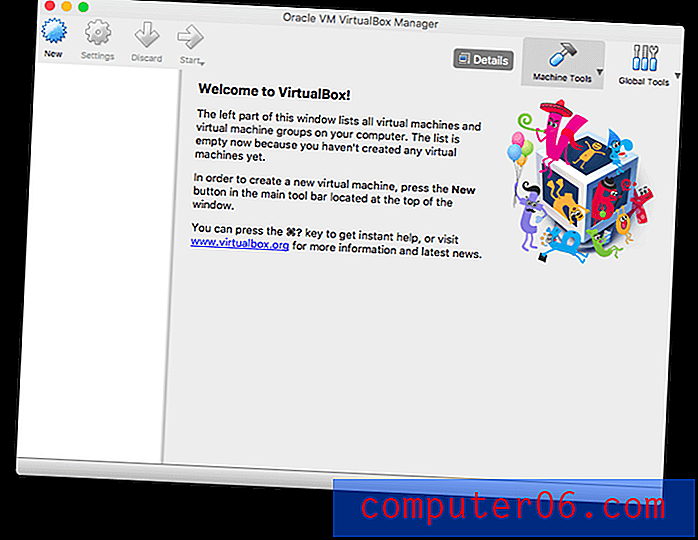
Windows'u yüklemek, Parallels Desktop ve VMware Fusion'dan biraz daha ilgiliydi. Özellikle zor olduğu için değil, çok manuel bir süreçti. VirtualBox'ın diğer uygulamalar gibi kolay bir yükleme seçeneği yoktur.
VMware gibi, bir USB sürücüden yükleyemedim ve disk görüntüsünü Microsoft'un web sitesinden indirmek zorunda kaldım. Oradan, her seçeneği seçmek ve her düğmeyi tıklamak zorunda kaldım.
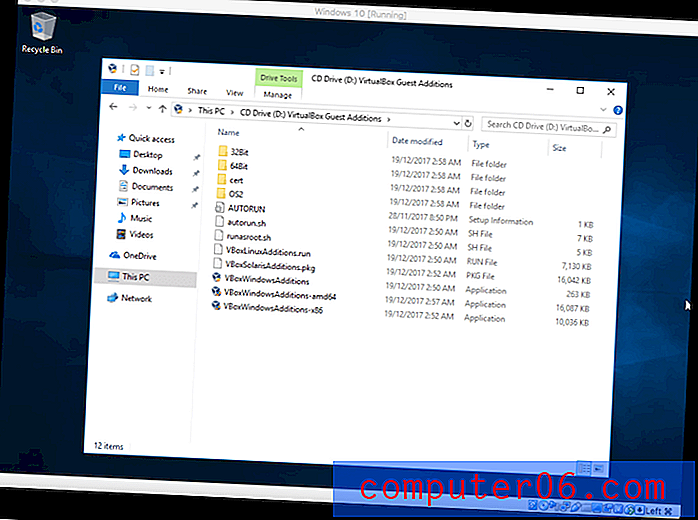
Sürücüler de otomatik olarak yüklenmedi ve beni sınırlı sayıda ekran çözünürlüğü seçeneğiyle bıraktı. Ancak bunları kurmak zor değildi.
Aygıtlar menüsünden Konuk Ekle CD Görüntüsü Ekle'yi seçtim ve oradan tüm sürücüleri yüklemek için VBoxAdditions uygulamasını çalıştırdım. Sanal bilgisayarı yeniden başlattıktan sonra, Windows tam ekranını çalıştırmak da dahil olmak üzere çok çeşitli ekran seçeneklerim vardı.
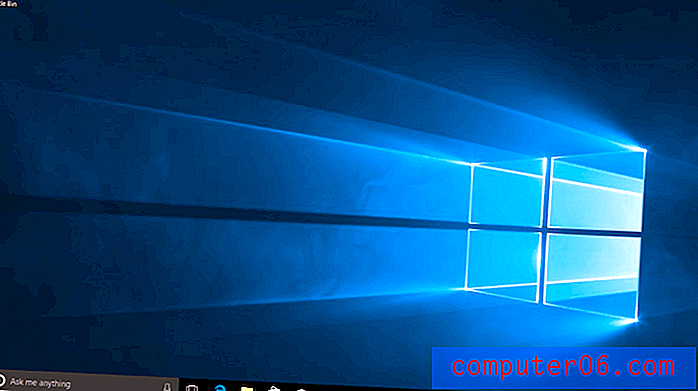
VirtualBox bir Dikişsiz Mod sunmasına rağmen, Parallel'in Tutarlılık modu veya VMware'in Birlik modu kadar kullanışlı bulamadım. Bunun yerine, önce konuk işletim sistemini çalıştırarak ve uygulamaları oradan açarak uygulamaları başlatmayı tercih ettim. Örneğin, Windows'u çalıştırırken önce sanal makineyi çalıştırır, ardından başlat menüsünü tıklatırdım.
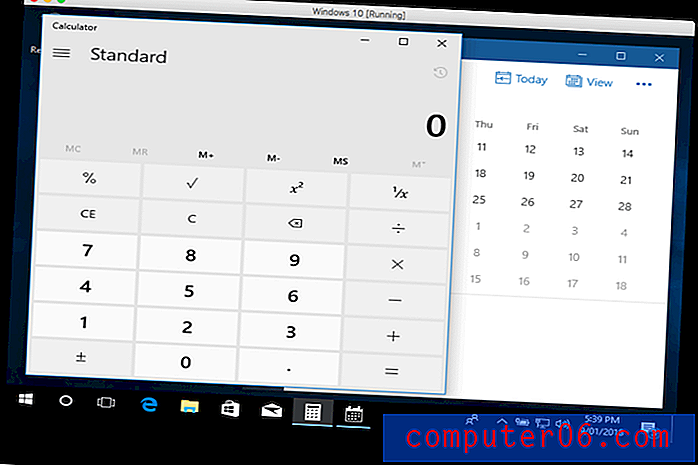
Windows'u çalıştırırken performans oldukça kabul edilebilir, ancak Parallels veya VMware ile aynı ligde değil. Bunun nedeni kısmen VM'ye verilen varsayılan bellek miktarının sadece 2 GB olması olabilir. 4GB olarak değiştirmek biraz yardımcı oldu.
Ayrıca VirtualBox altında Linux Mint'i kurdum ve Windows kurulumu kadar sorunsuz gitti. Ek VirtualBox sürücülerini yükleyebildim, ancak grafik yoğun uygulamalarla elde edebileceğim performansı sınırlandırarak video donanımı hızlandırmayı başaramadım. Normal iş ve verimlilik uygulamalarını kullanırken bunu hiç fark etmedim.
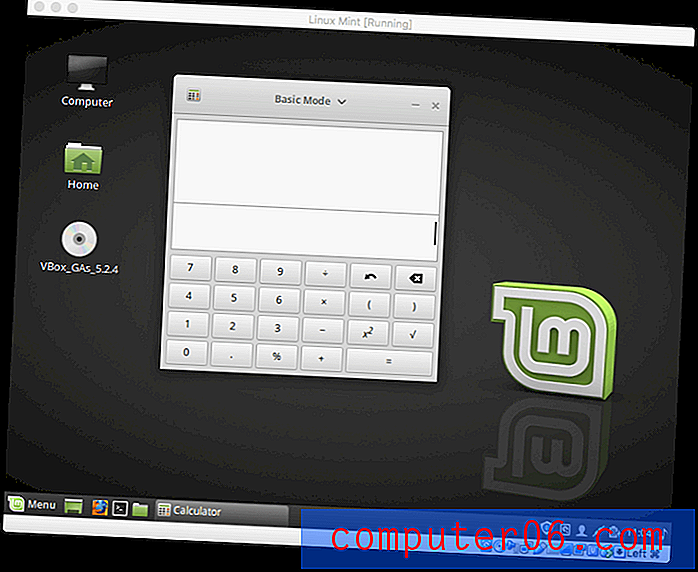
VirtualBox açık kaynaklı bir projedir ve tamamen ücretsiz olarak sunulan tek sanallaştırma seçeneğidir. Performanstan ödün vermek zorunda olsalar da, bu birçok kişiye çekici gelecektir.
Ayrıca, projeyi doğrudan yöneten Oracle'dan gelmektense topluluk temelli destekten taviz vermek zorunda kalacaklar. Mükemmel bir forum var ve destek sorunları için ilk çağrı limanınızı yapmanız tavsiye edilir, böylece geliştiriciler sonsuz soruları cevaplamak yerine ürünü geliştirmek için zaman harcayabilir. Ancak, VirtualBox'da bir hata bulursanız geliştiricilerle bir posta listesi veya hata izleyici aracılığıyla iletişim kurabilirsiniz.
Sanallaştırma Yazılımına Alternatifler
Sanallaştırma yazılımı, Mac'inizde Windows yazılımını çalıştırmanın tek yolu değildir. İşte bunu yapmanın diğer üç yolu ve çoğu ücretsiz.
1. Windows'u Doğrudan Mac Uygulamanıza Yükleyin:
- Uygulama: Apple Eğitim Kampı
- Artıları: Performans ve fiyat (ücretsiz)
- Eksileri: Windows'a erişmek için bilgisayarınızı yeniden başlatmanız gerekir.
Windows'u çalıştırmak için sanal bir makineye ihtiyacınız yoktur; doğrudan Mac'inize yükleyebilirsiniz. Apple'ın Boot Camp gibi araçları kullanarak, hem Windows hem de macOS'u aynı anda yükleyebilir ve bilgisayarınızı her başlattığınızda hangisinin çalıştırılacağını seçebilirsiniz.
Bunu yapmanın avantajı performanstır. Windows, grafik kartınız da dahil olmak üzere donanımınıza doğrudan erişebilir ve bu da size mümkün olan en hızlı deneyimi sunar. Sanal makineyi çalıştırırken olduğu gibi performanstan ödün vermez.
Bu, performansın her bir parçası sayıldığında büyük bir fark yaratır. Mac'inizde Windows oyunları oynamak istiyorsanız, Boot Camp en iyi seçeneğinizdir. MacOS ile birlikte gelir ve ücretsizdir.
“Boot Camp, Mac'inizle birlikte gelir ve Microsoft Windows'u yüklemenizi sağlar. Kendiniz bir şey indirmenize gerek yok - sadece Boot Camp Yardımcısı'nı açın ve geri kalanında size yol gösterecektir. ”
2. Ağınızdaki bir Windows Bilgisayara erişin
- Uygulama: Microsoft Uzak Masaüstü
- Artıları: Alan ve kaynaklar — Mac'inize Windows yüklemenize gerek yoktur
- Eksileri: Hız (Windows'a bir ağ üzerinden erişiyorsunuz) ve maliyet (özel bir Windows bilgisayara ihtiyacınız var).
Ev veya ofis ağınızda (veya uzak bir konumda) zaten çalışan bir bilgisayarınız varsa, Mac App Store'da ücretsiz olan Microsoft Uzak Masaüstü'nü kullanarak Mac'inizden erişebilirsiniz. Windows ve ihtiyacınız olan uygulamalar Windows makinesinde çalışacak, ancak Mac'inizin ekranında görüntülenecektir. Yerel olarak çalıştırılıyor gibi hissediyorlar ve yerel belgelerinize erişebiliyorlar.

Microsoft'un uygulaması bir Windows bilgisayarına erişmenin tek yolu değildir. Alternatiflerden biri, Windows sekmesine Chrome sekmesinden erişebileceğiniz Chrome Uzaktan Masaüstü'dür. Ayrıca Windows bilgisayarlara bu şekilde VNC (Sanal Ağ Bilgi İşlem) üzerinden erişebilirsiniz ve çok çeşitli ücretli ve ücretsiz VNC uygulamaları mevcuttur.
“Microsoft Uzak Masaüstü uygulamasıyla, uzaktaki bir bilgisayara ve iş kaynaklarınıza neredeyse her yerden bağlanabilirsiniz.”
3. Windows'u Tamamen Önlemek
- Uygulamalar: WINE ve CodeWeavers CrossOver Mac
- Artıları: Windows'u yüklemeden Windows uygulamalarını çalıştırabilirsiniz
- Eksileri: Yapılandırma zor olabilir ve tüm uygulamalarla çalışmaz.
Son olarak, Windows'u yüklemeden birçok Windows uygulamasını çalıştırmak mümkündür. WINE, Windows'u taklit etmeyen ücretsiz (açık kaynaklı) bir uygulamadır, Windows API çağrılarını Mac'inizin doğal olarak anlayabileceği bir şeye çevirerek değiştirir.
Kulağa mükemmel geliyor, neden bütün dünya onu kullanmıyor? Geeky. Bazı Windows uygulamalarının çalışmasını sağlamak için çok fazla ayar yapmanız gerekebilir ve bu, Net'teki belirsiz DLL dosyalarını izlemeyi içerebilir.
CodeWeavers, ticari CrossOver Mac uygulamasıyla (39, 99 $ 'dan) bu işin çoğunu elinize alıyor. Microsoft Office ve Quicken gibi popüler uygulamaların herhangi bir ek yapılandırma olmadan çalışmasını sağlamak için WINE alır ve sizin için ince ayarlar yaparlar (ancak yazılımın eski sürümlerinde en iyi deneyime sahip olabilirsiniz). Bazı en iyi Windows oyunları bile çalışıyor. CodeWeavers sitesinde bir uyumluluk sayfası vardır, böylece programı satın almadan önce ihtiyacınız olan yazılımın çalışacağından emin olabilirsiniz.
“Yüksek Sierra uyumlu CrossOver Mac 17, Windows lisansı satın almadan, yeniden başlatmadan veya sanal bir makine kullanmadan Mac'inizde Microsoft Windows yazılımını çalıştırmanın en kolay yoludur. CrossOver Mac, Windows programlarını dock'tan yerel olarak başlatmayı kolaylaştırır ve platformlar arası kopyalama ve yapıştırma ve paylaşılan dosya sistemleri gibi macOS işlevlerini Windows uygulamalarınıza entegre eder. ”