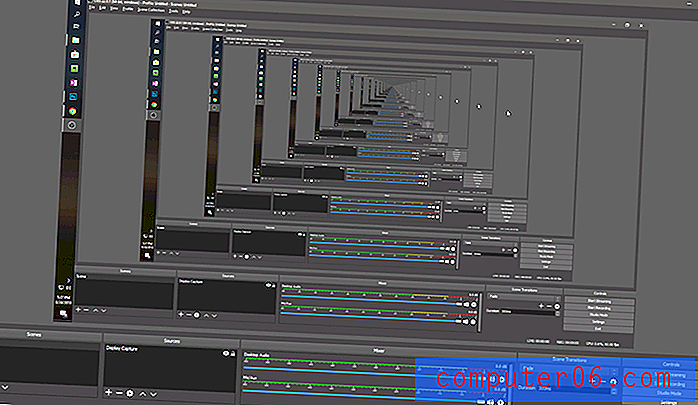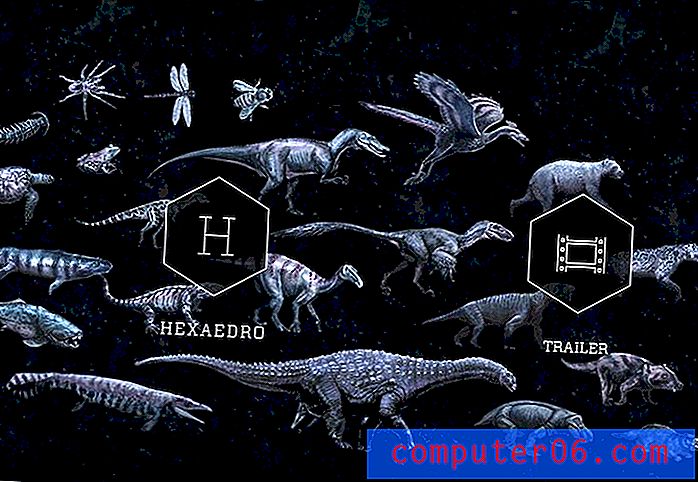Sıfırdan Yapabileceğiniz 5 Hızlı ve Kolay Photoshop Dokusu
Web, ücretsiz doku kaynaklarıyla doludur. Ne yazık ki, onları daha önce kullandık ve ödünç sanat kullanmanın getirdiği tüm doğal kısıtlamalardan nefret ediyoruz. Bir sonraki projeniz için, neden sadece sıfırdan yaptığınız dokuları kullanmıyorsunuz? Kısıtlamaları atladınız ve son ürün çok daha eşsiz çünkü herkes tarafından kullanılan kaynakları kullanmıyorsunuz.
Bugün, size tamamen farklı beş doku oluşturmak için birkaç temel Photoshop filtresini nasıl kullanacağınızı öğreterek başlayacağız. Her doku, sizi patlatmak için sadece bir ila üç dakika sürer ve bu nedenle önemli tasarım sürenizi tüketmeden hızlı bir şekilde uygulanabilir. Başlayalım!
Envato Elements'i keşfedin
Ahşap deseni

Gerçekçi ahşap dokulardaki sorun, çok organik olmalarıdır. Photoshop'ta tek tip bir desen yapmak kolaydır, ancak çok ince ayrıntılara sahip öğeler çok daha zordur. Neyse ki, birkaç filtrenin akıllıca uygulanması sayesinde Photoshop bizim için tüm ağır kaldırmayı yapabilir. Aşağıda göreceğimiz hile Andrew Houle'un tekniklerinin ve benimkinin bir karışımı.
Adım 1: Ağaç Damarı Oluşturun
Başlamak için bir belge oluşturun ve bir bulut katmanıyla doldurun. Şimdi bu katmana maksimum yoğunlukta dikey hareket bulanıklığı uygulayın ve aşağıdaki efekt gibi bir şey bulmalısınız.
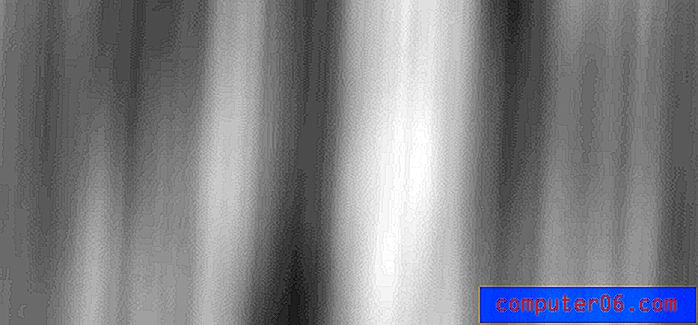
Şimdi Filtre Galerisi iletişim kutusuna gidin ve Aksanlı Kenarlar'ı açın. Burada en iyi etkiyi verdiğini düşündüğüm için burada oldukça düşük değerler kullanmayı seviyorum.
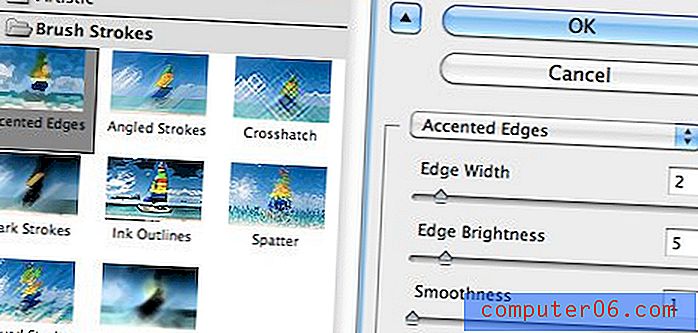
Yukarıdaki ayarları uyguladıktan sonra, bazı gerçekten güzel ahşap efektlerinin şekillenmeye başladığını görmelisiniz. Bu genellikle daha önce bahsettiğimiz zor kısım, doğru hileleri biliyorsanız ne kadar inanılmaz kolay olduğunu görüyor musunuz?
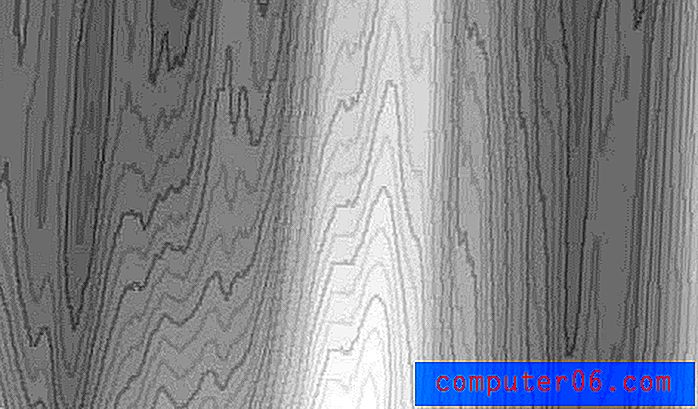
Vurgulu Kenarlara ek olarak, dokunuzdaki o cesur görünüme gitmek istiyorsanız isteğe bağlı olarak bazı Film Tahılları da uygulayabilirsiniz.
2. Adım: Renklendirme
Şimdi Görüntü> Ayarlamalar> Ton / Doygunluk'a gidin ve dokularınız için bazı farklı renk varyasyonlarıyla oynayın. “Renklendir” in açık olduğundan emin olun, aksi halde bu adım düzgün çalışmaz! Kaydırıcılar için 42, 41 ve -34 ile gittim, ancak kendi çözümünüzü bulmaktan çekinmeyin.
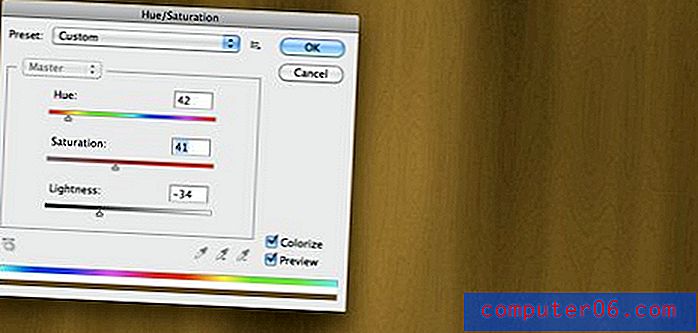
Bu noktada ya güzel, dalgalı bir ağaç damarına ya da hala çok düzgün ve düz görünen bir şeye sahip olacaksınız. Eğer ikinciyse, içeri girmek ve bazı dalgalar eklemek için sıvılaştırma aracını kullanın (bu adımı bu sefer kullanmadım, ancak genellikle gereklidir). Son olarak, biraz tanım eklemek için her şeyi biraz keskinleştirin.
3. Adım: Paneller Oluşturun
Dokunuzun biraz daha insan yapımı görünmesini istiyorsanız, bir panel efekti eklemeyi deneyin. Bunu yapmak için, dokunuzun üst kısmına dikey siyah çizgilerden bir demet yerleştirin.

Ardından, şeritler katmanını kapatın ve çizgileri etkin bir seçime dönüştürmek için üzerine komut verin. Şimdi ahşap doku katmanınızı tıklayın ve seçimden yeni bir katman oluşturmak için Command-J tuşuna basın. Bu size bir tahta şerit tabakası vermelidir, ancak arka plandan hiç göze çarpmayacaklardır çünkü aslında sadece bir klondurlar.
Bunu ele almak için katmanı dikey olarak çevirin ve hafif bir İç Gölge ekleyin. Bu size harika ve gerçekçi bir ahşap arka plan dokusu vermelidir! Kendi Seviye Ayarlarınız ve gölge efektlerinizle tamamlayın ve hazırsınız.

İyi dokular yapmanın anahtarı, süreç boyunca yaratıcı özgürlük almaktır. Bu yöntemi her uyguladığınızda tekniğinizi biraz değiştirin ve çok çeşitli sonuçlar elde edebilirsiniz!

Parşömen

Parşömen oluşturmak için üç katmanlı bir sistem kullanmayı seviyorum: alt katman temel rengi, orta katman bulutları ve üst katman tuval dokusunu tutar. Her birini nasıl inşa edeceğimizi görelim.
Temel katmanı oluşturmak için belgenizi bir renkle doldurmanız yeterlidir. Kağıt dokular her türlü çılgın renkte gelir, bu yüzden paletinizi açın ve istediğiniz herhangi bir şeyi seçin (# e7e3d0 ile gittim).
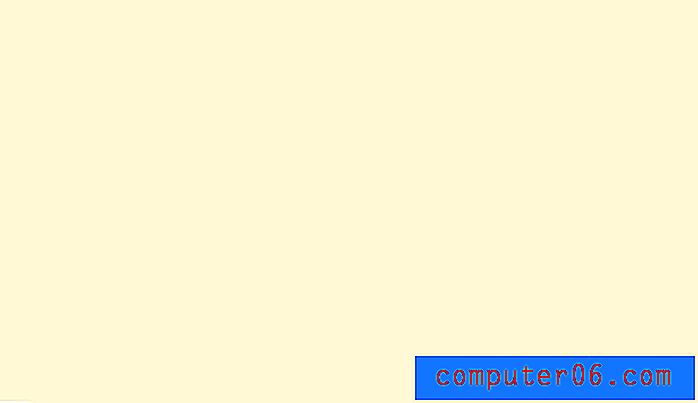
Şimdi ikinci katmanı oluşturun ve daha koyu bir gölgeyle birlikte temel renginizi kullanarak bazı bulutlar oluşturun. Sonucunuz kabaca aşağıdaki resim gibi olmalıdır.

Üst katman için, bulutlar katmanınızı çoğaltın ve Filtre Galerisi'ne gidin ve hem Texturizer filtresini hem de Boya Lekeleri filtresini ekleyin. Bulutların etrafındaki bulutları lekelemek için Boya lekeleri filtresini ve bir tuval dokusu eklemek için Dokulaştırıcı filtresini kullanın. İşte sonuç:

Şimdi ilk iki katınızı alın ve her birini yaklaşık% 30-40 opaklığa bırakın. Beğendiğiniz bir karışımı alana kadar sayılarla oynayın. Son olarak, tüm belgeye Renk Yanması'na bir iç gölge seti ekleyin ve aşağıda görülen efekti bulmalısınız. Gölge gerçekten efekti bitirir ve o yaşlı görünümü ekler.

Tuval

Son zamanlarda bu tür bir doku gördüm, özellikle iPhone uygulama arayüzlerinde. Uygulanması çok kolay olan ve varsayılan Photoshop tuval efektlerinden biraz daha hoş görünen eski bir numara.
Temel olarak tek yaptığınız iki ayrı gürültü (Filtre> Gürültü> Gürültü Ekle) katmanları oluşturmak ve bunlara bir dikey ve bir yatay olarak ağır hareket bulanıklığı uygulamaktır.
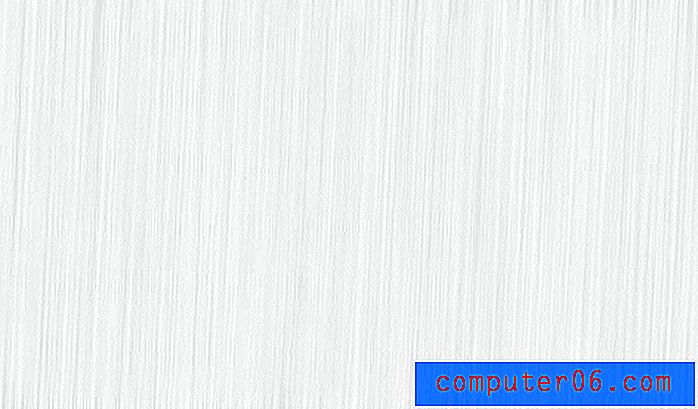
Ardından, her iki katmanı birlikte karıştırmak ve arka planınızın görünmesine izin vermek için Çarpma olarak ayarlayın. İşte bu kadar! Sonuç, dikkat dağınıklığı düşük olan ince bir arka plan için mükemmel olan bir çeşit dokuma tuval efekti.

Metal

Fırçalanmış metal efekti bu listedeki en kolay efektlerden biridir. Siyah beyaz bir gürültü katmanıyla başlarsınız. Nihai metalik doku efektinin belirginleşmesi için onu oldukça yoğun yaptığınızdan emin olun.
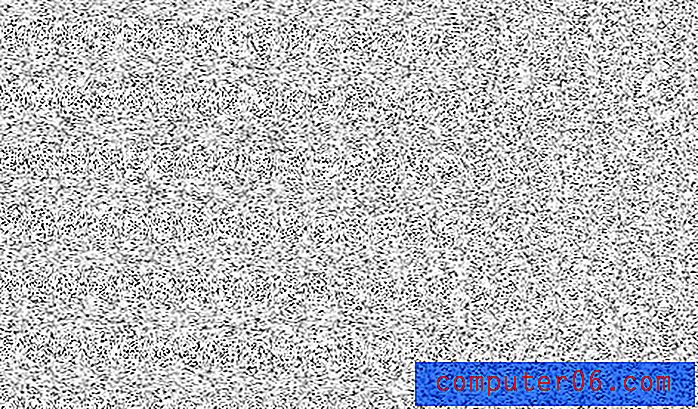
Ardından, gürültü katmanına mükemmel bir yatay Hareket Bulanıklığı filtresi ekleyin. Bu size fırçalanmış görünüm için çizgiler verecektir. Hareket bulanıklığı kenarların etrafında toplanma eğilimindedir, ancak aşağıdaki görüntü gibi görünene kadar katmanınızı dönüştürmeyi kullanarak tuvalin sınırlarının ötesine uzatın.
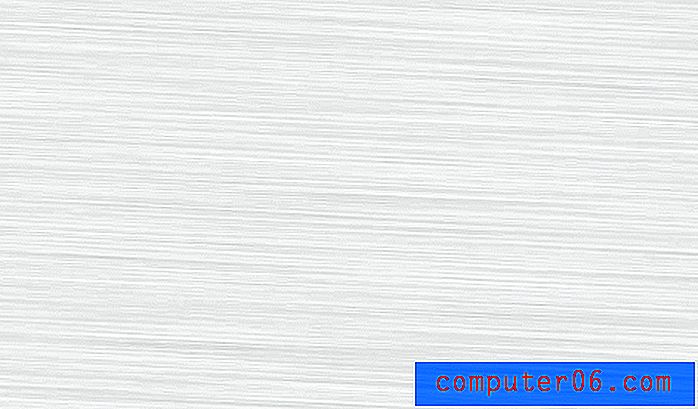
Şimdi yeni bir katman oluşturun ve Çarpma olarak ayarlayın. Yeni katmanda, siyah-beyaz yansıyan bir degradeyi açılı bir pozisyonda gerin. Son olarak, sonuçtan memnun kalana kadar degrade katmanının opaklığını bırakın.
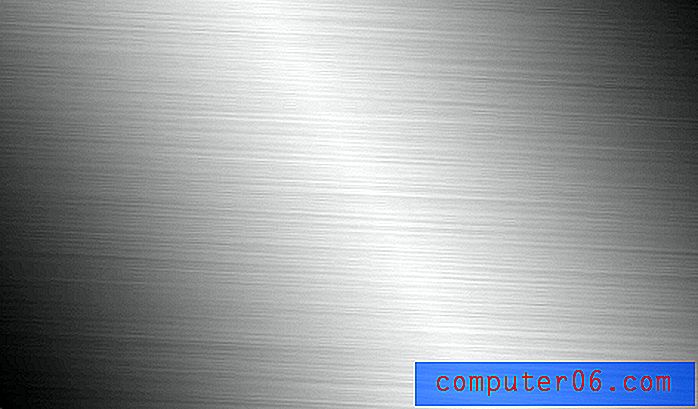
Uzay
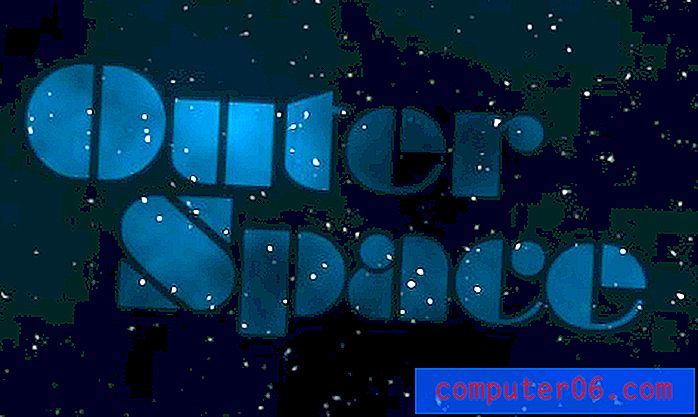
Son hilemiz için, kelimenin tam anlamıyla bu dünyanın dışında bir doku yaratacağız. Gürültü filtresi kullanarak kolayca rastgele ve oldukça gerçekçi bir yıldız alanı oluşturabiliriz.
Başlamak için yeni bir belge oluşturun ve aşağıdakine benzer koyu bir radyal degrade ekleyin. Sol üstteki daha açık renkle başlayın ve sağ alttaki daha koyu renge solmaya başlayın.
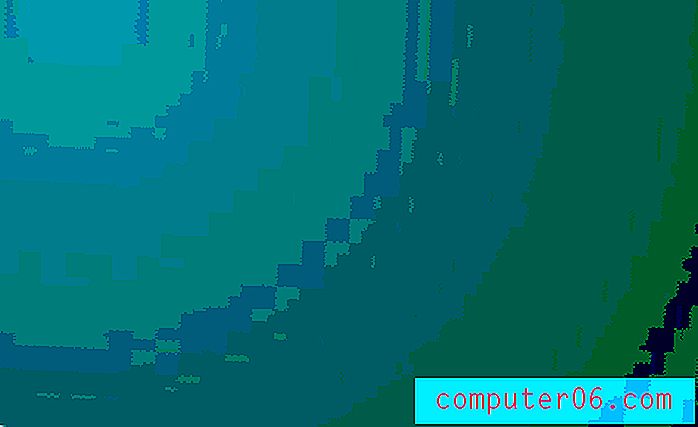
Şimdi yeni bir katman oluşturun, siyahla doldurun ve Filtre> Gürültü> Gürültü Ekle'ye gidin. Bu ayarları istediğiniz gibi yapın, yalnızca siyahın ana rengin ve beyazın ikincil rengin olduğundan emin olun.

Şimdi gürültü katmanınıza yaklaşık 1, 5-2 piksellik bir Gauss bulanıklığı ekleyin. Bu noktada tuhaf görünecek ama bana bu konuda güvenecek.
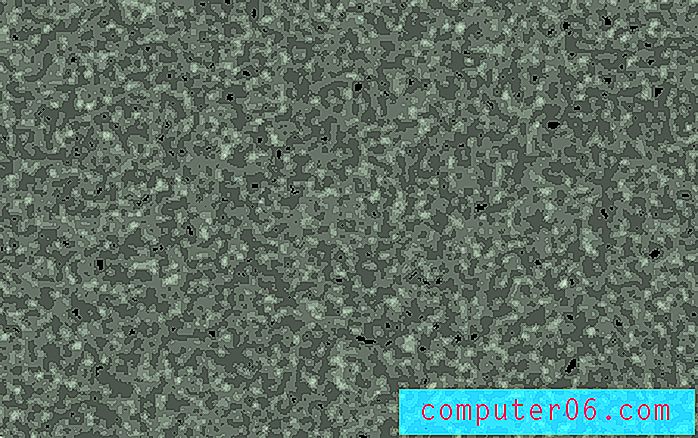
Yukarıda gösterilen bulanık karmaşayı oluşturduktan sonra, sadece beyaz lekeleri olana kadar siyah kaydırıcıyı sağa (yaklaşık 40) ve beyaz kaydırıcıyı sola getiren bir Düzey Ayarı ekleyin. Lekeleri güzel ve parlak hale getirmek için, Düzeyler komutunu arka arkaya birkaç kez çalıştırmanız gerekebilir. İşiniz bittiğinde, bu katmanın karıştırma modunu Ekran olarak ayarlayın.
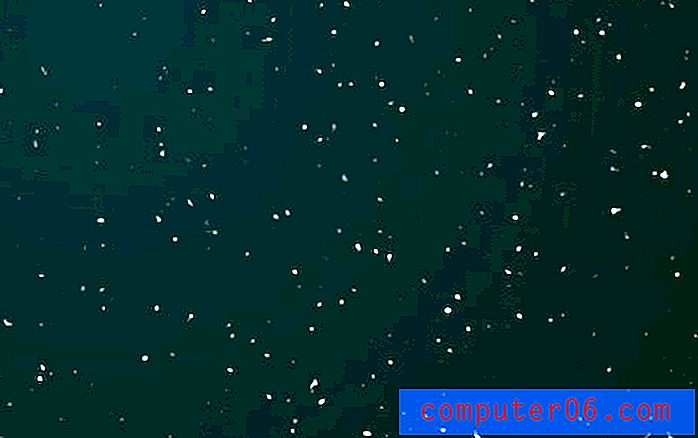
Son olarak, yeni bir katman oluşturun ve bazı siyah beyaz bulutlar oluşturun (ipucu: seçenek tuşunu basılı tutarsanız bulutlar daha yoğun olacaktır). Şimdi bulutlar katmanını çoğaltacak şekilde ayarlayın ve kendinize doğrudan retro bir uzay posterinden deli bir manzaraya sahip olmalısınız!
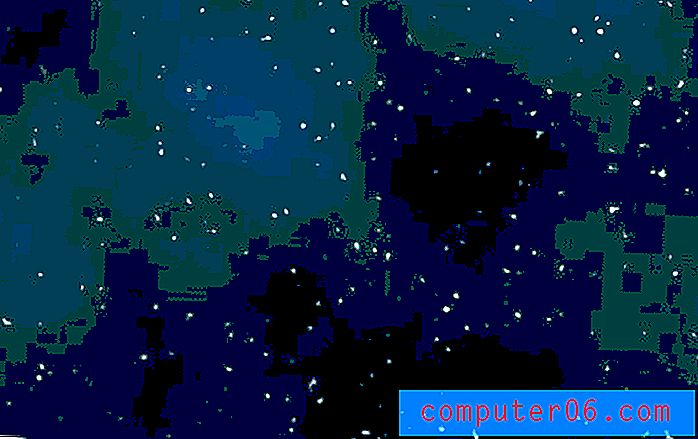
Senin sıran!
Yukarıdaki hilelerden bazıları karmaşık görünebilir, ancak onları denediğiniz anda ne kadar kolay ve esnek olduklarını göreceksiniz. Adımları tam olarak takip etmeye çalışmayın, aksine aynı temel fikri yeni bir yöne çekmek için kendi içgörünüzü kullanın. Bu sayfayı Delicious'ta yer imlerine ekleyin ve bir dahaki sefere projeleriniz için iyi bir arka plana ihtiyacınız olduğunda bakın.
Artık sıfırdan arka plan dokuları oluşturmak için en sevdiğim beş numarayı gördüğünüze göre, bana en sevdiğiniz işlemleri göstermenin zamanı geldi. Aşağıya bir yorum bırakın ve arka plan oluşturma numaralarınızı kısaca açıklayın.