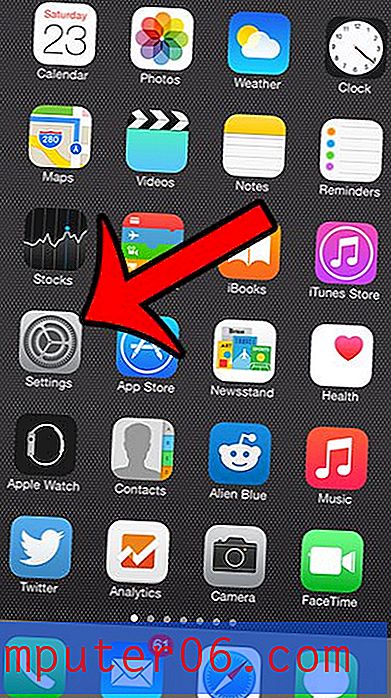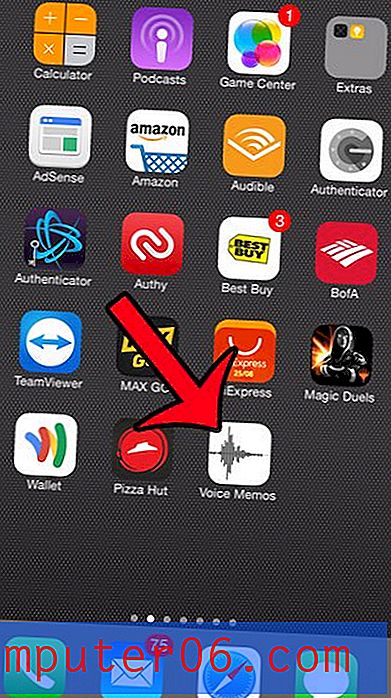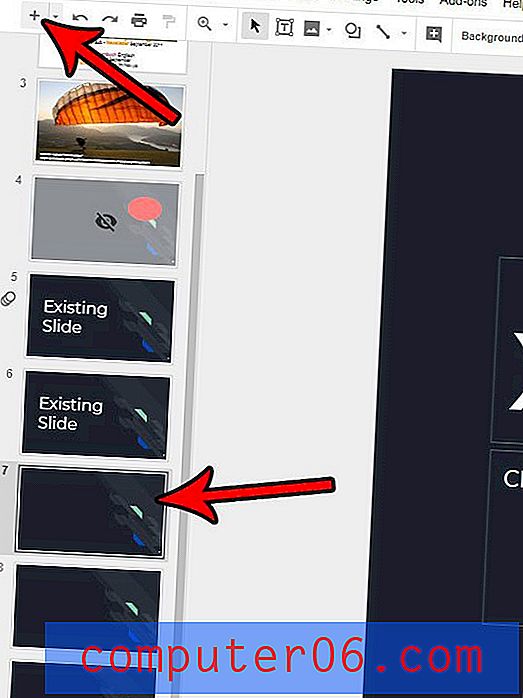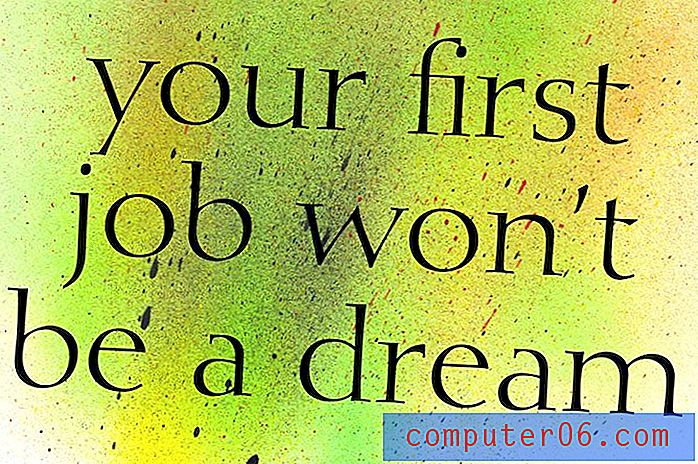Firefox'ta Güncellemeler Nasıl Kontrol Edilir
Mozilla'nın Firefox tarayıcısı, bilgisayarınızda veya akıllı telefonunuzda kullanabileceğiniz en popüler Web tarayıcılarından biridir. Hızı, uzantıları ve genel kullanıcı dostu olmasıyla çok beğeniliyor.
Bilgisayarınızda kullandığınız uygulamaların çoğu gibi Firefox'un da düzenli olarak güncellenmesi gerekir. Bu, hataları düzeltmek, özellik eklemek veya olası güvenlik sorunlarını onarmak için olsun, Firefox güncellemeleri oldukça düzenli bir şekilde gerçekleşir.
Tarayıcınızda bir işlem yapmak üzereyseniz ve en güncel Firefox sürümünün yüklü olduğundan emin olmanız gerekiyorsa, aşağıdaki eğitimimiz Firefox'ta güncellemeleri nasıl kontrol edeceğinizi gösterecektir.
Firefox Nasıl Güncellenir
Bu kılavuzdaki adımlar Firefox 61.0.1 sürümünde gerçekleştirildi. Firefox'u Windows 7 işletim sistemini kullanan bir bilgisayarda kullanıyorum.
Adım 1: Firefox'u başlatın.
Adım 2: Pencerenin sağ üst köşesindeki Aç menü düğmesini tıklayın.
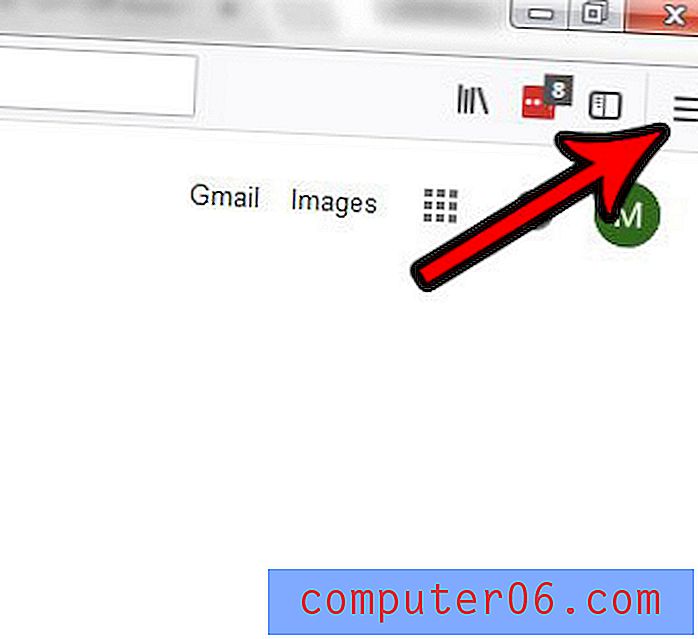
3. Adım: Bu menünün altındaki Yardım seçeneğini tıklayın.
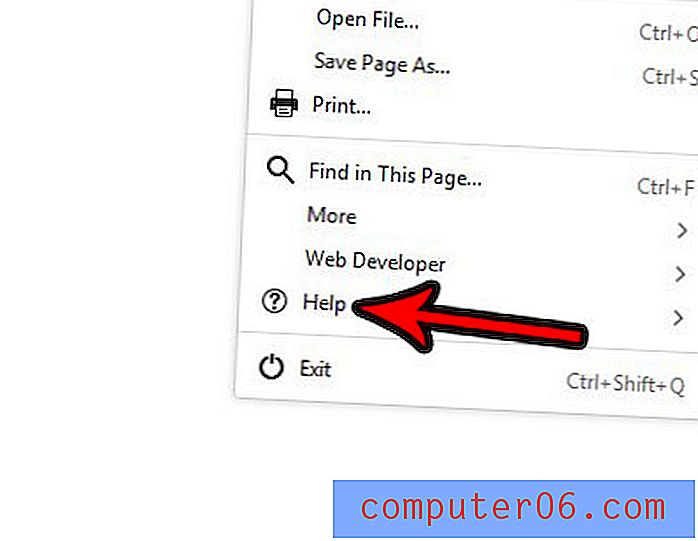
4. Adım: Firefox Hakkında seçeneğini belirleyin.
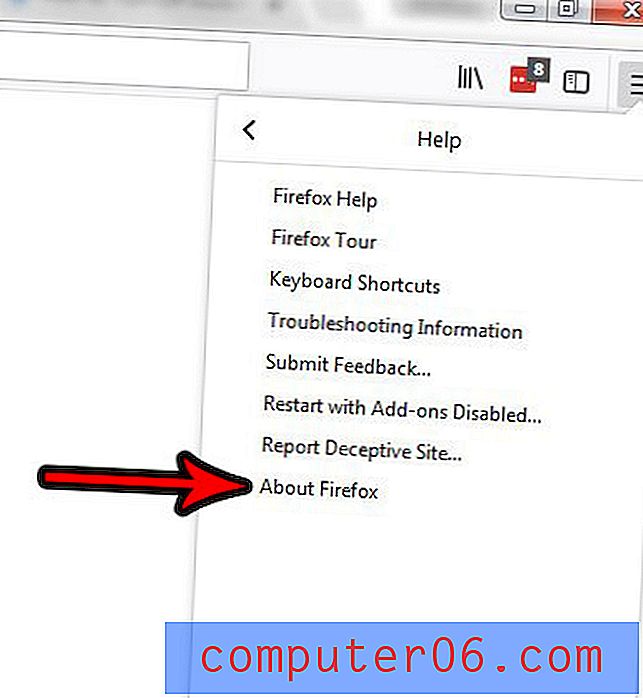
Adım 5: Kullanılabilir durumdaysa Firefox'u güncellemek için Yeniden Başlat düğmesini tıklayın. Bu, kullanılabilir geçerli güncelleştirmeyi yükler. Firefox'u yeniden başlatmaya ve mevcut güncellemeyi yüklemeye hazır değilseniz, bu açılır pencerede x işaretini tıklayabileceğinizi unutmayın.
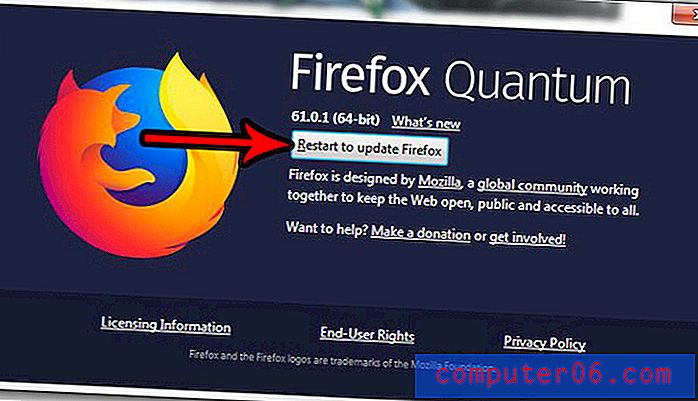
Firefox Güncelleme Ayarları Nasıl Değiştirilir
Yukarıdaki yöntemi kullanarak Firefox'a güncellemeleri manuel olarak yüklemek yerine, Firefox'u otomatik olarak güncellemeyi tercih edebilirsiniz. Ya da belki de güncellemeleri otomatik olarak yüklemek için Firefox'u zaten yapılandırdınız, ancak çok sık gerçekleştiği ve sıklığını azaltmak istediğiniz görülüyor. Bu bölümdeki adımlar, Firefox güncelleme ayarlarının nasıl değiştirileceğini gösterir.
Adım 1: Firefox penceresinin sağ üst köşesindeki Aç menü düğmesini tıklayın.

2. Adım: Seçenekler düğmesini tıklayın.
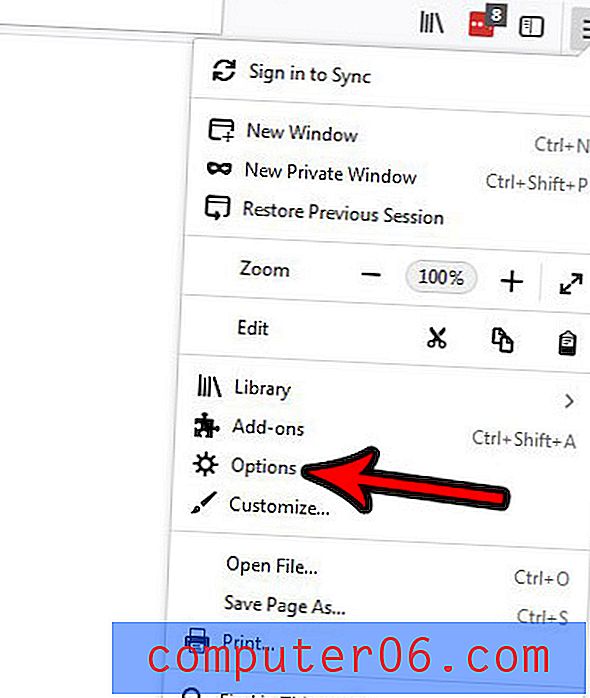
Adım 3: Pencerenin sol tarafında Genel sekmesinin seçildiğini onaylayın, ardından Firefox Güncellemeleri bölümüne gidin ve güncellemeleri işlerken Firefox'un kullanmasını istediğiniz yöntemi seçin.
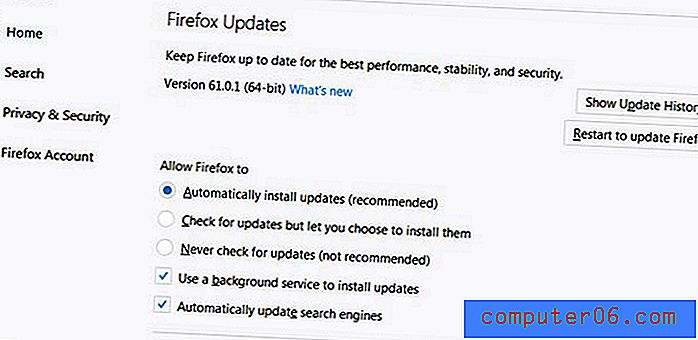
Mevcut seçeneklerin:
- Güncelleştirmeleri otomatik olarak yükle
- Güncellemeleri kontrol edin ancak yüklemeyi seçmenize izin verin
- Asla güncellemeleri kontrol etme
Ayrıca şunları yapıp yapmamayı seçebilirsiniz:
- Güncelleştirmeleri yüklemek için arka plan hizmetini kullanma
- Arama motorlarını otomatik olarak güncelle
Son olarak, bölümün en üstünde, Firefox kurulumunuzun mevcut sürümü, Firefox'un güncelleme geçmişini görmek için tıklayabileceğiniz bir düğme ve Yeniden başlatmak için tıklayabileceğiniz bir düğme gibi Firefox güncellemeleri ile ilgili bazı ek bilgiler bulunur. Firefox'u güncelleyin (bir güncelleme varsa ve indirildiyse)
Firefox'ta Otomatik Güncelleştirmeler Nasıl Kapatılır
Bu bölümdeki adımlar, önceki bölümdeki adımlardan biraz uzaklaştı, ancak bunun kendi bölümünü haklı çıkaracak kadar önemli bir ayar olduğunu hissettim.
Firefox'un ilk kurulduğu andan itibaren bir şey değiştirmediyseniz, tarayıcının şu anda kendini güncellemesi çok olasıdır. Bu, tarayıcıyı olabildiğince güvenli tutmak için önerilen bölüm olsa da, Firefox her zaman güncellemeler yüklüyormuş gibi hissedebilir.
Bu kılavuzdaki adımlar, kullanılabilir bir güncelleştirme yüklemek isteyip istemediğiniz sorulmasını ya da tüm güncelleme işlemine manuel olarak bakmayı seçebilmeniz için bu ayarın nasıl değiştirileceğini gösterecektir.
Adım 1: Pencerenin sağ üst kısmındaki Aç menü düğmesini tıklayın.
Adım 2: Bu menüden Seçenekler'i seçin.
Adım 3: Pencerenin sol tarafındaki Genel sekmesini tıklayın.
Adım 4: Firefox Güncellemeleri bölümüne gidin ve Güncellemeleri kontrol et ancak yüklemeyi seçmenize izin verin veya Güncellemeleri asla kontrol etme seçeneğini seçin.

Windows 7'de Firefox Nasıl Kaldırılır
Yukarıdaki bölümlerin çoğu Firefox kullanıcısı için güncelleme işlemini tamamlamasına rağmen, güncelleme konusunda hala sorun yaşıyor olabilirsiniz. Bazı durumlarda bunun nedeni mevcut Firefox kurulumunuzla ilgili bir sorun olabilir. Durum buysa, karşılaştığınız sorunu gidermek için Firefox'u kaldırmanız ve yeniden yüklemeniz gerekebilir.
Adım 1: Ekranın sol alt köşesindeki Başlat düğmesine tıklayın.
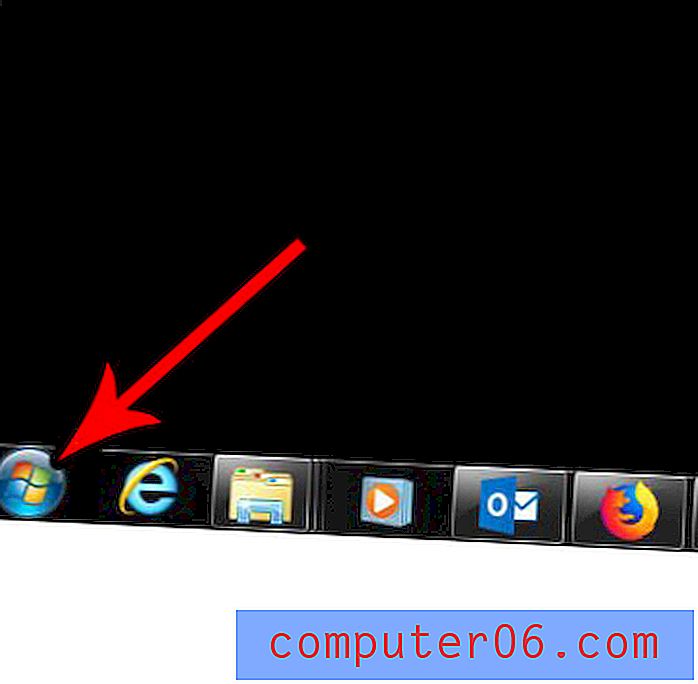
Adım 2: Sağ sütundaki Denetim Masası seçeneğini seçin.
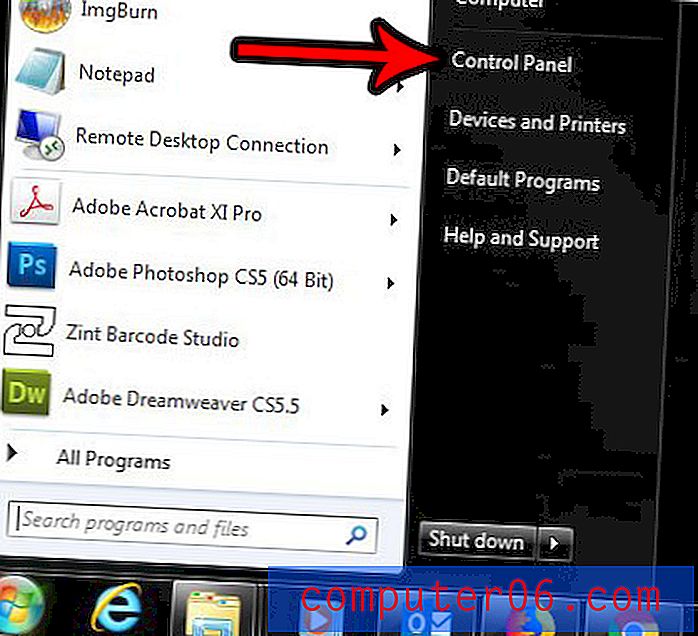
Adım 3: Bu ekranın Programlar bölümünün altındaki Program kaldır bağlantısını tıklayın.

Adım 4: Program listenizde Firefox'u bulmak için aşağı kaydırın, seçin ve ardından program listesinin üzerindeki Kaldır düğmesine tıklayın.
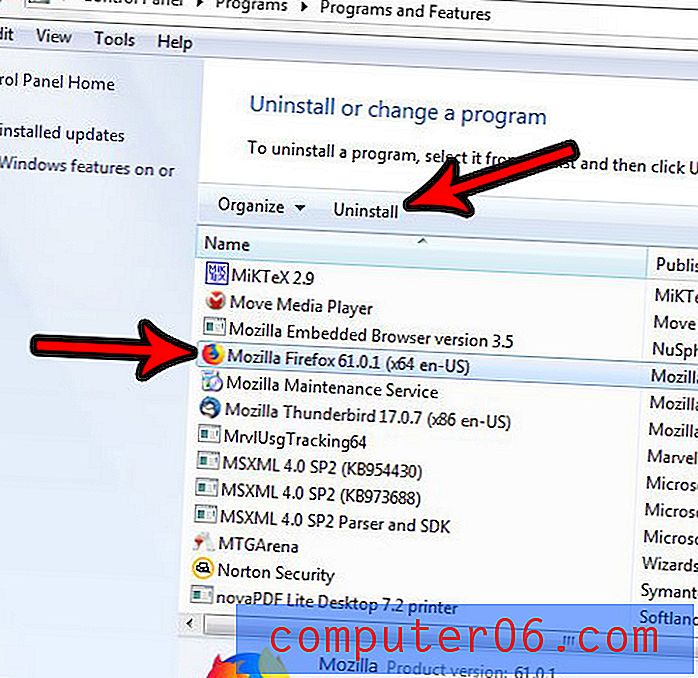
Daha sonra uygulamanın bilgisayarınızdan kaldırılmasını tamamlamak için Yükleme Sihirbazı'ndaki adımları izleyebilirsiniz. İşiniz bittiğinde bilgisayarınızı yeniden başlatmanız gerekebileceğini unutmayın.
Firefox Nasıl İndirilir ve Kurulur
Firefox'u yeniden yükleme işlemindeyseniz, işlemi yeniden tamamlamak için yeniden indirmeniz ve yeniden yüklemeniz gerekir. Bu, mevcut en yeni Firefox sürümünü verecektir, bu da yeniden yükleme ihtiyacına neden olan yaşadığınız sorunu çözmenize yardımcı olacaktır.
Adım 1: https://www.mozilla.org/en-US/firefox/new/ adresindeki Firefox indirme sayfasına gidin.
Adım 2: Kurulum dosyasını almak için Şimdi İndir düğmesine tıklayın.
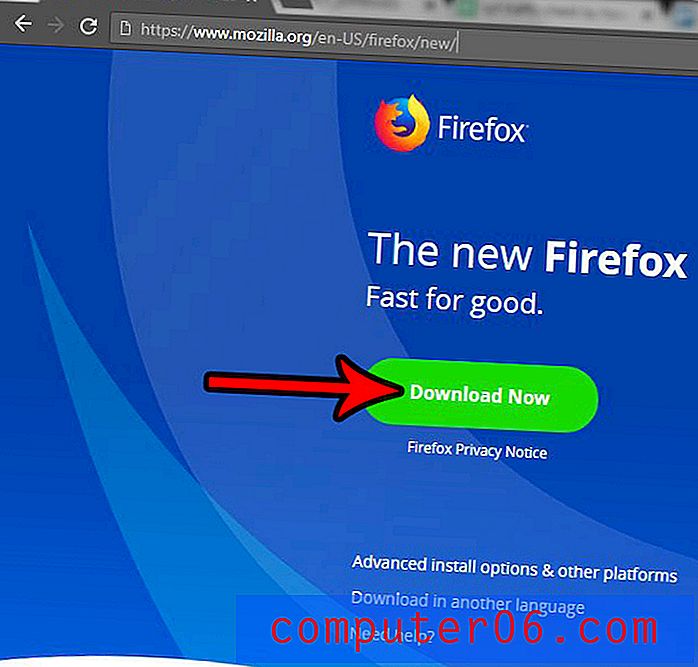
Adım 3: Dosya tarayıcınızda indirmeyi tamamladıktan sonra, Firefox yükleyicisini başlatmak için indirilen dosyayı tıklayın veya çift tıklayın.
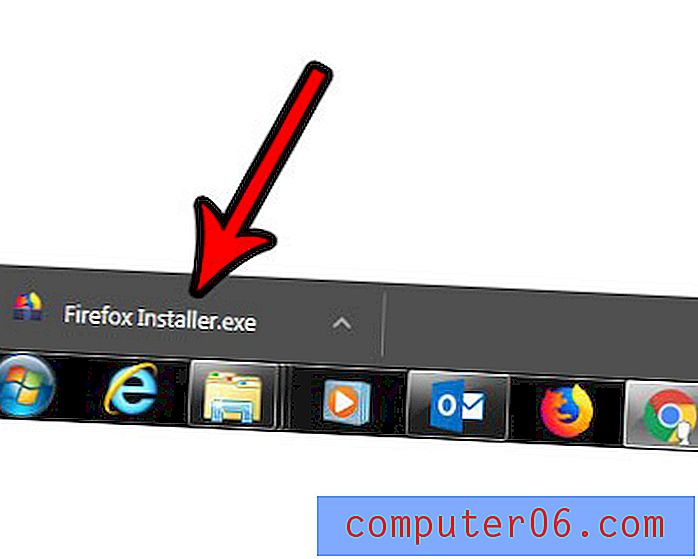
Adım 14: Dosyayı açmak ve çalıştırmak istediğinizi onaylayın, ardından yüklemenin tamamlanmasını bekleyin.
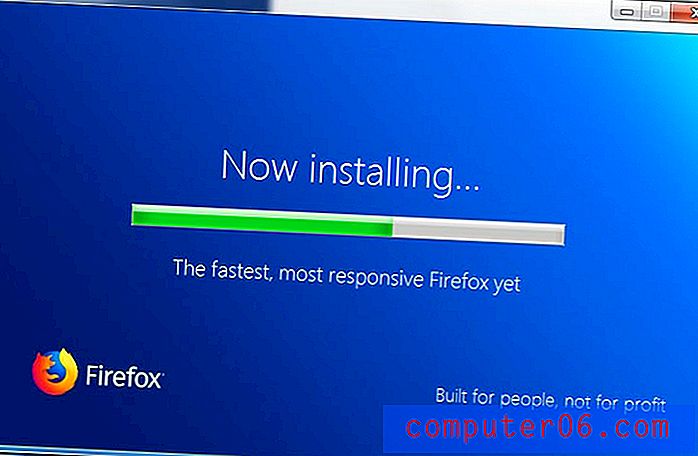
İPhone'da Firefox Nasıl Güncellenir
Bu bölümdeki adımlar iOS 11.4.1'de bir iPhone 7 Plus'ta gerçekleştirildi. Bu bölümde iPhone'unuza Firefox uygulamasını zaten yüklediğinizi ve uygulamayı güncellemek istediğinizi varsayar.
Adım 1: App Store'u açın .
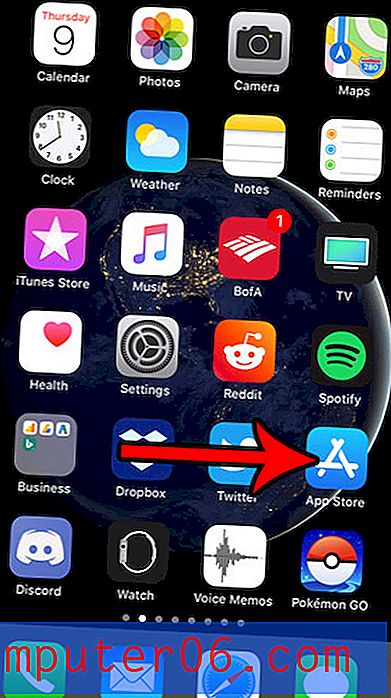
Adım 2: Ekranın altındaki Güncellemeler sekmesini seçin.

Adım 3: Firefox'u bulana kadar mevcut güncellemeler listesinde ilerleyin, ardından sağındaki Güncelle düğmesine dokunun. Güncelleme daha sonra indirip yüklemeye devam edecektir.

Güncellemeleri manuel olarak yüklemeye gerek duymak istemiyorsanız, iPhone uygulamalarınız için otomatik güncellemeleri şu yollarla açabilirsiniz:
- Ayarlar'ı açın.
- İTunes ve App Store'u seçin.
- Otomatik güncellemeyi açmak için Güncellemeler'in sağındaki düğmeye dokunun.
Firefox'a kaydedilmiş çok sayıda kullanıcı adınız ve şifreniz var mı ve bilgisayarınıza erişimi olan başka birinin bunları görebileceği veya kullanabileceğinden endişe duyuyor musunuz? Kaydedilmiş tüm giriş bilgilerini Firefox'tan nasıl sileceğinizi ve kaydedilen kimlik bilgilerinden nasıl kurtulacağınızı öğrenin.