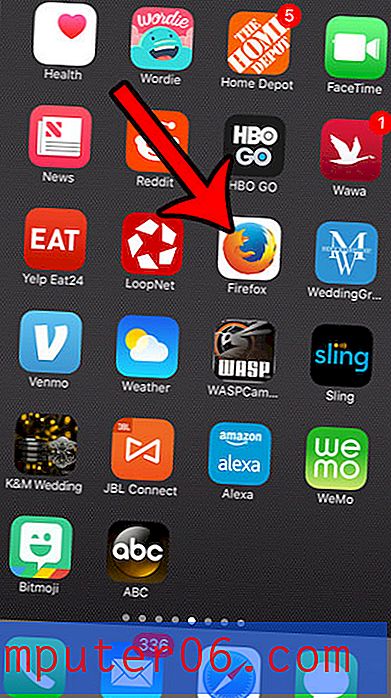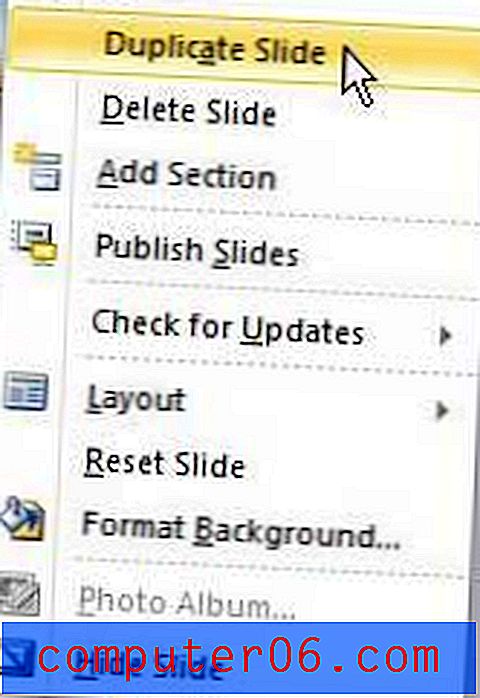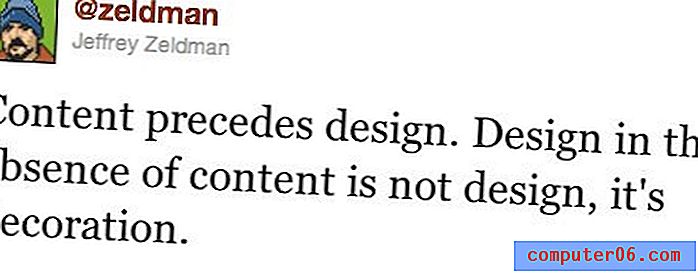Google E-Tablolar'da Filtre Nasıl Oluşturulur
Çok fazla veri içeren e-tablolarla çalışmak, özellikle belirli senaryolar için yalnızca bazı bilgileri görüntülemeniz gerektiğinde külfetli olabilir. Görünümü basitleştirmek için daha önce bazı satırları veya sütunları gizlemeyi veya silmeyi düşünmüş olabilirsiniz, ancak bu sıkıcı olabilir.
E-tablonuzda görüntülenen verileri özelleştirmenin diğer bir yolu da filtre kullanımıdır. Google E-Tablolar'da nasıl filtre oluşturacağınızı öğrenerek, verilerinizin alt kümelerini görüntülemek için size bir dizi seçenek sunabilecek çok güçlü bir aracın kilidini açacaksınız. Aşağıdaki eğitimimiz, Google E-Tablolar'da nasıl filtre oluşturacağınızı ve ayarlayacağınızı ve hatta gelecekte tekrar kullanabilmeniz için bu filtreyi nasıl kaydedeceğinizi gösterecektir.
Google E-Tablolarda Filtreler Nasıl Kullanılır
Bu makaledeki adımlar Google Chrome'un masaüstü sürümünde gerçekleştirildi, ancak Firefox veya Edge gibi diğer masaüstü Web tarayıcılarında da çalışacak. Bu kılavuzda, içinde filtrelemek istediğiniz verilerin bulunduğu bir Google E-Tablolar dosyanız olduğu varsayılmaktadır. Size, filtrenin nasıl oluşturulacağını, daha sonra yalnızca seçtiğiniz bazı verileri görüntülemek için nasıl kullanılacağını göstereceğiz. Oluşturduğunuz ve tekrar kullanmak istediğiniz bir filtreyi beğendiyseniz, bu filtreyi kaydetme seçeneğiniz de olacaktır.
1. Adım: https://drive.google.com adresinden Google Drive'ınıza gidin ve henüz yapmadıysanız Google Hesabınızda oturum açın.
2. Adım: Filtrelemek istediğiniz verileri içeren Google E-Tablolar dosyasını açın.
3. Adım: E-tabloda filtrelemek istediğiniz verileri seçin.
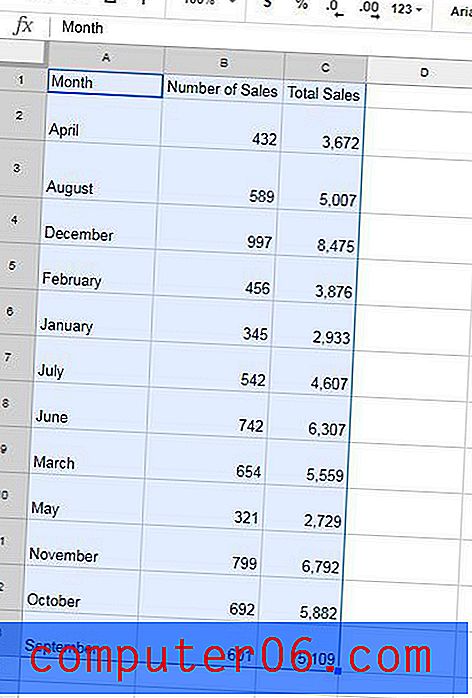
3. Adım: Araç çubuğunun sağ tarafındaki Filtre oluştur düğmesini tıklayın.
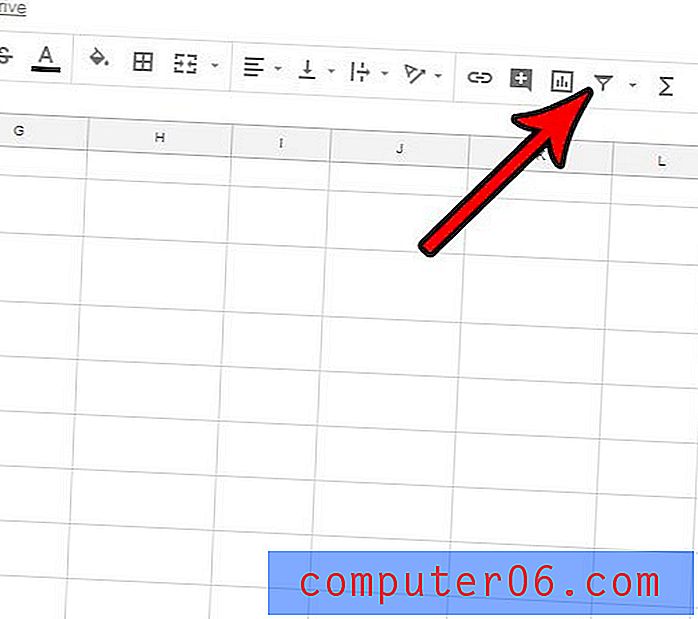
Adım 4: Filtrelemek istediğiniz sütunun sağ tarafındaki üçgen düğmesini tıklayın.
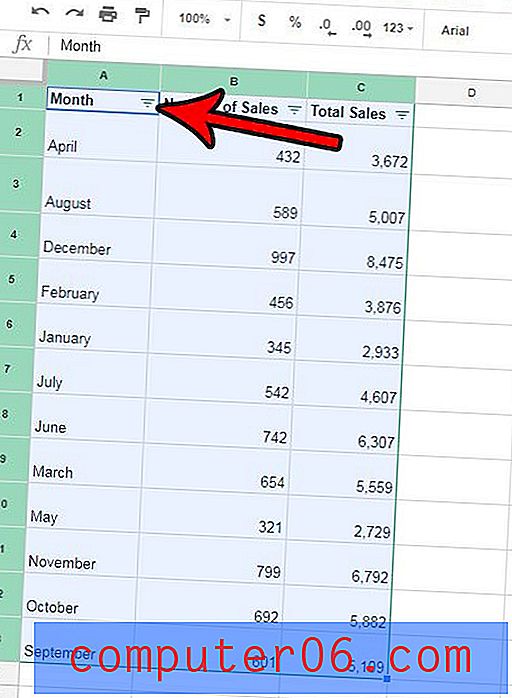
5. Adım: Görüntülemek istediğiniz verileri özelleştirmek için bu menünün Koşullarına göre filtrele ve Değerlere göre filtrele bölümlerini kullanın. Verilerin nasıl sıralanacağını değiştirmek için menünün üst kısmındaki Sıralama ölçütü seçeneklerini de kullanabilirsiniz. İşiniz bittiğinde, menünün altındaki Tamam düğmesini tıklayın.
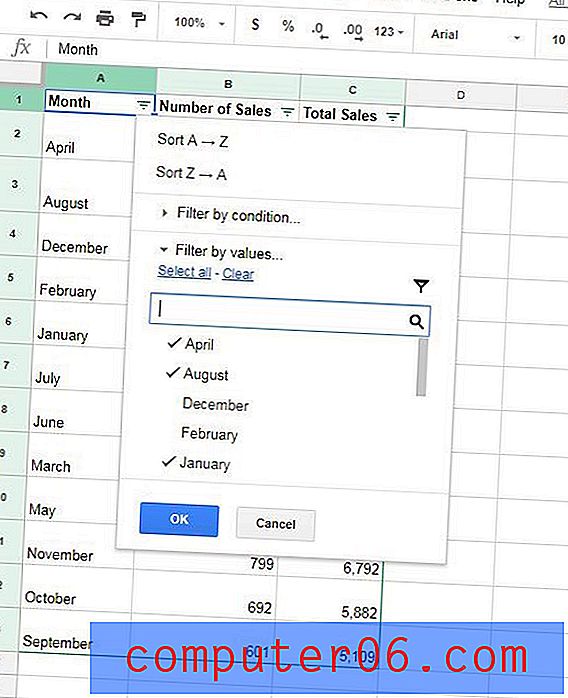
6. Adım (isteğe bağlı): Verilerin görüntülenme şeklini beğenirseniz ve tekrar kullanmak isterseniz, 3. adımda tıkladığımız Filtre oluştur düğmesinin sağındaki açılır oku tıklayın ve ardından Filtre olarak kaydet görünümünü seçin seçeneği.
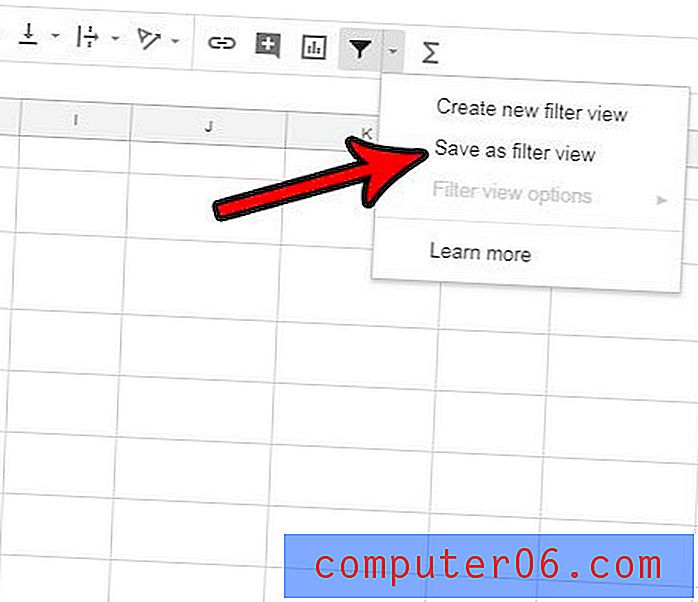
7. Adım (isteğe bağlı): E-tablonun üzerindeki gri çubukta bu filtre görünümü için bir ad yazın, ardından işlemi tamamlamak için klavyenizdeki Enter tuşuna basın.

Şimdi tekrar Filtre oluştur'un yanındaki açılır oku tıkladığınızda, yeni kaydettiğiniz filtre görünümünü göreceksiniz. Filtrelenmiş verileri görüntülemek için bunu istediğiniz zaman tıklayabilirsiniz.
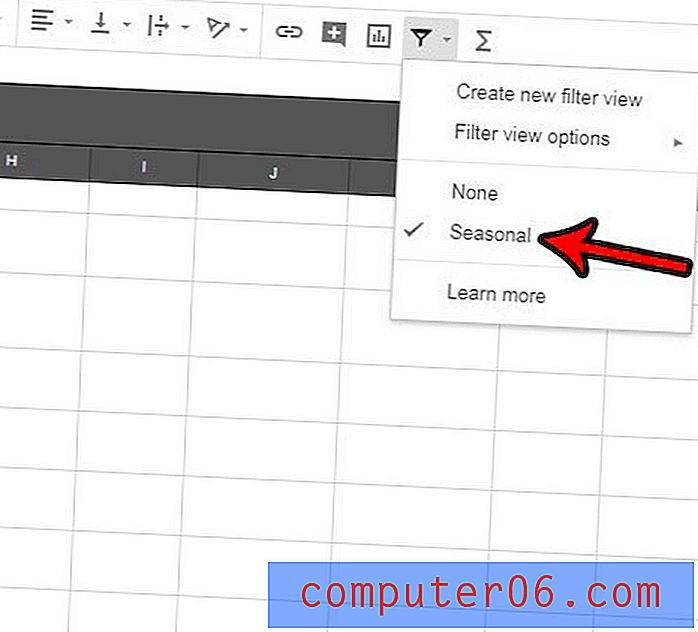
Bazı hücrelerinizi birleştirmenin bir yolunu mu arıyorsunuz? Bazı satırların veya sütunların boyutlarını ayarlamadan daha büyük hücreler yapmak istiyorsanız, Google E-Tablolar'daki hücreleri nasıl birleştireceğinizi öğrenin.