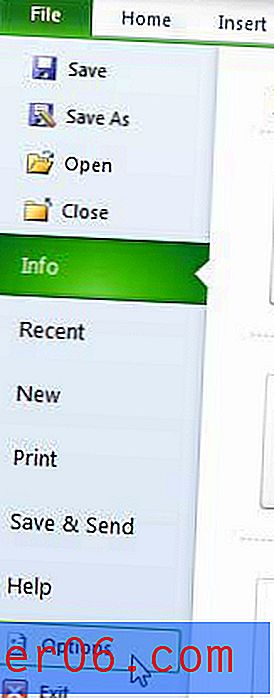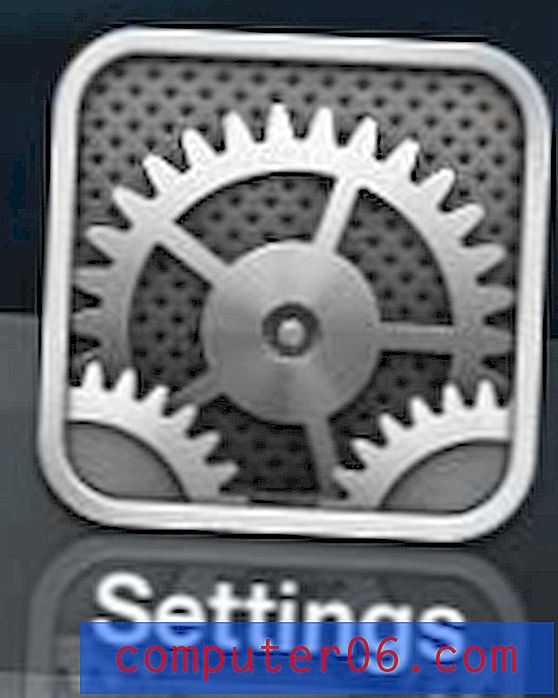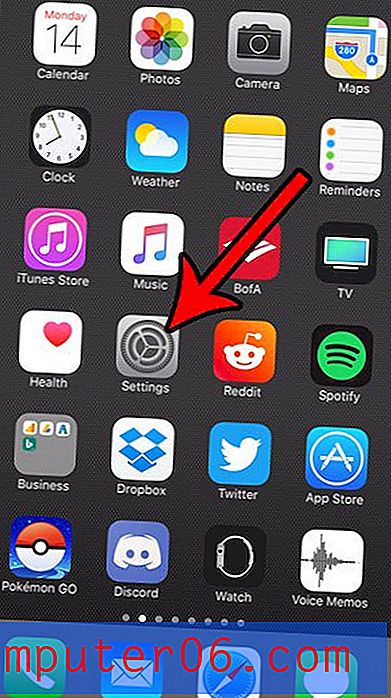Google Cloud'uma Nasıl Erişirim
Son güncelleme: 11 Ocak 2017
Herkes istediği zaman ücretsiz bir Google Hesabına kaydolabilir ve bu da onlara çok sayıda ücretsiz araç ve hizmete erişmesini sağlar. Eskiden Google Dokümanlar hizmetini kullanarak çevrimiçi olarak oluşturduğunuz çok sayıda dokümanı depolayabiliyor olsanız da, bu, Google'ın Google'a sahip herkese sağladığı bulut depolama hizmeti olan Google Drive adlı bir hizmete genişletildi. Hesap.
Bu makalenin yayınlandığı sırada, ücretsiz Google Drive kullanıcıları erişmek istedikleri hemen hemen her tür dosyayı depolamak için kullanabilecekleri 5 GB depolama alanına erişebilir. Ek bir avantaj olarak, Google Drive'ınıza Google Hesabınızda oturum açtığınız herhangi bir bilgisayardaki bir Web tarayıcısından erişilebilir. Aşağıdaki adımlar, mevcut dokümanlarınıza erişebilmeniz ve yenilerini oluşturmaya başlayabilmeniz için Google bulut giriş bilgilerine nasıl erişeceğinizi gösterecektir.
Bu makalede, Google Drive'ınız olarak da bilinen Google Hesabınız için Google bulut depolama alanına erişmek istediğinizi varsayar. Özellikle Google Cloud Platform adı verilen ve uygulama geliştirmek için kullanılan ayrı bir hizmet var.
Google Cloud'u Nasıl Edinebilirim
Daha önce belirtildiği gibi, Google Hesabı olan herkes ayrılan Google Drive bulut depolama alanına erişebilir. Ancak, bu depolama alanını kullanmaya başlayacağınız yer hemen belli olmayabilir. Neyse ki, Google ürünlerini bir süredir kullanıyorsanız muhtemelen zaten bildiğiniz bir şekilde mevcut Google hizmetlerinize entegre edilmiştir.
Google bulut girişi (Google Drive olarak da bilinir) - https://www.google.com/drive/
Google Cloud Platform giriş bilgileri (uygulama geliştirmek için) - https://cloud.google.com/
Google Cloud depolama alanınıza erişmek için Google Hesabınızda oturum açtığınızı doğrulayın. Teknik olarak gerekli olmasa da, bu, Google Drive bulut depolama alanınıza nasıl erişeceğinizi öğrenirken tekrar oturum açmanıza gerek kalmasını önler.
Gmail gibi farklı bir Google Hesabı ürününde zaten oturum açtıysanız Google Drive'ınıza şu yollarla erişebilirsiniz:
Adım 1: Pencerenin sağ üst köşesindeki ızgaraya tıklayın.
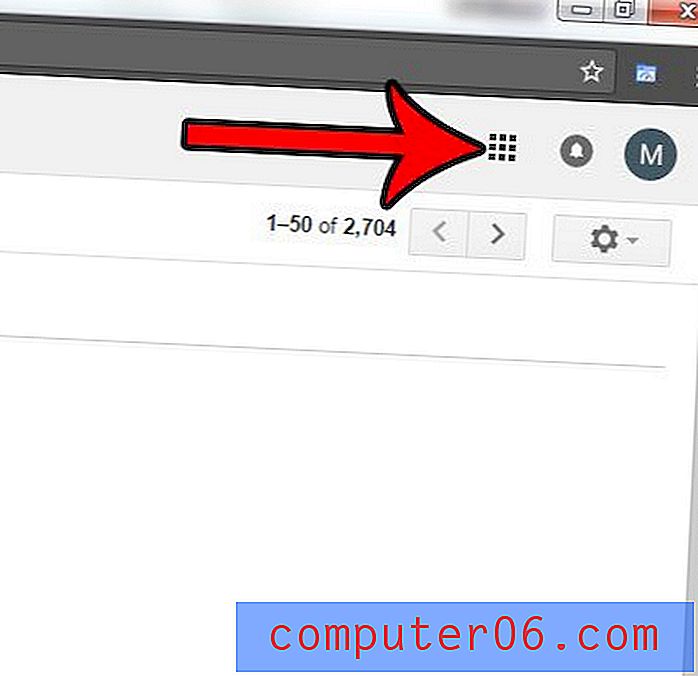
2. Adım: Drive seçeneğini tıklayın.

Google Drive şimdi Google Hesaplarına otomatik olarak dahil edilmiştir, ancak bu değişiklikten önce Google Drive hesabı oluşturma yöntemi aşağıda gösterilmiştir.
Adım 1: Web tarayıcısı pencerenizin üst kısmındaki adres çubuğunun içini tıklayın, drive.google.com yazın ve ardından klavyenizdeki Enter tuşuna basın.
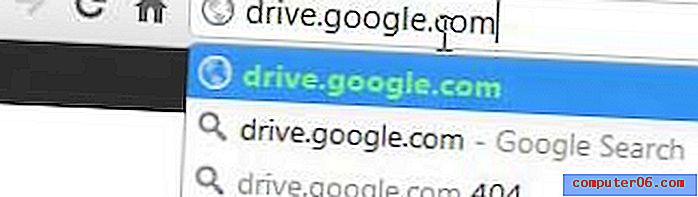
Adım 2: Pencerenin sağ üst köşesindeki mavi renkli 5 GB ücretsiz düğmesiyle başlayın .
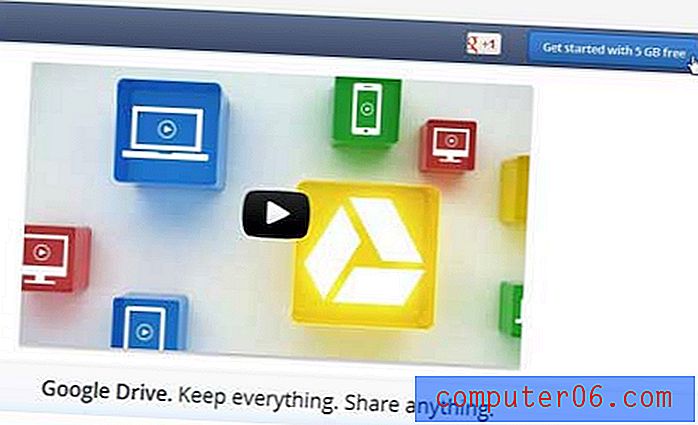
3. Adım: Bu işlem, üstünde bir açılır pencere bulunan yeni bir Web sayfasına götürür. Açılır pencerenin sol alt köşesindeki Google Drive'ı Dene düğmesini tıklayın.
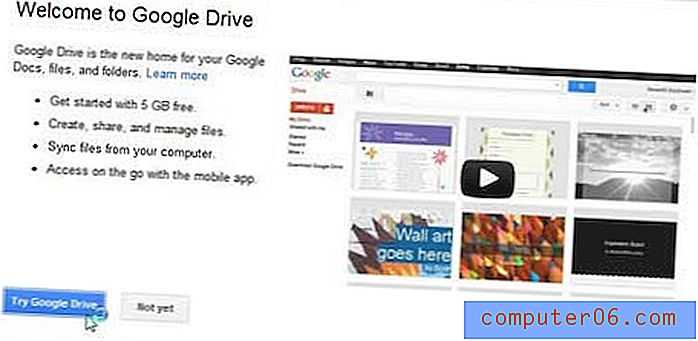
Artık Web tarayıcınızda drive.google.com adresine giderek istediğiniz zaman erişebileceğiniz Google Drive hesabınızı ayarladınız.

Google Drive denetimlerinin çoğu, pencerenin sol üst köşesinde bulunur. Oluştur düğmesini tıklatırsanız, Google Dokümanlar uygulamalarıyla oluşturabileceğiniz çeşitli öğeler arasında seçim yapma seçeneğiniz olur.
Oluştur düğmesinin sağında, bilgisayarınızdaki Google Drive bulut depolama hesabınıza yüklemek istediğiniz dosyalara göz atmak için tıklayabileceğiniz bir Yükle düğmesi bulunur. Yükle düğmesini tıkladığınızda, tek tek dosyaları veya klasörlerin tamamını yükleme seçeneğiniz olacaktır. Google Drive hesabınızda ne kadar depolama alanı kaldığını da görebilirsiniz. Burası ayrıca ek Google Drive depolama alanı satın almaya karar verirseniz gitmeniz gereken yerdir.
Bu ekrandaki notun son öğesi, pencerenin ortasındaki mavi renkli PC için Google Drive'ı İndirin düğmesidir. Uygulamayı bilgisayarınıza indirirseniz, Windows Gezgini'ne, daha sonra yerel bir klasör gibi kullanabileceğiniz bir Google Drive klasörü eklenir. Bu, dosyaları klasöre kopyalayabileceğiniz anlamına gelir ve dosya otomatik olarak Google Drive bulut depolama hesabınıza yüklenir ve senkronize edilir. Ayrıca, bulut depolama alanınızdan indirmek için bu klasördeki dosyaları bilgisayarınıza kopyalayabilirsiniz.
Gmail'e hiç bir e-posta gönderdiniz ve geri alabilmeyi dilediniz mi? Gmail'de bir e-postayı nasıl geri çağıracağınızı öğrenin, böylece e-postayı gönderdikten sonra kısa bir zaman dilimine sahip olun.