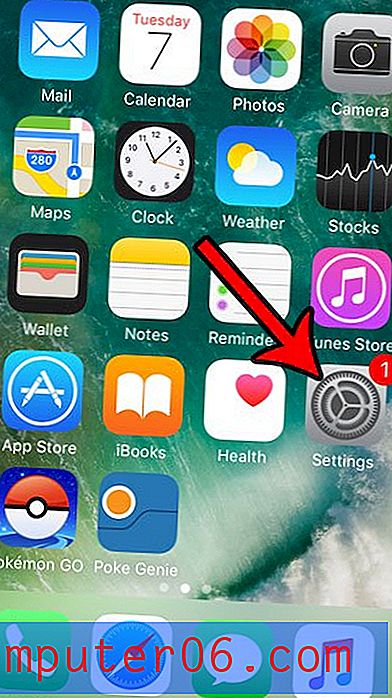Google Chrome Cloud Print'i Etkinleştirme veya Devre Dışı Bırakma
Bilgisayarlarımızda ve mobil cihazlarımızda çeşitli belgeleri görüntülememizi kolaylaştıran teknolojinin kazanacağı çok şey olsa da, yine de fiziksel belgeler yazdırmamız gerekiyor. Ancak farklı bir bilgisayar veya mobil aygıtlarınızdan birini kullanıyorsanız ve fiziksel bir belge yazdırmanız gerekiyorsa, sorun yaşayabilirsiniz. Neyse ki Google Chrome, Google Hesabınıza bağlı herhangi bir yazıcıya yazdırmanıza olanak tanıyan bir özelliğe sahiptir. Bu seçeneğe Google Cloud Print denir ve etkinleştirildiğinde, bilgisayarınıza bağlı yazıcıları Google Hesabınıza ekler, böylece İnternet'e bağlı herhangi bir aygıttan bunlara yazdırabilirsiniz. Google Chrome'da Cloud Print'i etkinleştirme hakkında daha fazla bilgi edinmek için okumaya devam edin.
Google Cloud Print'e Yazıcı Ekleme
Bilgisayarlarınızdan birine bağlı bir yazıcıya yazdırabilmeniz için bu yazıcıyı Google Chrome üzerinden Google Hesabınıza eklemeniz gerekir. Bu nedenle, bilgisayarınızda Google Chrome tarayıcısının yüklü olması ve Google Cloud Print'i kullanacak cihazlarda oturum açacağınız Google Hesabı ile Google Chrome'da oturum açmanız gerekir. Chrome bilgisayarınıza yüklendikten ve Google Hesabınızda oturum açtıktan sonra Google Chrome Cloud Print'i etkinleştirmek için aşağıdaki talimatları izleyin.
1. Adım: Google Chrome'u başlatın.
2. Adım: Pencerenin sağ üst köşesindeki İngiliz anahtarı simgesini tıklayın.
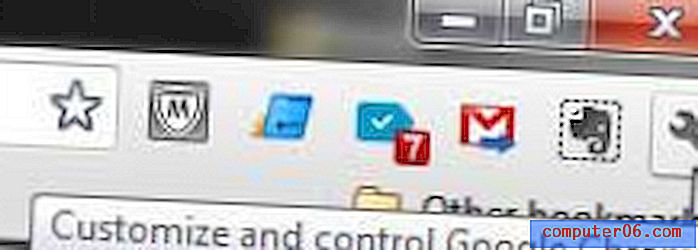
3. Adım: Menünün altındaki Ayarlar'ı tıklayın.
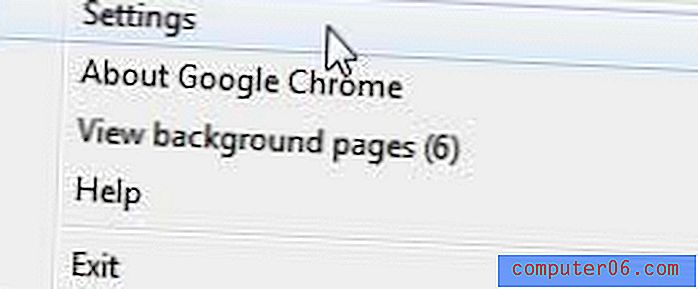
Adım 4: Pencerenin altındaki mavi Gelişmiş ayarları göster bağlantısını tıklayın.
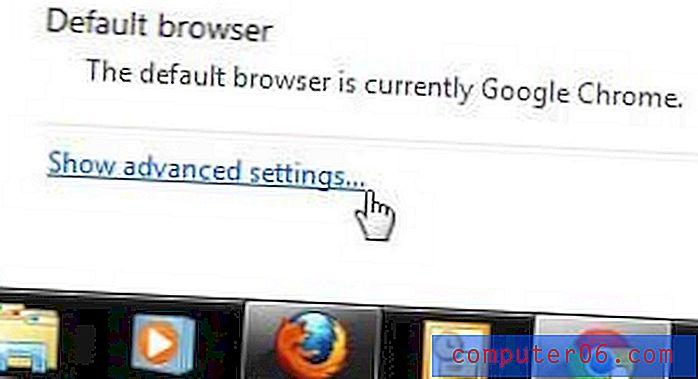
5. Adım: Sayfanın en altına gidin, ardından Google Cloud Print altındaki Yazıcı ekle düğmesini tıklayın.
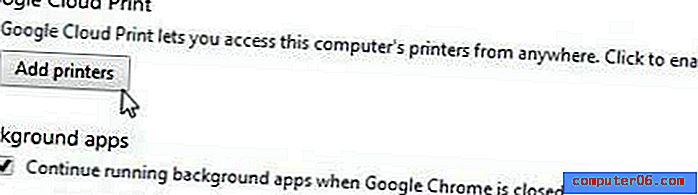
Adım 6: Pencerenin ortasındaki mavi Yazıcı Ekle düğmesini tıklayın.
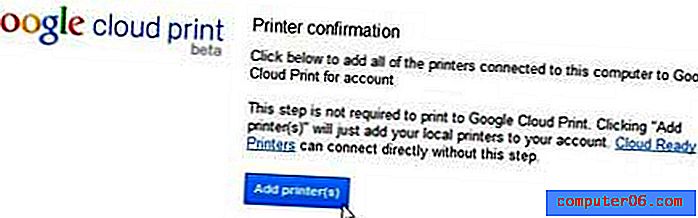
Ardından, Google Cloud Print'in kullanıma hazır olduğunu bildiren bir onay mesajı almanız gerekir. Google Cloud Print'e eklenmiş bilgisayarınıza bağlı yazıcıları görmek için pencerenin ortasındaki Yazıcılarınızı yönetin bağlantısını da tıklayabilirsiniz.

Bu sayfayı Cloud Print'e eklenmiş yazıcıları silmek ve ayrı ayrı yazıcılara gönderilen yazdırma işlerini yönetmek için de kullanabilirsiniz.
Artık Google Cloud Print'in bu bilgisayara bağlı yazıcılara yazdırmasına izin vermek istemediğinize karar verirseniz, Ayarlar menüsündeki Google Cloud Print bölümüne dönebilir ve o bilgisayardaki Chrome Cloud Print'i devre dışı bırakmak için Yazıcıların bağlantısını kes düğmesini tıklayabilirsiniz. .