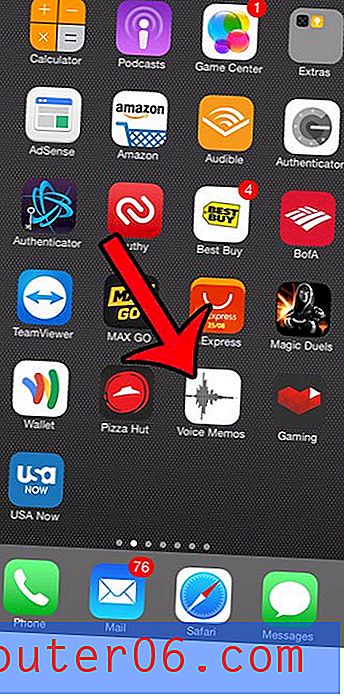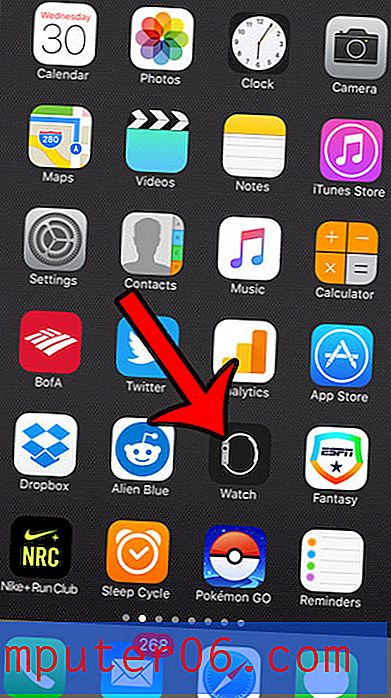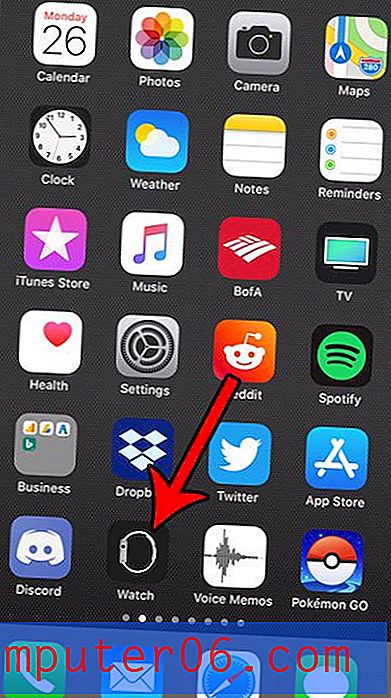Google E-Tablolar'da Grafik Oluşturma
Bazen bir e-tabloda oluşturduğunuz veriler, söz konusu verilerin görsel bir temsilini oluşturabiliyorsanız daha iyi anlaşılır. Bu genellikle en iyi şekilde bir grafik oluşturarak elde edilir, böylece bir e-tablo üzerinde çalışıyorsanız, Google E-Tablolar'da nasıl grafik oluşturacağınızı merak edebilirsiniz.
Neyse ki bu sadece birkaç adımda üretebileceğiniz bir şey. Grafik oluşturulduktan sonra, verilerinizin görüntülenme şeklini özelleştirmek için bir dizi farklı seçeneğiniz olacaktır. Google E-Tablolar'da nasıl grafik oluşturacağınızı öğrenmek için aşağıya devam edin.
Google E-Tablolar'da Grafik Oluşturma
Bu makaledeki adımlar Google Chrome'un masaüstü sürümünde gerçekleştirildi, ancak Firefox ve Microsoft Edge gibi diğer modern Web tarayıcılarında da çalışacak. Bu kılavuz, bir grafiğe koymak istediğiniz verileri içeren bir e-tablonuz olduğunu varsayar, ancak yeni bir e-tablo da oluşturabilir ve grafiğin verilerini de ekleyebilirsiniz.
İhtiyacınız olacak araçlar:
- İnternet bağlantılı bilgisayar
- Chrome, Firefox veya Edge gibi modern Web tarayıcısı
- Google hesabı
- Grafik verileri içeren Google E-Tablolar dosyası
1. Adım: https://drive.google.com adresinden Google Drive'ınıza gidin. Google Hesabınızda henüz oturum açmadıysanız, bunu yapmanız istenir.
2. Adım: Grafiğini çizmek istediğiniz verileri içeren Google E-Tablolar dosyasını açın veya yeni bir e-tablo dosyası oluşturun.
Adım 3: Grafiğe koymak istediğiniz verileri içeren hücreleri seçin. Satır 1'de grafiğin x ve y ekseni için kullanmak istediğiniz adları içeren bir başlık satırı olmasını isteyeceğinizi unutmayın. Aşağıdaki resimde bu "Ay" ve "Satış Sayısı" olacaktır.

Adım 4: Pencerenin üst kısmındaki Ekle sekmesini tıklayın.
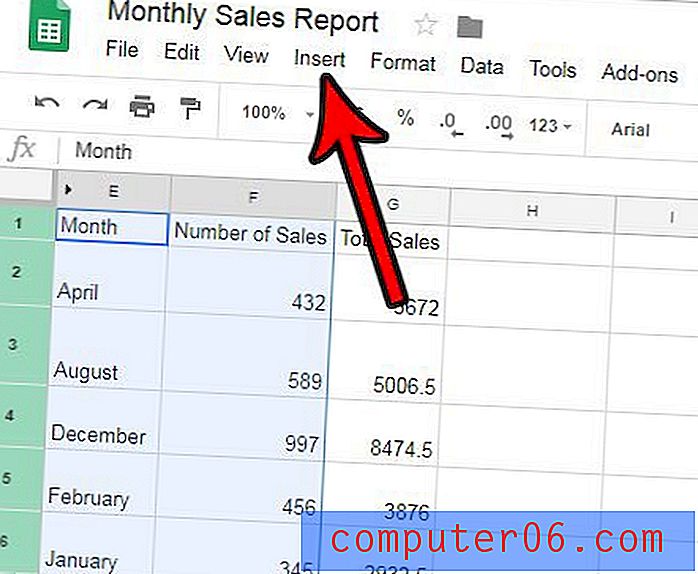
5. Adım: Grafik seçeneğini belirtin.
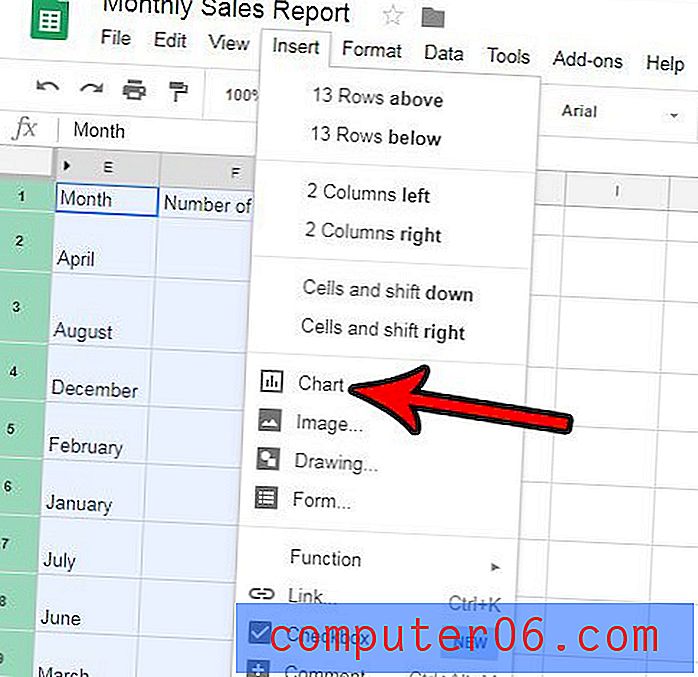
Adım 6: Pencerenizin sağ tarafında, grafiğinizin görünümünü ve düzenini özelleştirmek için bir dizi farklı seçenek göreceğiniz Grafik düzenleyici sütununu bulun. Elektronik sayfada, Grafik düzenleyici sütunundaki geçerli ayarları kullanarak grafik verilerinizi gösteren bir grafik de olmalıdır.
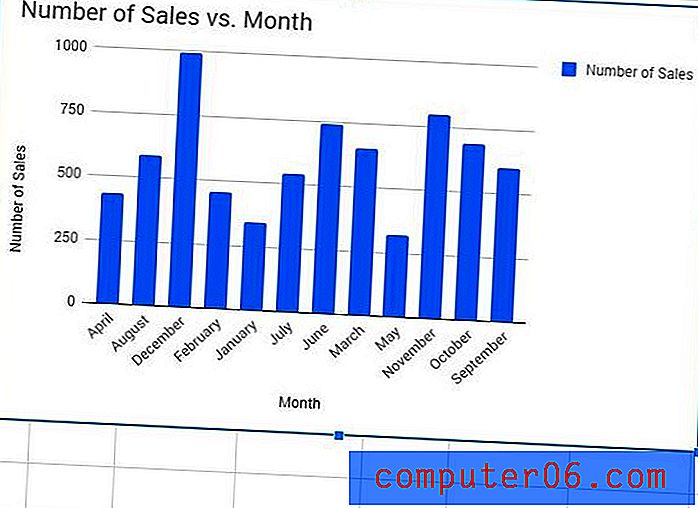
Adım 7: Çalışmanız için gereken grafik görünümünü elde etmek için Grafik düzenleyicideki ayarları düzenleyin.
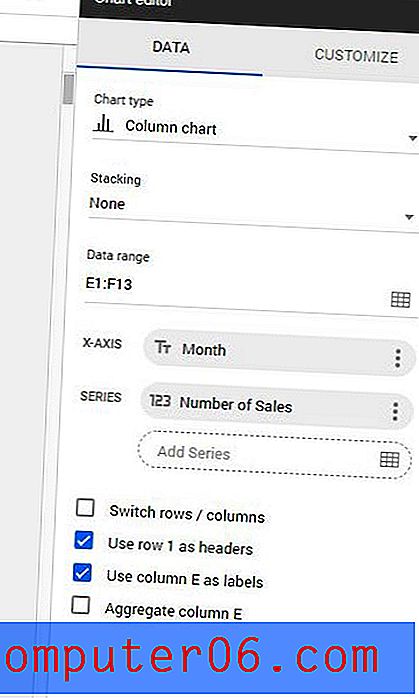
Veri sekmesindeki Grafik düzenleyicideki seçenekler şunlardır:
- Grafik türü - Verileriniz için grafik türünü seçin. Bu menüde bir ton seçenek var, bu yüzden sizin için en uygun olanı bulana kadar onlarla deneme yapabilirsiniz.
- Yığınlama - Bu seçenek, grafiğinizde "yığılmış" verileri görüntülemenize olanak tanır, ancak birden çok sütun ve belirli bir biçim gerektirir. Yığılmış grafikler hakkında ek bilgi için bu makaleyi Google'ın destek sitesinden okuyabilirsiniz.
- Veri aralığı - Bu ayar, e-tablonuzdaki grafiğin veri görüntüsünü içeren hücre aralığını tanımlar. Farklı bir hücre aralığı kullanmak istiyorsanız bunu değiştirebilirsiniz.
- X ekseni - Grafiğin x eksenini belirlemek için kullanılan verileri değiştirmek için bunu değiştirebilirsiniz.
- Seri - Grafiğin y ekseni için kullanılan verileri değiştirmek için bunu değiştirebilirsiniz.
- Satırları / sütunları değiştirme - Grafik düzeninde, grafik verilerinin görüntülenme şeklini etkileyecek şekilde satırlarınızı sütunlara veya tam tersine çevirin.
- X satırını üstbilgi olarak kullan - Verileriniz grafiğinizin eksenlerini etiketlemek için kullanmak istediğiniz üstbilgileri içeriyorsa bunu seçin.
- X sütununu etiket olarak kullan - Belirtilen sütundaki verileri verileriniz için etiket olarak kullanmak için bunu seçin.
- Toplama sütunu x - Bu, belirtilen sütundaki verileri toplamanızı sağlar. Bunun, sütundaki veri türüne bağlı olarak hiçbir şeyi değiştirmeyebileceğini unutmayın.
Grafik Düzenleyici'de Özelleştir sekmesini tıkladığınızda ek seçenekler de vardır. Bu seçenekler şunları içerir:
- Grafik stili
- Grafik ve eksen başlıkları
- Dizi
- efsane
- Yatay eksen
- Dikey eksen
- Kılavuz Çizgileri
ek Notlar
- Grafiği dolduran hücrelerdeki verileri güncellerseniz, grafik otomatik olarak güncellenir.
- Google E-Tablolar değişiklik yaptığınızda kendini otomatik olarak kaydedecek olsa da, İnternet bağlantınızı kaybederseniz bu gerçekleşmez. Bu nedenle, İnternet bağlantınız olmadığı için kaybetme riskini almak istemediğiniz çok fazla iş yaptıysanız, sayfanın üstünde bir "Kayıtlı" notu gördüğünüzden emin olun.
- E-tabloyu tekrar tıklarsanız Grafik düzenleyici sütunu kaybolur. Grafiğin sağ üst köşesindeki üç noktayı tıklayıp ardından Verileri düzenle seçeneğini belirleyerek Grafik düzenleyiciyi yeniden açabilirsiniz.
Excel'deki e-tablonuzda Google E-Tablolar'dan daha çok çalışmayı tercih eder misiniz? Dosyanın bir kopyasını .xlsx dosya biçiminde indirerek Microsoft Excel için bir Google E-Tablolar dosyasını nasıl dışa aktaracağınızı öğrenin.