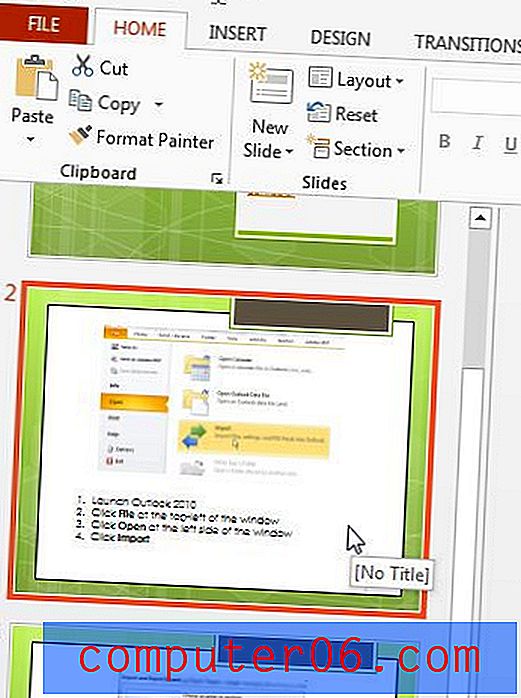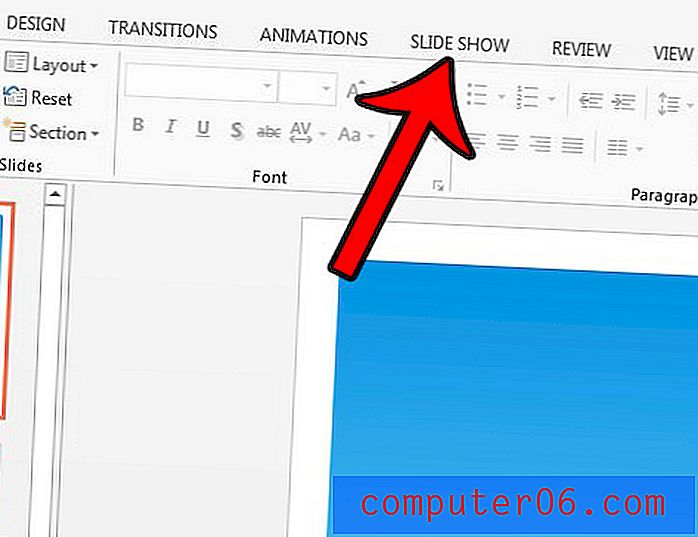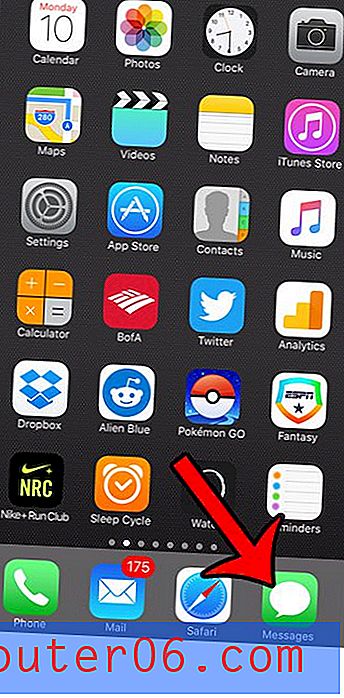Google Dokümanlar iPhone - Bir Dosyayı Çevrimdışı Kullanılabilir Hale Getirme
- Google Dokümanlar iPhone uygulaması, tek tek dosyaları çevrimdışı kullanım için hazır hale getirmenize olanak tanır.
- Ayrıca, uygulamadaki bir ayarı, tüm son dosyalarınızın çevrimdışı olarak da kullanılabilmesi için ayarlayabilirsiniz.
- Çevrimdışıyken belgelerinizde yapılan değişiklikler, tekrar İnternet bağlantınız olduğunda hesabınızla senkronize edilir.
- Google Dokümanlar uygulamasını açın.
- Bir dosyanın yanındaki üç noktaya dokunun.
- Çevrimdışı kullanılabilir yap seçeneğini belirleyin.
İPhone'unuz nerede olursanız olun tipik olarak bir İnternet bağlantısına sahip olsa da, bazen kendinizi hücresel veya Wi-Fi bağlantısı elde edemeyeceğiniz bir yerde bulabilirsiniz.
İnternet bağlantınız olmadığında bir belge üzerinde çalışmayı planlıyorsanız, bu sorunlu olabilir.
Neyse ki bir dosyayı Google Dokümanlar iPhone uygulamasında çevrimdışı kullanılabilir hale getirebilirsiniz, böylece İnternet bağlantınız olmasa bile dosyayı düzenleyebilirsiniz.
Aşağıdaki kılavuzumuz, Google Dokümanlar dosyalarının iPhone uygulamasıyla tek başına veya son ayarlarınızın tümünü çevrimdışı kullanılabilir olacak şekilde bir ayarı değiştirerek çevrimdışı kullanılabilir hale getirmeyi gösterecektir.
Google Dokümanlar iPhone Uygulamasında Dosyaları Çevrimdışı Kullanma
Bu makaledeki adımlar iOS 13.3.1'deki bir iPhone 11'de gerçekleştirilmiştir. Bu makale yazılırken mevcut olan en güncel sürümü kullanıyorum.
1. Adım: Google Dokümanlar uygulamasını açın.
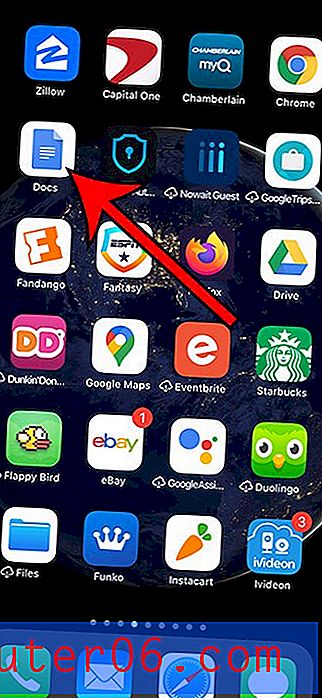
Adım 2: Çevrimdışı kullanılabilir hale getirmek istediğiniz dosyanın sağındaki menü düğmesine (üç noktalı düğme) dokunun.
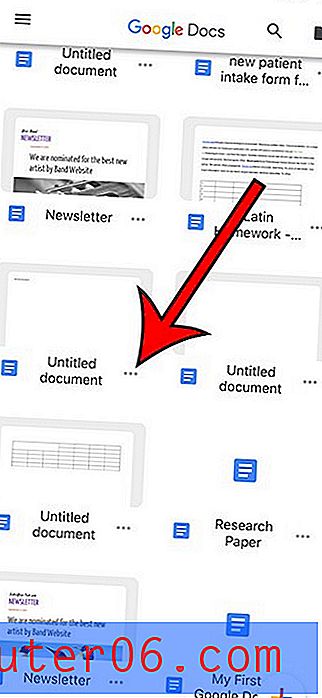
3. Adım: Çevrimdışı kullanılabilir yap seçeneğini belirtin.
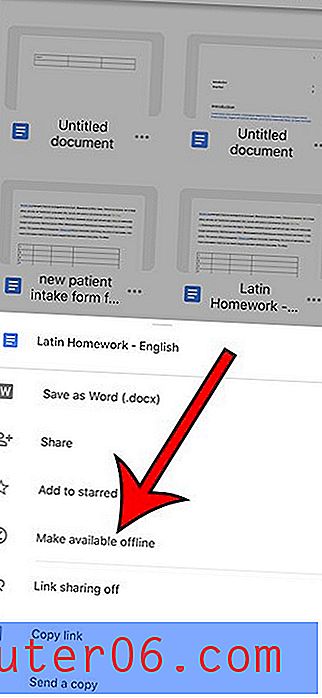
Google Dokümanlar iPhone Uygulamasında Son Dosyalar Çevrimdışı Nasıl Kullanılır
Bu bölümde, Dokümanlar uygulamasındaki bir ayarın nasıl değiştirileceğini göstereceğiz, böylece son dosyalarınızın tümü otomatik olarak çevrimdışı kullanılabilir olacak.
1. Adım: Dokümanlar uygulamasını açın.
2. Adım: Ekranın sol üst tarafındaki menü düğmesine dokunun.
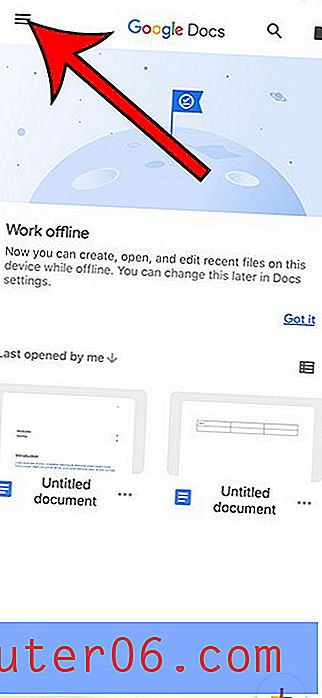
3. Adım: Ayarlar seçeneğini belirleyin.
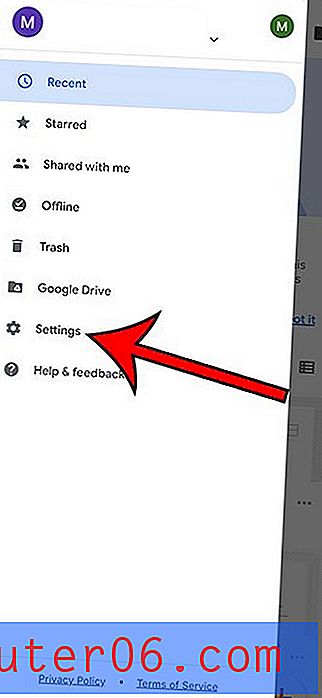
Adım 4: Son kullanılan dosyaları çevrimdışı kullanılabilir yap seçeneğinin sağındaki düğmeye dokunun.
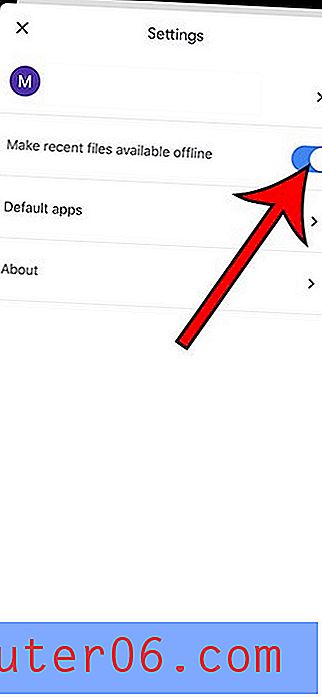
Bu biçimlendirmeyi düzenlediğiniz bir belgeye uygulamanız gerekiyorsa, hem bilgisayarda hem de iPhone uygulamasında Google Dokümanlar'da nasıl yer açacağınızı öğrenin.