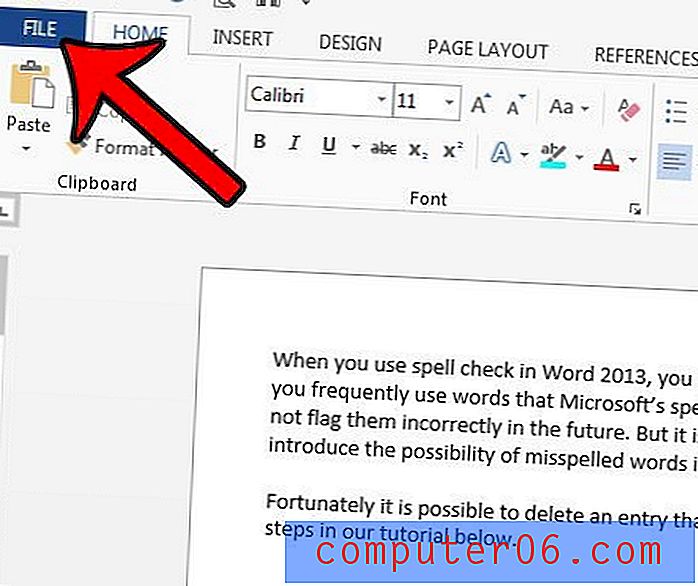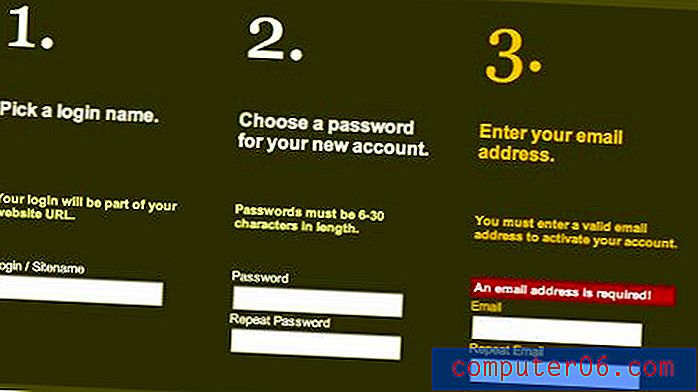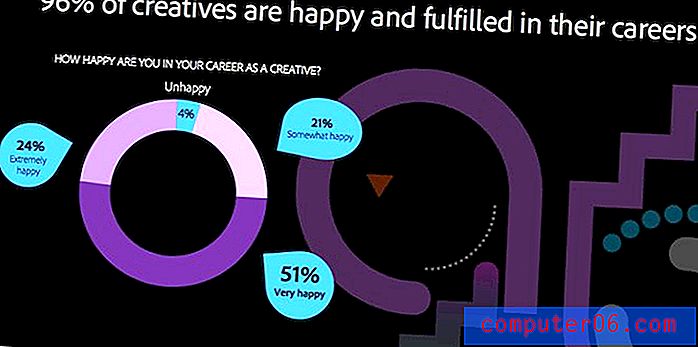Powerpoint 2013'ten Bir Slayt Nasıl E-postayla Gönderilir
Birisiyle Powerpoint sunumu üzerinde işbirliği yaptığınızda, işi bölmenin yaygın bir yolu, farklı kişilerin farklı slaytlar üzerinde çalışmasıdır. Bununla birlikte, proje boyunca periyodik olarak, bireysel slaytlardaki ilerlemeyi paylaşmanız gerekecektir. Sunumun tamamını göndermek yerine, yalnızca bir slayt göndermenin bir yolunu arıyor olabilirsiniz.
Bunu yapmanın kolay bir yolu, bu slaytı resim olarak kaydetmektir, böylece normal bir resim veya belge dosyasında yaptığınız gibi bir e-postaya ekleyebilirsiniz. Bu nedenle, daha sonra e-posta programınıza ek olarak ekleyebileceğiniz tek bir Powerpoint slaydını görüntü olarak nasıl kaydedeceğinizi öğrenmek için aşağıyı okumaya devam edin.
Powerpoint 2013'te Slayt Görüntüsü Olarak Kaydetme
Bu eğiticide Powerpoint sununuzdan tek bir slaydın nasıl JPEG görüntüsü olarak kaydedileceği gösterilecektir. Bu, Powerpoint slaydını e-posta yoluyla biriyle paylaşmanın hızlı ve basit bir yoludur, çünkü onları görüntülemek için bilgisayarlarında Powerpoint olmasını gerektirmez. Sonuç, e-posta programınızdan gönderdiğiniz bir e-postaya ek olarak eklemeniz gereken bir JPEG görüntüsü olacaktır.
Slaydın e-posta alıcısı tarafından düzenlenebilmesi için Powerpoint formatını korumanız gerekiyorsa, yeni bir Powerpoint sunumu oluşturmanız ve Slaydı Yeniden Kullan seçeneğinden yararlanmanız gerekir. Yalnızca paylaşmak istediğiniz tek slayttan oluşan yeni sunu alıcınıza gönderilebilir. Bununla ilgili daha fazla bilgiyi buradan Microsoft'un destek sitesinde bulabilirsiniz.
Adım 1: E-postayla göndermek istediğiniz slaytı içeren Powerpoint sunumunu açın.
Adım 2: Pencerenin sol tarafındaki sütundan e-postayla göndermek istediğiniz slaydı seçin.
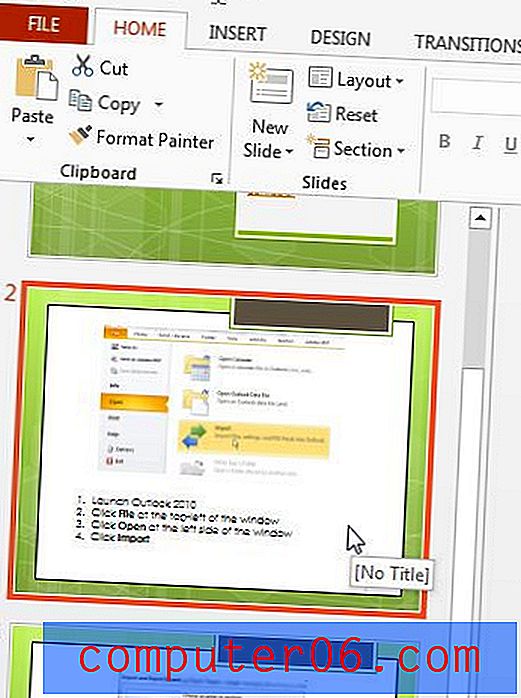
Adım 3: Pencerenin sol üst köşesindeki Dosya sekmesini tıklayın.
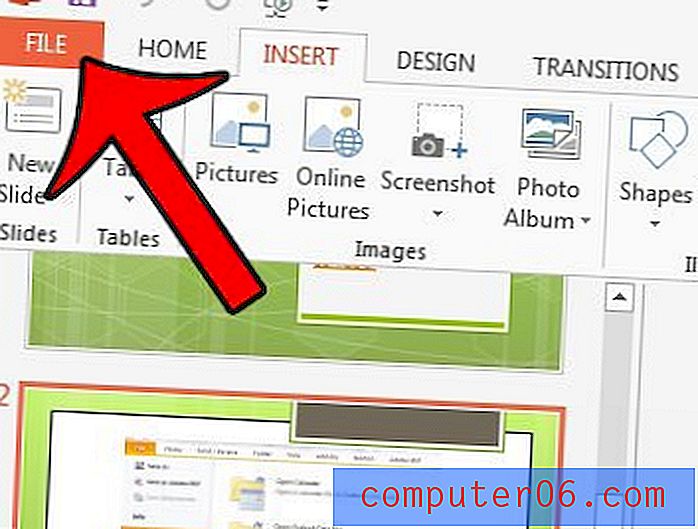
Adım 4: Pencerenin sol tarafındaki sütundan Farklı Kaydet'i tıklayın.
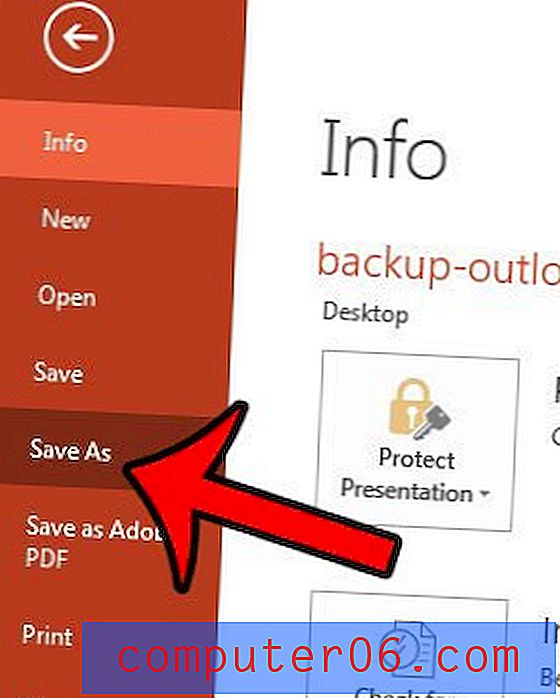
5. Adım: Slaytı kaydetmek istediğiniz konumu seçin.
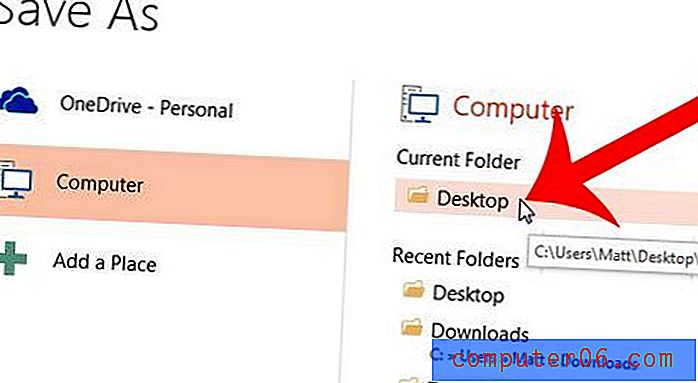
Adım 6: Kayıt türü'nün sağındaki açılır menüyü tıklayın, ardından JPEG Dosya Değişim Biçimi seçeneğini belirtin . Bu noktada slaydın adını da değiştirebilirsiniz. İşiniz bittiğinde Kaydet düğmesini tıklayın.
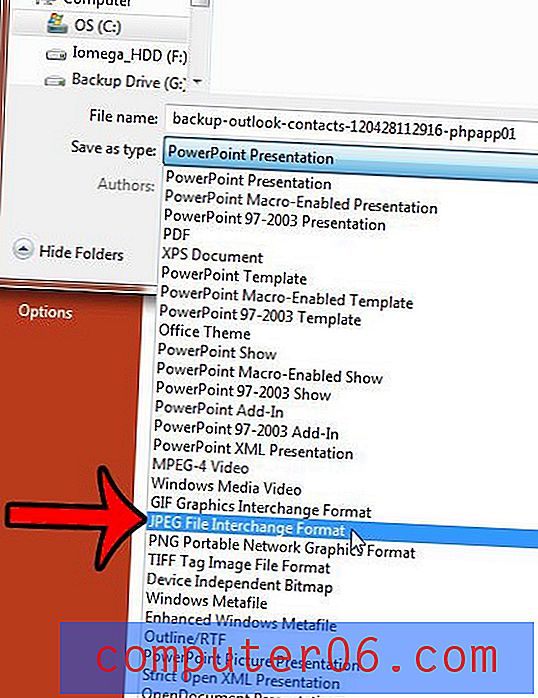
Adım 7: Açılır pencerenin ortasındaki Just This One düğmesini tıklayın.

Ardından görüntüyü görüntülemek için kaydettiğiniz konuma gidebilirsiniz. Ardından e-posta programınızı açın, yeni bir mesaj oluşturun ve bu resmi e-postaya ekleyin.
Bir video sunumunuza çok şey katar mı? YouTube videolarını Powerpoint 2013 dosyalarına nasıl yerleştireceğinizi öğrenin.