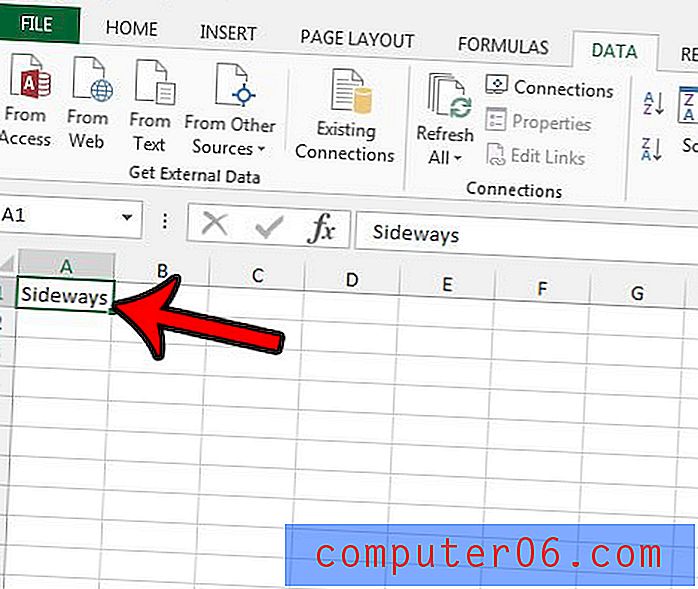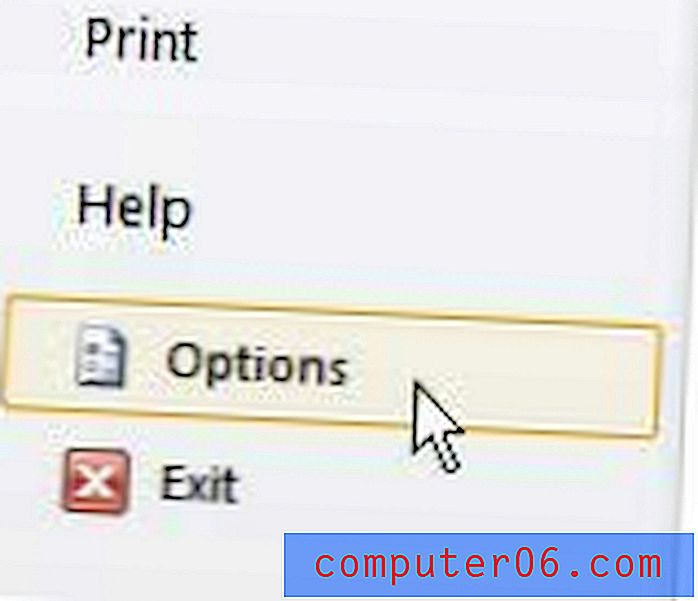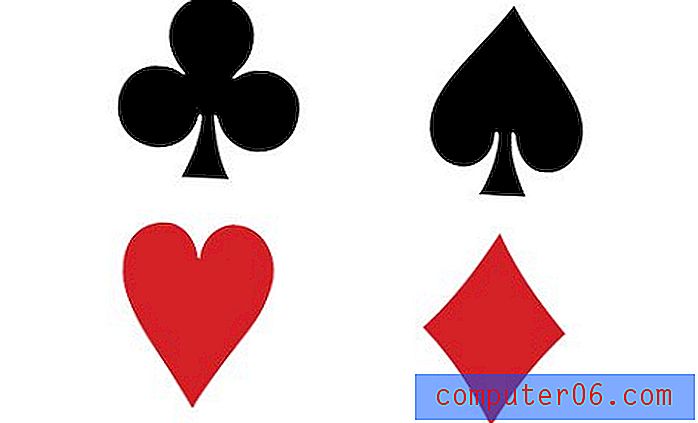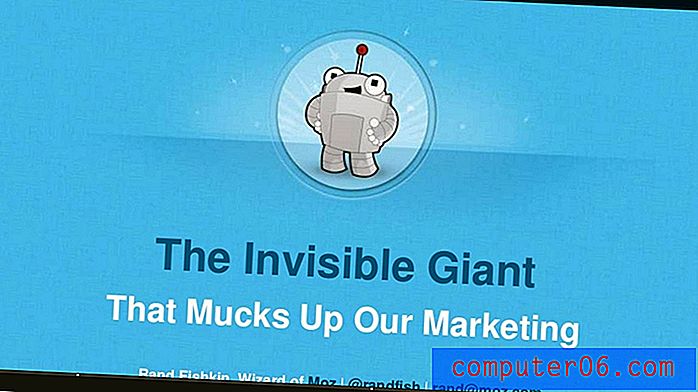Photoshop Katmanlar Panelinin Ana Kılavuzu
Photoshop'taki Katmanlar Paneli, yazılımın kullanıcı arayüzünün en önemli özelliklerinden biridir. Oranlar, hayatınızın iyi bir bölümünü Katmanlar Paneline bakarak ve Katmanlar Paneliyle etkileşime girerek geçirdiniz, ancak bunu ne kadar iyi biliyorsunuz?
Bugün Katmanlar Panelinin neler sunabileceği ve iş akışınızda bundan en iyi şekilde nasıl yararlanabileceğiniz konusunda derin bir dalış yapacağız. Klavye kısayollarından belirsiz özelleştirme özelliklerine kadar her şeyi öğreneceğiz. İster yeni başlayan ister profesyonel olun, birkaç yeni numara öğrenmek zorundasınız!
Envato Elements'i keşfedin
Katmanlar Panelini Tanıyın
İlk başta, bu genel bakış kavramı temel tarafta biraz görünebilir, ancak Photoshop'ta geçirdiğim zamanın bu tek alanda ne kadar uğraştığının farkına varıldı. Katmanlar Panelinde yaşıyorum ve iş akışım, karmaşıklıklarını bilmek için çok daha verimli.
“Photoshop'un bu alanı hakkında ne kadar fazla bilgi sahibi olursanız, o kadar akıllı çalışacağınıza söz veriyorum.”Photoshop CS6 ile, Katmanlar Paneli'ne bazı süslü yeni özellikler verildi, bu nedenle geri adım atmak ve kendinizi eski ve yeni modellerde yenilemek için mükemmel bir zaman. Photoshop'un bu alanı hakkında ne kadar fazla bilgi sahibi olursanız, o kadar akıllı çalışacağınıza söz veriyorum.
Alttaki Düğmeler
Katmanlar Panelinde, her biri zengin özelliklere sahip altı benzersiz bölüm vardır. En alttan başlayıp yukarı çıkacağız.
Katmanlar Panelinin alt kısmında yedi düğmeli bir şerit bulunur. Bu düğmelerin her biri katman organizasyonuna veya görsel manipülasyona adanmıştır. Her simgenin ne olduğunu gösteren bir özet:

Soldan sağa şu düğmeler şunlardır: bağlantı katmanları, katman stilleri, katman maskesi ekle, yeni dolgu veya ayarlama katmanı, yeni grup, yeni katman ve silme katmanı. Bunların her biri kendi başına tam bir konudur, bu yüzden onları derinlemesine açıklamaya zaman ayırmayacağım, ancak hızlı bir genel bakış.
1. Bağlantı Katmanları
Başkalarına bağlı herhangi bir katmanı her seçtiğinizde birden çok katmanı taşımanızı sağlar. Başka bir deyişle, kavramsal olarak bağlı içerik için birden fazla katman seçme zahmetinden kurtarır.
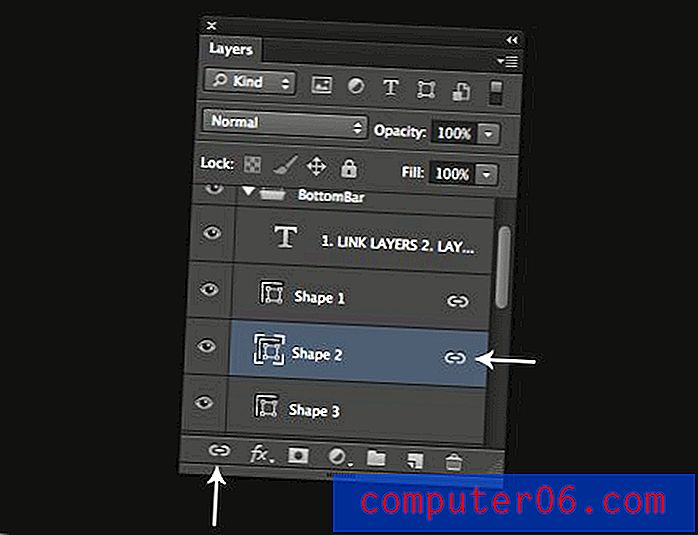
2. Katman Stilleri
Alt gölge, eğim ve kabartma, kontur; bunlar, bir katmana eklenebilen ve sonucun canlı bir önizlemesiyle sürekli olarak ayarlanabilen ölçeklenebilir, tahribatsız stiller ve efektlere örnektir. CS6, bir grup katmana stil ekleme yeteneği getirir (sonunda!).

3. Katman Maskesi Ekle
Katman maskeleri, kullanıcının bir katmandaki her pikselin saydamlığını özel olarak denetlemesini sağlar. Ayrıca katman gruplarına da uygulanabilirler.
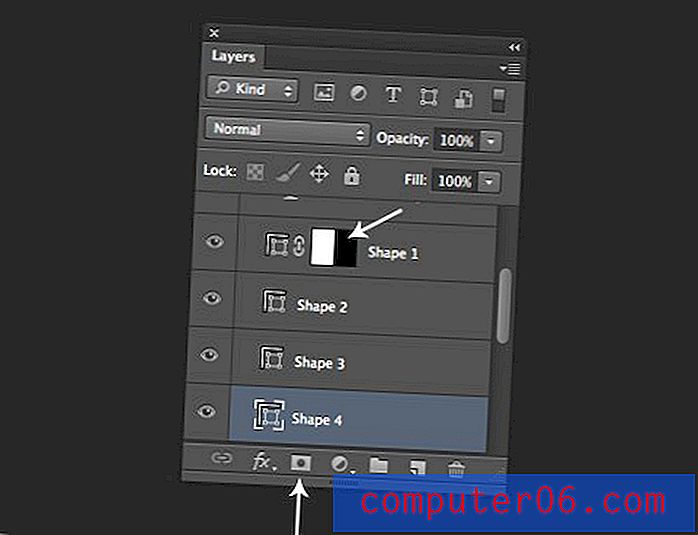
4. Yeni Dolgu veya Ayarlama Katmanı
Ayarlama katmanları, Düzeyler ve Eğriler gibi görüntü ayarlamalarını altlarındaki görünür katmanlara uygulamak için kullanılabilen ölçeklenebilir, maskelenebilir, tahribatsız katmanlardır. Dolgu katmanları hemen hemen kulağa hoş geliyor ve düz renk, gradyan veya desen şeklinde olabilir.
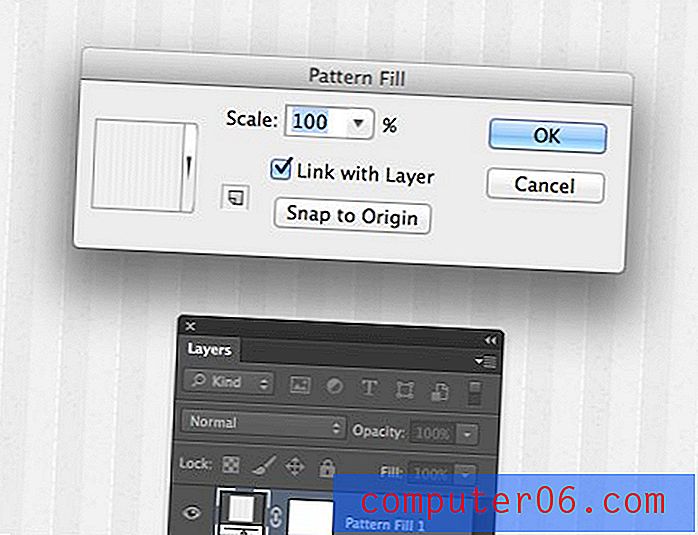
5. Yeni Grup
Farklı ancak ilgili katmanları bağlamaya ek olarak, bunları bir klasörde gruplayabilirsiniz. Bu, tek tek katman düzenleme yeteneklerini korurken, tüm katman grubunu tek bir birim olarak kolayca seçmenize, taşımanıza ve değiştirmenize olanak tanır.
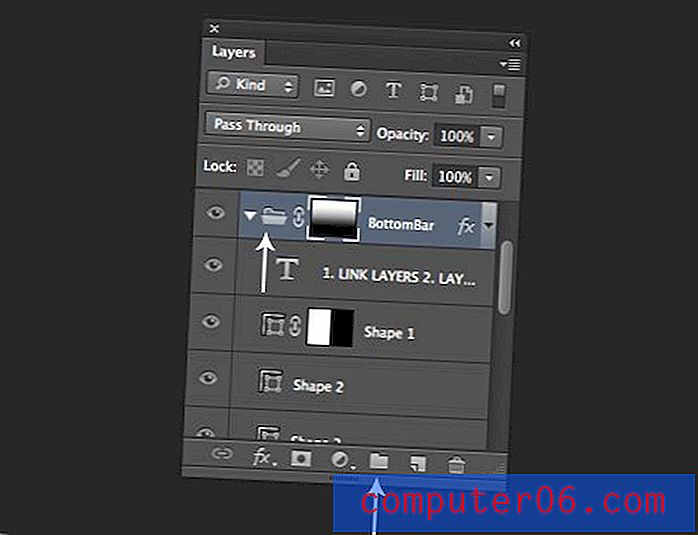
6. Yeni Katman ve 7. Katmanı Sil
Bu düğmelerle ilgili zor bir şey yoktur, biri katmanlar oluşturur, diğeri onları yok eder. Kaptın bu işi.
Klavye kısayolları
Her bölümü, az önce tartıştığımız özelliklerle ilgili bazı genel kısayollar hakkında kısa bir tartışma ile bitireceğiz. Burada Katmanlar Panelinin altındaki düğmelerle ilgili bazı kısayolları gözden geçireceğiz.
Çoğunlukla, burada çok fazla yerel kısayol yok. Örneğin, Eğriler Katmanı Ayarlaması eklemek için varsayılan bir kısayol yoktur, ancak isterseniz bir tane ekleyebilirsiniz. Dikkat edilmesi gereken birkaç kişi var.
Sayfa Oluşturma
Yeni bir katman oluşturmak için Command-Shift-N tuşlarına basın . Bu, çeşitli seçeneklerle Yeni Katman iletişim kutusunu açar. Bu iletişim kutusunu atlamak için, bunun yerine Option-Komut-Shift-N tuşlarını kullanın. Geçerli katmanın altında yeni bir katman oluşturmak için Yeni Katman düğmesine basabilir veya Yeni Katman düğmesine Komut ekleyebilirsiniz.
Bir katmanı kopyalamak için Yeni Katman düğmesine sürükleyebilir, bu sefer fazladan seçenekler görmek istiyorsanız Option tuşunu basılı tutabilirsiniz. Ayrıca, katmanları seçip Command-G tuşlarına basarak da gruplayabilirsiniz.
Maske düğmesine tıklandığında bir katman maskesi eklenir, bunun yerine vektör maskesi eklemek için Command tuşunu basılı tutun.
Öğeleri Silme
Bir katmanı silmek için çöp kutusu düğmesini tamamen atlayabilir ve Sil tuşuna basmanız yeterlidir. Çöp kutusu simgesi diğer şeyler için hala iyidir. Örneğin, isabet silmek için bir katman maskesini çöp kutusuna sürükleyebilirsiniz, iletişim kutusunu atlamak için Option tuşunu basılı tutun. Katman Stillerini bu şekilde de silebilirsiniz.
Otuzdan fazla müthiş Seçenek tuşu kısayolu için Ode'ye Seçenek Anahtarı'na bakın.
Daha Fazla Seçenek Anahtar İyiliği
Ne olduğunu görmek için her zaman bu bölümde Option tuşuyla bir işlemi değiştirmeye çalışın. Örneğin, Seçenek ile yeni bir Maske oluşturmak onu siyahla doldurur ve bu tuşla yeni bir katman grubu oluşturmak size ekstra ayarlarla bir iletişim kutusu sağlar.
Katmanlar
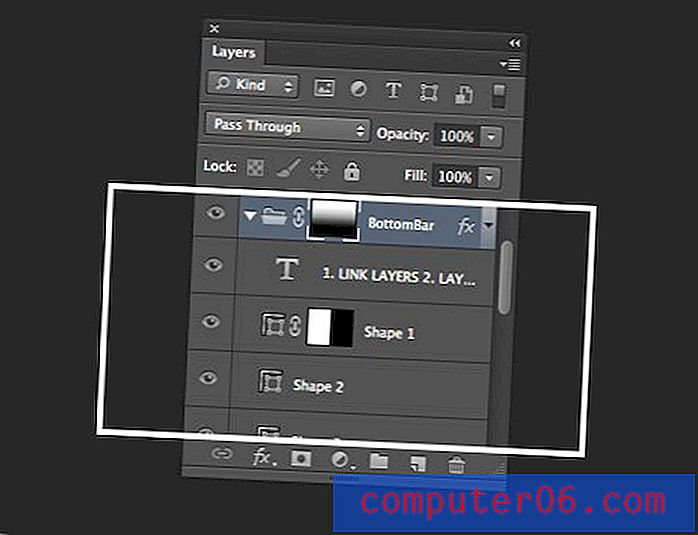
Bir sonraki bölüm, katman yığınıdır. Her katmanın görsel temsili, çeşitli nitelikleriyle birlikte burada bulunur. Buradaki her şey oldukça sezgisel ve çok fazla açıklama gerektirmiyor. Katmanları yeniden düzenlemek için tıklayın ve sürükleyin, görünürlüğü değiştirmek için küçük göz simgesini kullanın; Burada gerçek kafa çizikleri yok.
Sorun yaşayabileceğiniz veya tam olarak anlayamayacağınız iki alan, maskeler ve katman stilleridir.
Maskeler
Katmanlar Panelinde maskelerle çalışırken belirli şeyleri seçmek zor olabilir. Bir katmanı veya grubu seçmek için tıklarsanız, bunun yerine yanlışlıkla maskeyi seçebilirsiniz. Fark ince ama önemlidir.
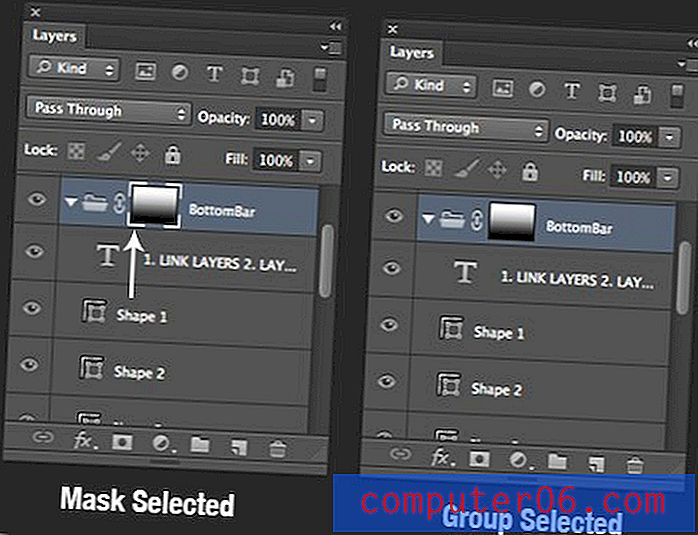
Maske seçilirse, o katmana veya gruba yaptığınız her şey maskeyi gerçekten etkiler. Dolayısıyla, maskeli bir katmanınız varsa ve siyah boyayorsanız, maske seçiliyse maskeyi siyah, maske seçili değilse katmanı siyah boyayacaksınız.
Bu seçim, özellikle maske ile katman veya grup arasındaki bağlantı kaldırıldığında (kaldırmak için tıklayın) katmanın nasıl taşınacağını da etkiler:

Burada, katman grubunu hareket ettirdiğimde, maskeyi hareket ettireceğim, çünkü şu anda seçili olan bu ve ikisi arasındaki bağlantı yok.
Katman Stilleri
Gizli karmaşıklığı olan diğer alan, uygulanan katmanlarla her katmana eklenen küçük Katman Stilleri simgesi ve açılır listesidir. Bu aslında oldukça işlevsel bir UI parçası.
Örneğin, katman stillerini ortadan kaldırın, simgeyi çöp simgesine sürükleyebilirsiniz. Alternatif olarak, küçük açılır menüyü genişletebilir ve belirli stilleri ayrı ayrı çöp kutusuna sürükleyebilirsiniz.
Stilleri katmanlar arasında taşımak istiyorsanız, küçük simgeyi veya listedeki stilleri sürükleyebilirsiniz.
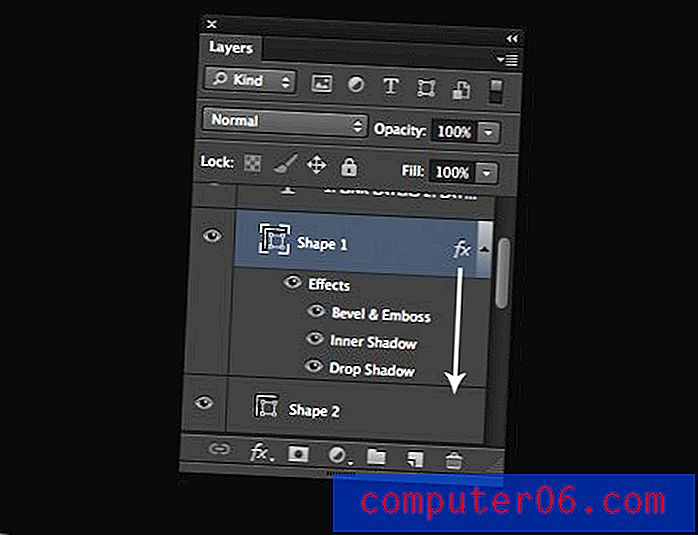
Shift tuşunu basılı tutup stilleri bir katmandan diğerine taşır ve Option tuşuna basıp sürükleyerek stilleri bir katmandan diğerine kopyalar. Stilleri bir katmandan diğer gruplara kopyalamak istiyorsanız, efektler simgesini sağ tıklayın ve “Katman Stilini Kopyala” ya gidin. Ardından, bu stilleri uygulamak istediğiniz katmanları seçin, sağ tıklayın ve “Katman Stilini Yapıştır” ı seçin.
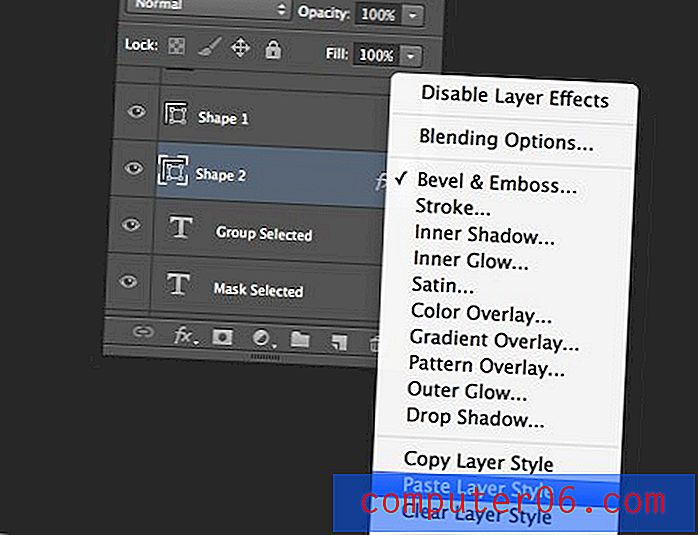
Klavye kısayolları
Burada bir ton harika klavye kısayolu var, bu yüzden birkaç yararlı liste yapalım. Bunlardan bazıları son bölümde bahsettik, ama tekrarlamaya değer.
Katman Oluşturma ve Silme
- Yeni Katman: Command-Shift-N
- Seçeneksiz Yeni Katman: Command-Shift-Option-N
- Katmanı Sil : Sil
Katman Gezinme ve Düzenleme
- Katmanı Yığına Taşı: Command-]
- Katmanı Yığına Taşı: Command- [
- Katmanı Yığının En Üstüne Taşı: Command-Shift-]
- Katmanı Yığının Altına Tam Taşı: Command-Shift- [
- Tüm Katmanları Seç: Komut-Seçenek-A
- Farklı Görünür Katmanlar Seçin: Option- [ ve Option-] (Vardiya eklemeyi deneyin)
birleştirme
- Katmanları Birleştir: Command-E (önce iki veya daha fazlasını seçin)
- Katmanları Yeni Katmanla Birleştir: Command-Option-E (önce iki veya daha fazlasını seçin)
- Visibile Birleştir: Command-Shift-E
- Tüm Görünürleri Yeni Katmanla Birleştir: Command-Shift-Option-E
Diğerleri
- Katmanlar Panelini Göster / Gizle: F7
- Katmanı veya Seçimi Yeni Katmana Çoğalt: Command-J (Seçenekler için Seçenek Kullan)
- Geçerli Katman Dışında Tümü Kapat: Option tuşunu basılı tutup göz simgesini tıklatın (tekrar açmak için tekrarlayın)
- Katmandan Etkin Seçim: Katman Önizlemesinde Command-Click
- Kırpma Maskesi Oluşturma: Command-Option-G
harmanlama
Bir sonraki bölüm, katmanları birlikte karıştırmak için kontrolleri içerir. Bunlar katman karıştırma modlarının yanı sıra opaklık ve dolgu sürgülerinden oluşur.
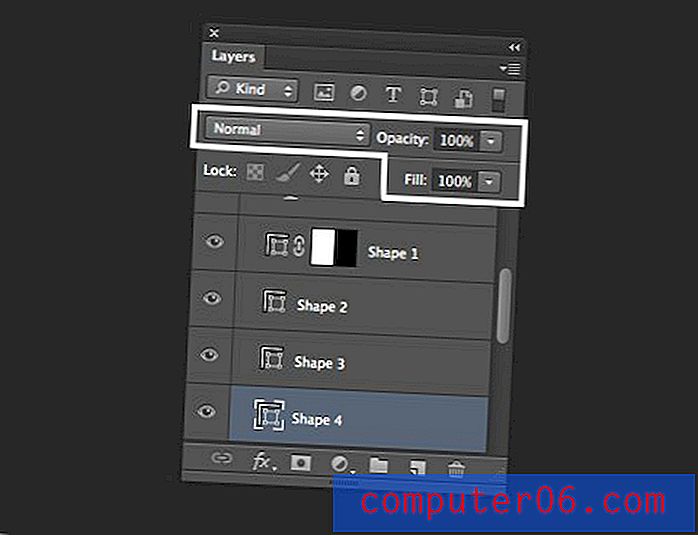
Katman karıştırma modları çılgınca geniş bir konudur ve bu makalenin kapsamı dışındadır. Onlar hakkında daha fazla bilgi için bu makaleye göz atın.
Opaklık ve Dolgu Karşılaştırması
Tüm Panel ile ilgili en kafa karıştırıcı parçalardan biri hem Opaklık ayarının hem de Dolgu ayarının varlığıdır. Lanetli bir deneyden sonra, aynı şeyi yaptıkları sonucuna varabilirsiniz, ancak bu kesinlikle doğru değildir. Çeşitli Katman Stilleri uygulanmış bir metin parçasının aşağıdaki örneğini düşünün:
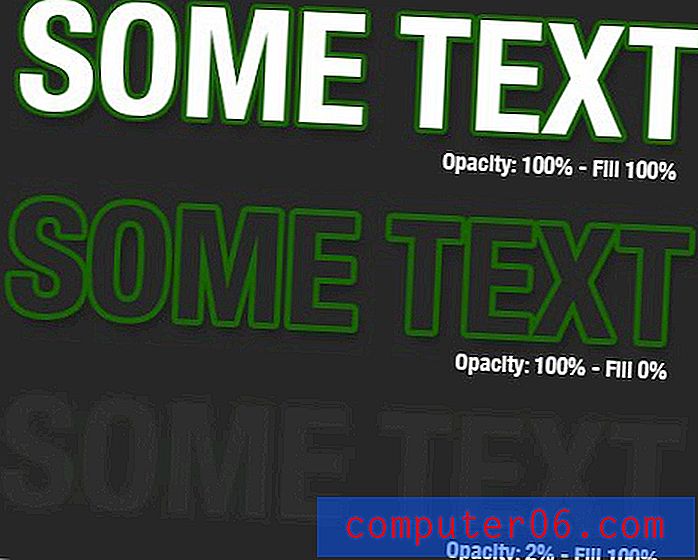
Gördüğünüz gibi, katmanın Dolgusunu azalttığımızda, Katman Stilleri tamamen görünür durumda kalır. Bununla birlikte, katmanın Opaklığını azalttığımızda, hem katman hem de stilleri görünürlüğü kaybetti.
Bu, bu iki ayar arasındaki fark hakkında okuduğum hemen hemen her şeyin durduğu yer. Ancak, kendi deneylerimde, farkın bundan daha derin olduğunu keşfettim. Herhangi bir türden Katman Stilleri uygulanmamış olsa bile, Opaklık ve Dolgu farklı efektler üretebilir.
Bir parça metin aldığım, Renk Yanması olarak ayarladığım ve Opaklık ve Dolguyu ayrı ayrı azaltan bu örneğe göz atın (yukarıda belirtilen makaleden):
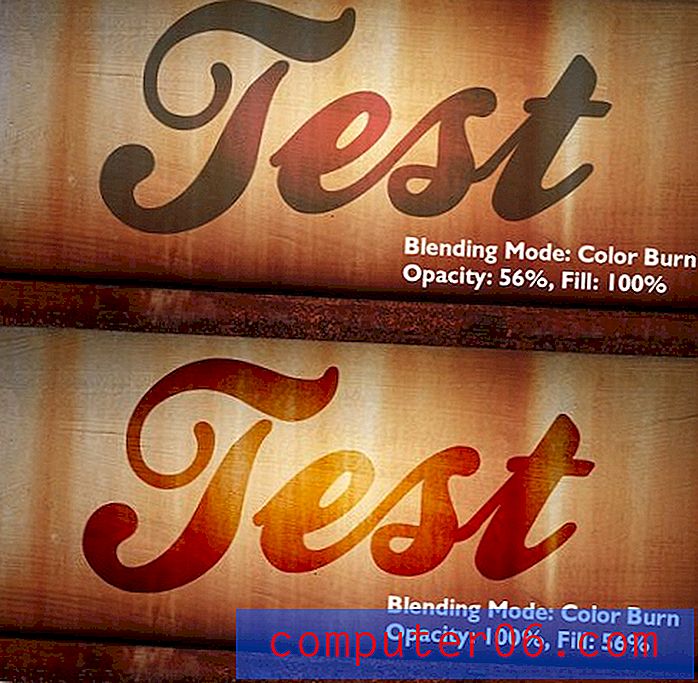
Gördüğünüz gibi, Karıştırma Modları karışıma atıldığında, fark derindir. Opaklığı azaltmak, Dolguyu azaltırken mat, düz bir görünüm üretti, ilginç ve daha inandırıcı bir karışım yarattı.
Klavye kısayolları
Bu bölümde de ele alınacak birkaç klavye kısayolu var. Yeni başlayanlar için, bu kısayolların tümünün özellikle Taşıma Aracı (M) seçiliyken çalıştığını bilmelisiniz.
Katman opaklığını ayarlamak için bir sayı tuşuna basın. 1 =% 10, 2 =% 20 vb.% 100 için 0 ve% 0 için 00 kullanın (yalnızca CS6). Ayrıca, hızlıysanız daha kesin olabilirsiniz. % 23 için hızlı bir şekilde 23 yazın. Tüm bu kısayollar Dolgu için de çalışır, sadece Shift tuşunu eklemeniz yeterlidir.
Şaşırtıcı bir şekilde, her Karıştırma Modunun da kendi klavye kısayolu var. Hadi bir bakalım.
- Shift-Eksi (⇧-) veya Shift-Plus (⇧ +): Karıştırma Modları Arasında Geçiş Yapma
- Shift-Seçenek-N : Normal
- Shift-Seçenek-I : Çözün
- -----------
- Shift-Option-Q : Koyulaştır
- Shift-Option-R : Çarpma
- Shift-Option-K : Renk Yanması
- Shift-Option-M : Doğrusal Yanma
- Shift-Seçenek-B : Daha Koyu Renk
- -----------
- Shift-Seçenek-A : Açıklaştır
- Shift-Option-G : Ekran
- Shift-Option-S : Renk Soldurma
- Shift-Option-D : Doğrusal Soldurma
- Shift-Option-W : Daha Açık Renk
- -----------
- Shift-Option-O : Yer paylaşımı
- Shift-Option-F : Yumuşak Işık
- Shift-Option-H : Sert Işık
- Shift-Option-V : Canlı Işık
- Shift-Option-J : Doğrusal Işık
- Shift-Option-Z : Pim Işığı
- Shift-Option-L : Sert Karışım
- -----------
- Shift-Option-E : Fark
- Shift-Option-X : Hariç Tutma
- Yok? : Çıkarma
- Yok? : Böl
- -----------
- Shift-Option-U : Ton
- Shift-Option-T : Doygunluk
- Shift-Option-C : Renk
- Shift-Option-Y : Parlaklık
Kilitler
Bir sonraki bölümümüz, katmanların nasıl kilitleneceğini kontrol ettiğimiz yerdir. Birçok okuyucunun yalnızca bir veya iki farklı kilit stili kullandığından bahse girerim, ancak her biri Katmanlar Panelinin sol üst köşesindeki bir simgeyle temsil edilen bir katmanı kilitlemenin dört farklı yolu vardır.
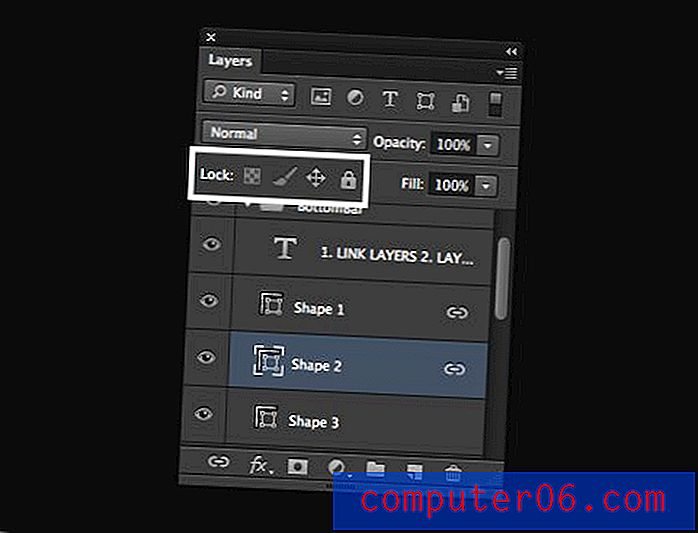
Soldan sağa, bu dört farklı kilit aşağıdaki gibidir: saydam pikselleri kilitle, görüntü piksellerini kilitle, konumu kilitle ve tümünü kilitle. Her birine bir göz atalım.
Şeffaf Pikselleri Kilitle
Bu, mevcut en havalı kilitlerden biridir ve ne yazık ki, muhtemelen en çok bakılanlardan biridir. Bir katman seçiliyken bu düğmeye basın ve esasen yalnızca saydam olmayan piksellerin değiştirilmesine izin verin.
Şimdi, kesilmiş ve şeffaf bir arka plan üzerine yerleştirilmiş bazı üzümleri içeren bir katmanımız olduğunu hayal edelim:

Şimdi diyelim ki fırçamızı kapmak ve komik bir renkle ama sadece üzümlerin üzerine boyamak istedik. Konuşmak ve böyle bir insanın topraklarında böyle bir renk eklemeye başlamak için “çizgilerin dışına renk vermek” istemiyoruz:

Bunun yerine, sadece üzümlerin renk değiştirmesiyle temiz bir görünüm istiyoruz. Photoshop'taki her şeyde olduğu gibi, bununla ilgili birçok yol var, ancak en hızlı ve en kolay yöntemlerden biri “Şeffaf Pikselleri Kilitle” düğmesini tıklamaktır. Bu kadar! Şimdi istediğimiz her şeyi boyayabilir ve düzgünce çizgilerin içinde kalabiliriz.

Görüntü Piksellerini Kilitle
Görüntü piksellerini kilitleyerek, boyama, bulanıklaştırma, keskinleştirme, silme veya o damardaki herhangi bir şey yoluyla piksel tahribatını önlersiniz. Vidalamak istemediğiniz, ancak yine de hareket etmek ve yeniden boyutlandırmak istediğiniz bir katmanınız olduğunda bu iyidir (bu eylemlerin her ikisine de hala izin verilir).
İlginçtir, Katman Stilleri, tahribatsız oldukları için, görüntü pikselleri kilitlendiğinde yine de uygulanabilir ve düzenlenebilir.
Kilit Konumu
Bu sonuncunun tam tersi. Katman görünümüyle istediğiniz kadar kriko oluşturabilirsiniz, ancak hareket etme ve yeniden boyutlandırma dışarıdadır.
Tümünü Kilitle
Tümünü Kilitle tam olarak düşündüğünüz şeydir, neredeyse hiçbir şey yapamayacağınız bir katmanı o kadar sıkı kilitler: resim yok, hareket yok, Katman Stilleri yok; hiçbir şey değil. Hatta silemezsiniz. Tuhaftır, yine de istifleme sırasını Katmanlar Panelinde değiştirebilirsiniz.
Klavye kısayolları
Burada bildiğim tek klavye kısayolu, “Tümünü Kilitle” komutunu değiştirmek için “/” tuşuna basabilmenizdir. Başka birini biliyorsanız, aşağıya bir yorum bırakın.
Arama
Adobe Photoshop CS6, Katmanlar Paneline çağlar içinde en önemli eklemeyi getirir: arama. Tek bir belgede yirmi, elli hatta yüzlerce katmanı birleştirirken, belge etkili bir şekilde yönetilemeyecek kadar hantal olabilir. Katman arama bu durumu büyük ölçüde iyileştirir.

Katmanlarınızı aramanın / filtrelemenin varsayılan yolu, son derece yardımcı olan "Tür" dür. Çeşitli katman türlerine karşılık gelen bir dizi simgeyle karşılaşırsınız: piksel katmanları, ayar katmanları, yazım katmanları, şekil katmanları veya akıllı nesneler. Bunlardan bir veya daha fazlasına tıklamak, o ölçütlere uymayan tüm katmanları hemen filtreler.
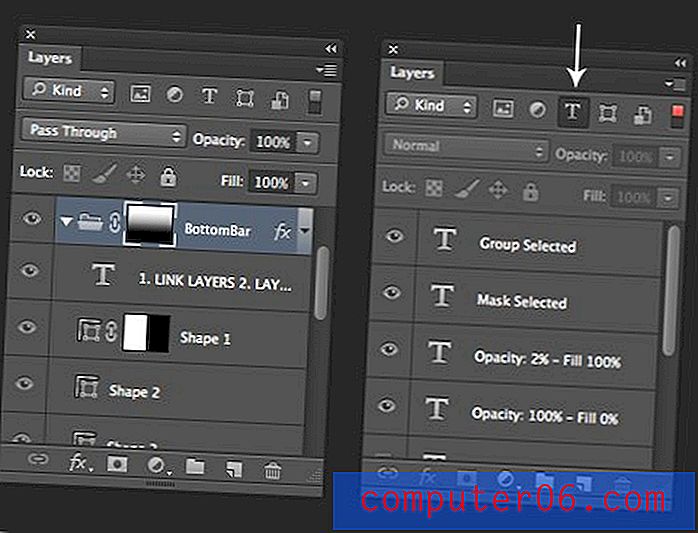
Yukarıdaki örnekte görebileceğiniz gibi, bir grup katmanımız vardı, daha sonra sadece metin katmanlarına hızla delinmiştik. Ne kadar serin? Ayrıca efekt, mod, nitelik ve renge göre filtreleyebilir veya bir katmanı doğrudan ada göre arayabilirsiniz.
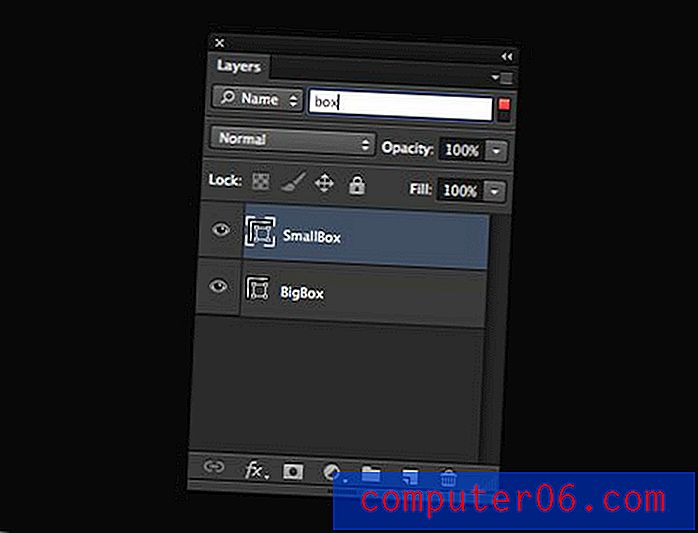
Filtrelemeyi hızlı bir şekilde kapatmak için bu bölümün sağ üst kısmındaki küçük düğmeyi tıklamanız yeterlidir. Filtrelemeyi tekrar açmak için tekrar tıklayın.
Panel Seçenekleri
Üzerinde duracağımız altıncı ve son bölüm, panelin sağ üst köşesindeki küçük dışarı açılan menüde bulunan “Panel Seçenekleri”. Burada çok fazla ekstra güzellik var, ama hepsi basit, bu yüzden doğrudan Panel Seçeneklerine geçeceğiz.
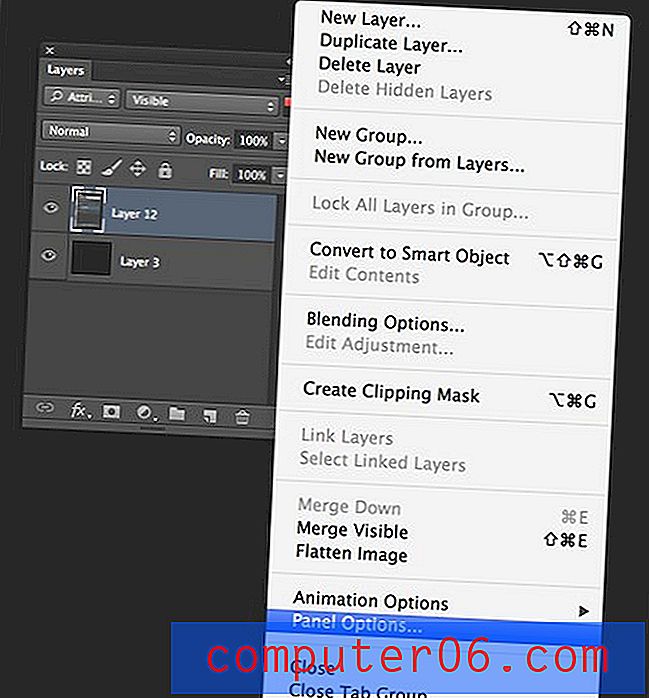
Bunu tıkladığınızda aşağıdaki pencere açılacaktır. Burada diğer birkaç ince ayarın yanı sıra küçük resim boyutunuzu da seçebilirsiniz. Bunlar küçük görünebilir, ancak dikkat edin, Katmanlar Panelini daha keyifli bir yer haline getirebilirler.
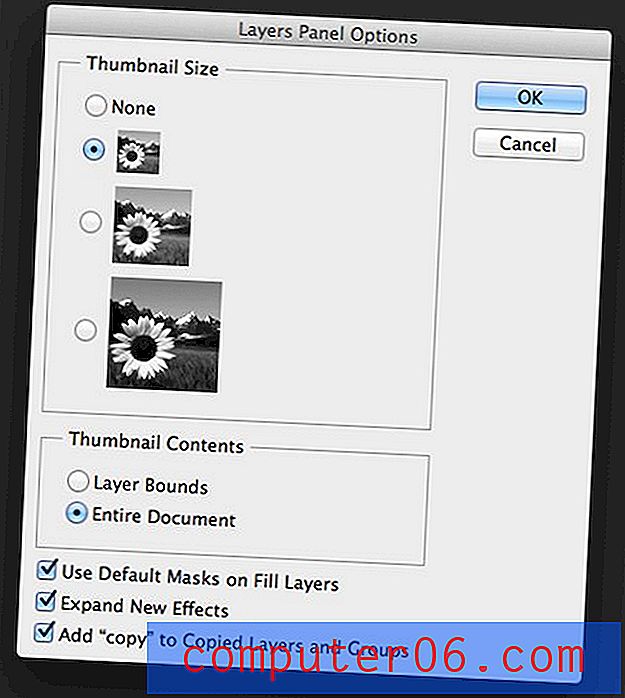
Bu çekim Katmanlar Paneli için varsayılan seçenekleri gösterir. Şahsen birkaç tweaks düşünün öneririz. İlk olarak, “Küçük Resim İçeriği” ni “Tüm Belge” den “Katman Sınırları” na değiştirmek istiyorum. Bu, her bir katmanın küçük resim önizlemesinde ne içerdiğini net bir şekilde görmeme izin veriyor, bu da küçük öğeleri etkili bir şekilde görüntülemediği için “Tüm Belge” için geçerli değil. İkisinin aynı katmanlarla karşılaştırılması:
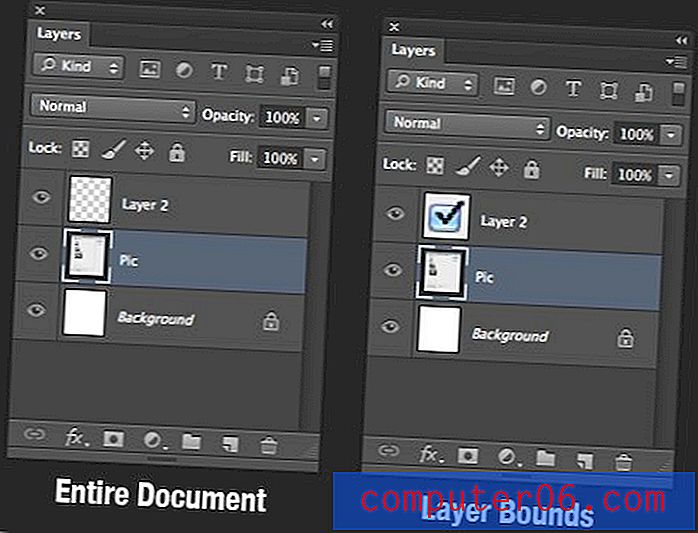
Gördüğünüz gibi, “Katman Sınırları” modunu kullanarak onay kutusu çok daha görünür. Yapmak istediğim bir sonraki şey “Yeni Efektleri Genişlet” i kapatmak. Aslında beni kopyalayıp yeni efektler eklemenin katman önizlemesini genişlettiğini gösteriyor. Bu, kitabımda gereksiz olan genişletilmiş efekt listeleriyle dolu bir panele hızla yol açar. Onları gerektiğinde genişletmeyi tercih ederim.
Yaptığım son değişiklik, kopyalara ve gruplara "kopyala" kelimesini ekleme seçeneğini kapatmaktır. Üzerinde “kopya” kelimesi bulunan katmanlarla dolu bir paletten nefret ediyorum, sadece özensiz görünüyor. Bir katmanı ne zaman kopyaladığımı takip edebilirim, çok teşekkür ederim.
Ne kaçırdım?
İşte burada, Katmanlar Panelinden en iyi şekilde yararlanmak için aklıma gelen neredeyse her yararlı bilgi notu var. Bir ton işlevsellikten geçtik, umarım gelişmiş Photoshop kullanıcıları bile bir veya iki şey öğrenebilirler.
Şimdi sıra sizde, eğer bu bilgi sizi “şaşırtmazsa”, aşağıda birkaç gizli Katman Katman Paneli ipucu bırakarak uzman bilginizi gösterin.