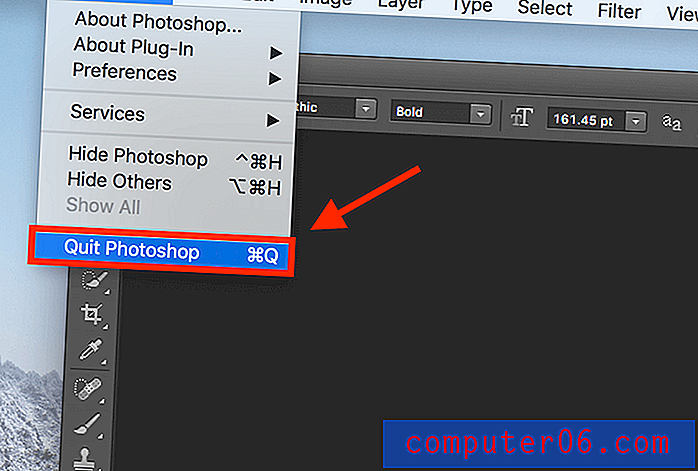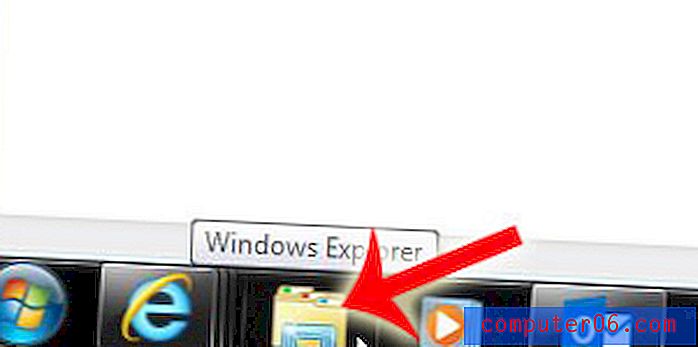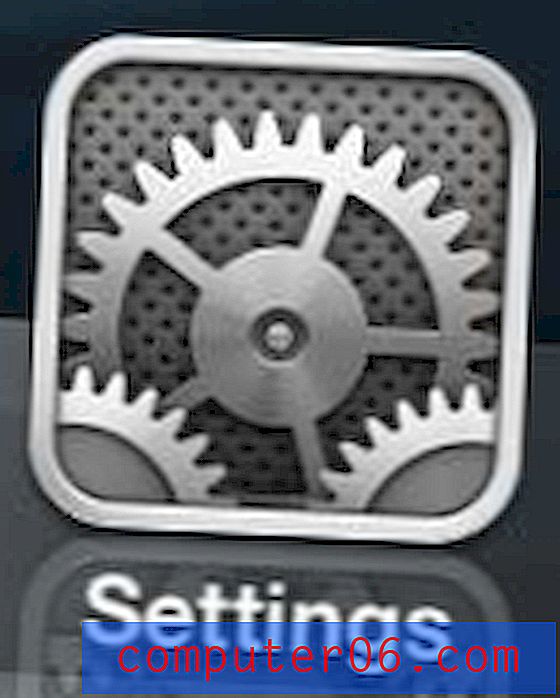Excel 2013'te Yazı Tipi Rengi Nasıl Değiştirilir
Kısa bir süre önce, Excel 2013'te vurgulamak istediğiniz belirli bir veri kümeniz olduğunda yardımcı olan bir sütunun rengini değiştirme hakkında yazdık. Ancak bir sütunun dolgu rengini daha koyu bir renge değiştirirseniz, verilerinizin okunması zorlaşabilir. Bu, Excel 2013'te yazı tipi rengini nasıl değiştireceğinizi merak etmenize neden olacaktır.
Excel 2013'te birçok farklı yazı tipi rengi vardır, bu da e-tablonuzla istediğiniz görsel efekti elde etmenizi sağlayacak bir seçenek olduğu anlamına gelir. Excel 2013'te yazı tipi rengini nasıl değiştireceğinizi öğrenmek için aşağıdaki okumaya devam edin.
Excel 2013'te Yazı Tipi Rengini Değiştirme
Yazı tipi rengini değiştirdikten sonra verilerinizi kopyalayıp yapıştırırsanız, yazı tipi rengi de yapıştırılır. Verileri yazı tipi rengi olmadan kopyalayıp yapıştırmak istiyorsanız, yalnızca değerleri yapıştırabilirsiniz.
İpucu: Excel'de bir çıkarma formülü kullanarak hücre değerlerini birbirinden çıkarabilirsiniz.
Adım 1: E-tablonuzu Excel 2013'te açın.
Adım 2: Font rengini değiştirmek istediğiniz verileri içeren hücreleri seçmek için farenizi kullanın.
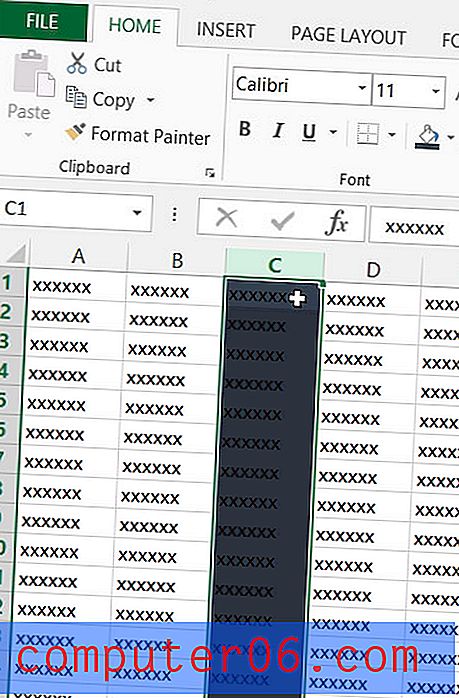
Adım 3: Pencerenin üst kısmındaki Ana Sayfa sekmesini tıklayın.
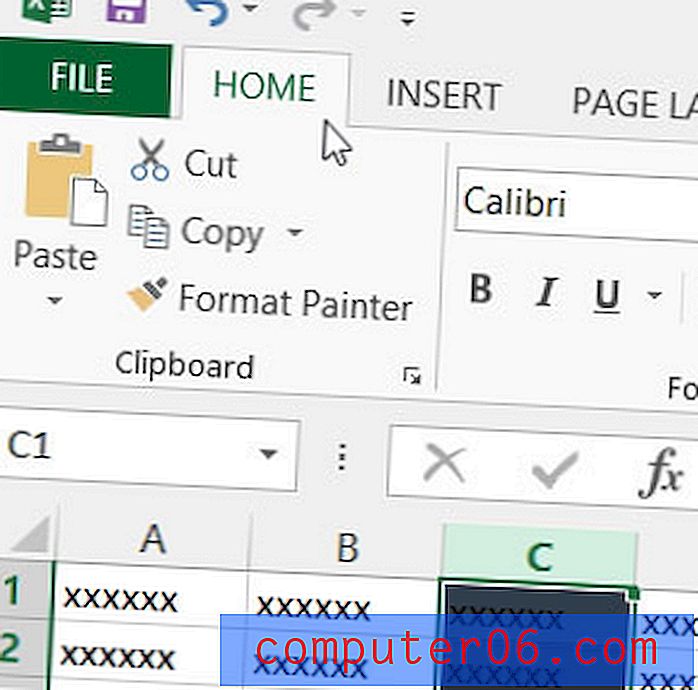
Adım 4: Yazı Tipi Rengi düğmesinin sağındaki oku tıklayın.
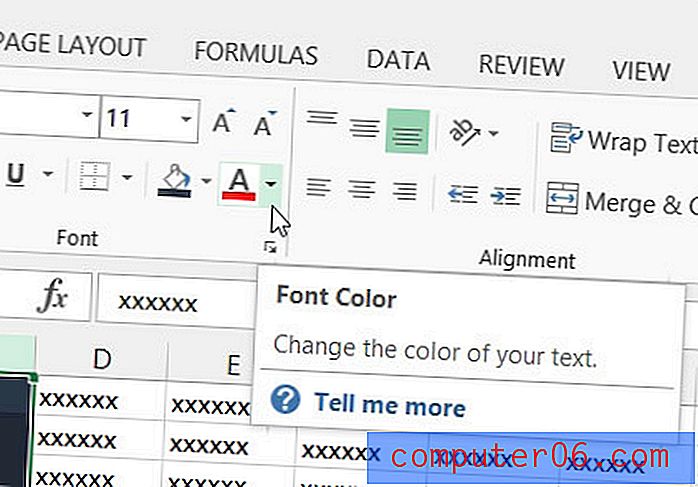
Adım 5: Seçili hücreler için kullanmak istediğiniz yazı tipi rengini tıklatın. Rengin üzerine geldiğinizde hücrelerin yeni yazı tipi rengiyle nasıl görüneceğinin bir önizlemesini görebileceğinizi unutmayın.
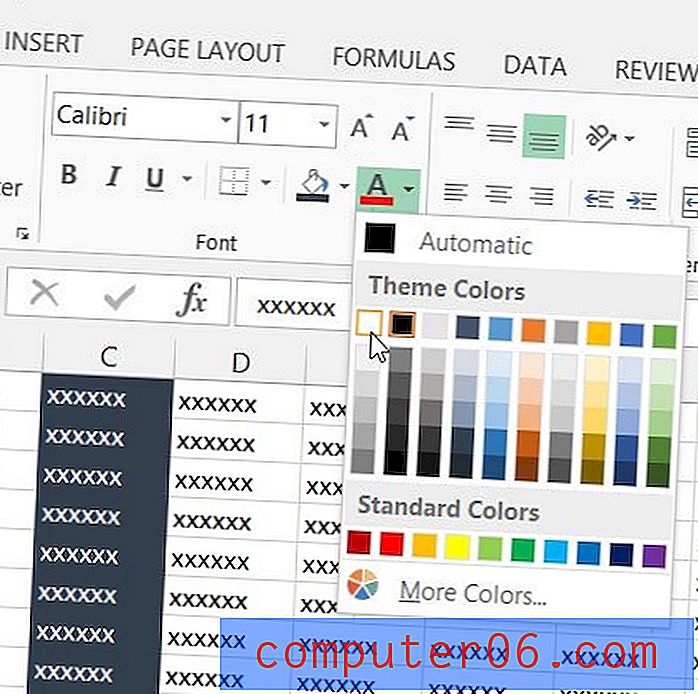
Kullandığınız yazı tipi türünü de değiştirebilirsiniz. Bazı yazı tipleri belirli harfleri veya sayıları okumayı zorlaştırabilir, bu nedenle yazı tipini değiştirmek e-tablonuzun okunabilirliğini artırabilir.