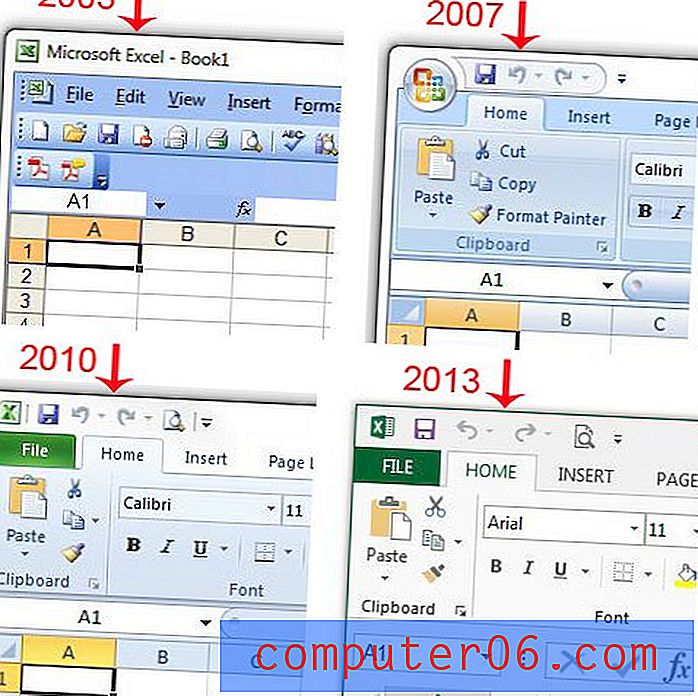İPad Safari Yer İşaretlerini Dışa Aktarma
İPad'inizde giderek daha fazla Web'de sörf yaptığınızı biliyor musunuz? Giderek artan sayıda insan normal Web tarama için bir iPad kullanma kolaylığı bir dizüstü bilgisayar çıkıp önyükleme için beklemek çok daha rahat olduğunu bulmak gibi kesinlikle yalnız değilsiniz. Aslında, iPad'imi dizüstü bilgisayarımdan daha sık kullandığımı ve dizüstü bilgisayarımı yalnızca bilgisayarda özellikle Photoshop gibi güçlü bir program kullanmam gerektiğinde veya çok fazla yapmam gerektiğinde kullanıyorum. yazarak. Ancak iPad Web'de göz atmamdaki artış, yer işaretlerimin çoğunun iPad'de bulunmasına neden oldu, bu da bu yer işaretini daha sonra bilgisayarımda bulmayı zorlaştırabilir. Yer işaretlerini iPad'inizden bilgisayarınıza aktarmak için iCloud'u kullanarak bu sorunu giderebilirsiniz.
İPad'den Safari Yer İşaretleri Nasıl Dışa Aktarılır
Yapmanız gereken ilk şey, iPad'inizde iCloud'u yapılandırmaktır. Bunu, iPad'inizdeki Ayarlar simgesine dokunarak yapabilirsiniz. Bu işlemin iPad Safari yer işaretlerinizi nasıl yedekleyeceğinizi de öğrenmenin iyi bir yolu olduğunu unutmayın.
Pencerenin sol tarafındaki iCloud seçeneğine dokunun, pencerenin ortasındaki alanlara Apple Kimliğinizi ve şifrenizi yazın ve ardından Oturum Aç düğmesine dokunun. Kişileri birleştirme ve iCloud'a bazı veriler yükleme hakkında birkaç bildirim alacaksınız, bu nedenle kullanmak istediğiniz seçenekleri seçin.

Açık yazabilmesi için Yer İmleri düğmesine dokunun.
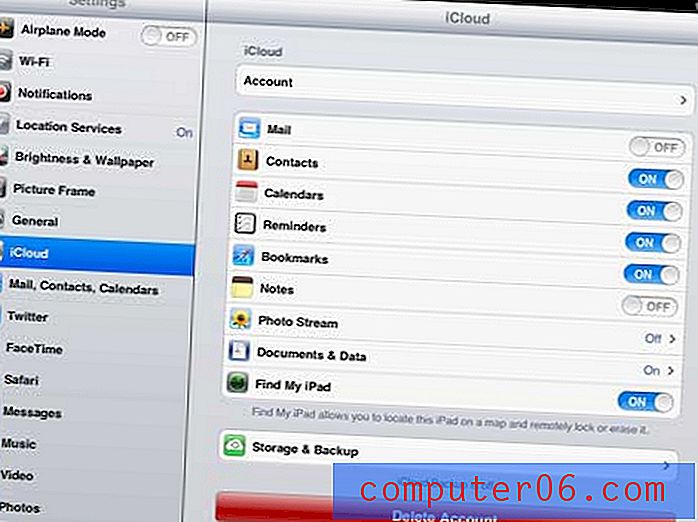
Artık iPad'inizi yer imlerini Safari tarayıcınızdan paylaşacak şekilde yapılandırmayı tamamladınız. Bir sonraki adım, iCloud'u PC'nize almak ve bunu iPad Safari yer işaretlerinizi saklayacak şekilde yapılandırmaktır.
Yer İşaretlerini iPad'den PC'ye Aktarma
İTunes'dan iCloud'u kontrol edebileceğiniz gibi görünse de, durum böyle değil. Aslında Windows PC'nize iCloud Denetim Masası adı verilen ek bir program indirmeniz gerekir. Neyse ki bu program ücretsiz olarak mevcuttur ve bu linkten Apple'ın web sitesinden indirebilirsiniz.
Pencerenin sağ tarafındaki İndir düğmesini tıklayın, ardından dosyayı bilgisayarınıza kaydedin.
İndirilen dosyayı çift tıklayın, ardından yükleme işlemi tamamlanana kadar talimatları izleyin.
İCloud Kontrol Paneli kurulduktan sonra, ekranınızın sol alt köşesindeki Başlat düğmesine ve ardından menünün sağ tarafındaki Kontrol Paneli düğmesine tıklayabilirsiniz.
Pencerenin sağ üst köşesindeki açılır menüyü tıklayın, Küçük simgeler seçeneğini ve ardından iCloud seçeneğini tıklayın. Tüm Programlar menüsünde programı aramaya eğilimli olabileceğiniz için bu konumu not alın.
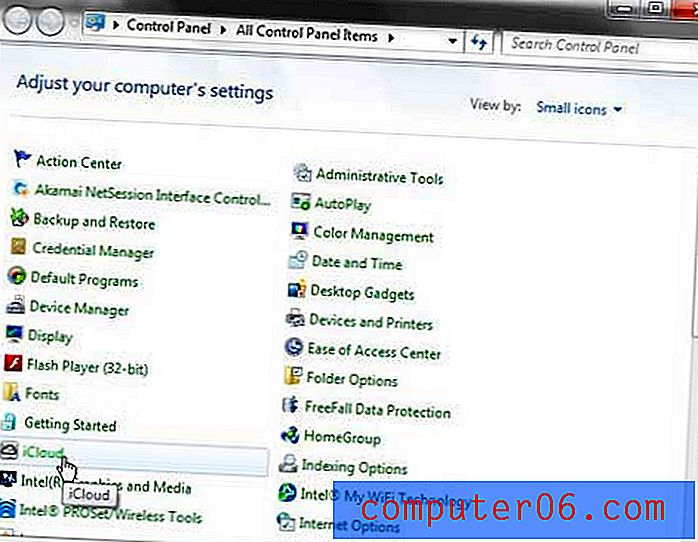
Apple kimliğinizi ve şifrenizi pencerenin ortasındaki ilgili alanlara yazın (bunlar iPad'inizde iCloud'u ayarlarken kullandığınız değerlerle aynı olmalıdır) ve ardından pencerenin altındaki Oturum Aç düğmesini tıklayın.
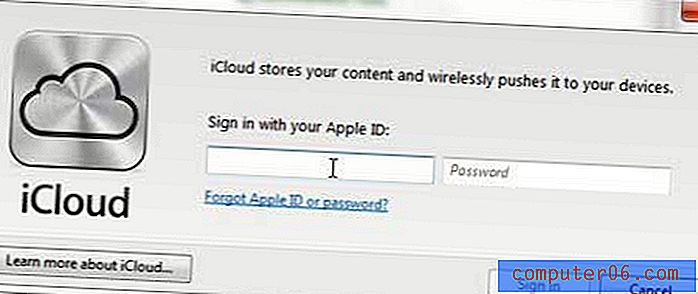
Yer İşaretleri'nin solundaki kutuyu işaretleyin, ardından bilgisayarınızdaki yer işaretlerini iPad'inizdeki yer işaretleriyle birleştirmek için Birleştir düğmesini tıklayın.
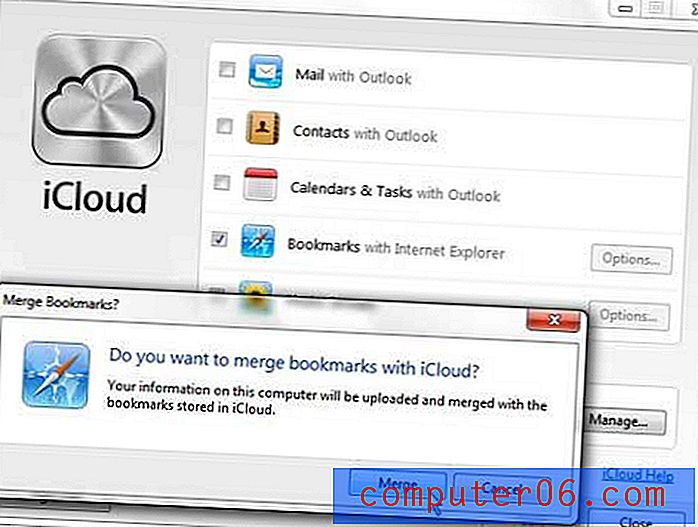
Yer İşaretleri'nin sağındaki Seçenekler düğmesini tıklayın, ardından iCloud yer işaretlerinizi kullanmak istediğiniz tarayıcıyı seçin. İstenen tarayıcıyı seçtikten sonra Tamam düğmesini tıklayın. Bu sizi orijinal iCloud Kontrol Paneli penceresine döndürür. Az önce yaptığınız değişiklikleri uygulamak için bu pencerenin altındaki Uygula düğmesini tıklayın.
Artık seçtiğiniz tarayıcıyı açabilmeniz ve tüm iPad Safari yer işaretlerinizin PC'nizdeki seçilen tarayıcıya aktarıldığını görebilmeniz gerekir.