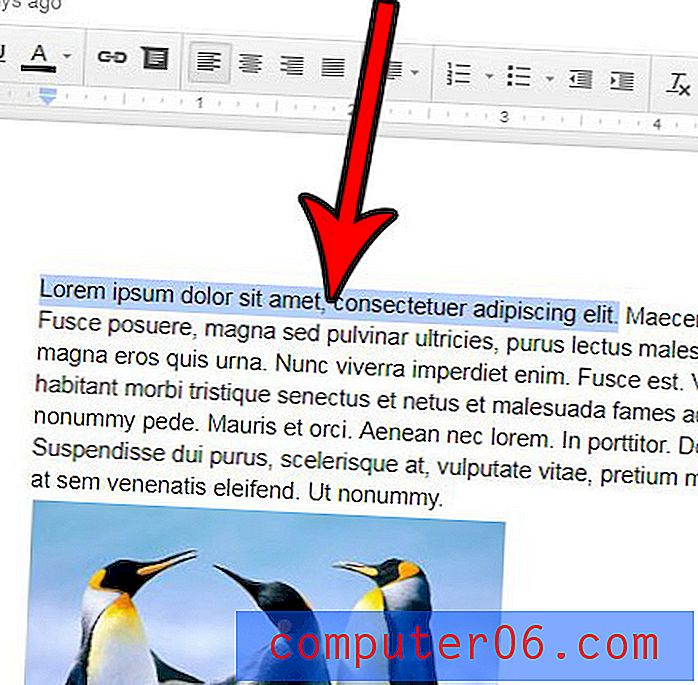IPhone 5 Sesli Not Kaydetme ve E-posta ile Gönderme
İPhone 5'inizde, varsayılan olarak, bir kullanımınız olduğunu fark etmemiş veya düşünmemiş olabileceğiniz bazı yardımcı programlar vardır. Daha önce Saat uygulamasında bulunan zamanlayıcı yardımcı programını tartışmıştık, ancak oldukça yararlı olabilecek bir Sesli Not uygulaması da var. Hatırlamanız gereken bir düşünceniz varsa özellikle yararlıdır, ancak hızlı bir şekilde yazmak çok uzun olabilir veya yazmanın zor olduğu bir durumda olabilirsiniz. Neyse ki iPhone 5'teki Sesli Notlar uygulaması, söylediklerinizi kaydeder, daha sonra işiniz bittiğinde size ses dosyasını e-posta ile gönderme seçeneği sunar.
İPhone 5'de Sesli Mesaj Kaydetme
Neyse ki, kaydettiğiniz sesli not, bir kez oluşturulduktan sonra kaydedilir, bu nedenle oluşturulduktan hemen sonra paylaşmanız konusunda endişelenmenize gerek yoktur. Örneğin, sokakta yürürken veya egzersiz yaparken bir şeyler kaydedebilir, ardından şansınız olduğunda ses dosyasını e-postayla göndermek için gereken adımları takip edebilirsiniz. Varsayılan olarak, iPhone 5'teki Sesli Notlar uygulaması Yardımcı Programlar klasöründe saklanır, bu nedenle aşağıdaki öğretici hala orada olduğu varsayımıyla devam edecek ve telefonunuzda bir e-posta hesabı kurduğunuzu varsayacaktır. Sesli notun nasıl kaydedileceğini ve e-postayla gönderileceğini öğrenmek için aşağıyı okuyun.
Adım 1: Yardımcı Programlar klasörüne dokunun.
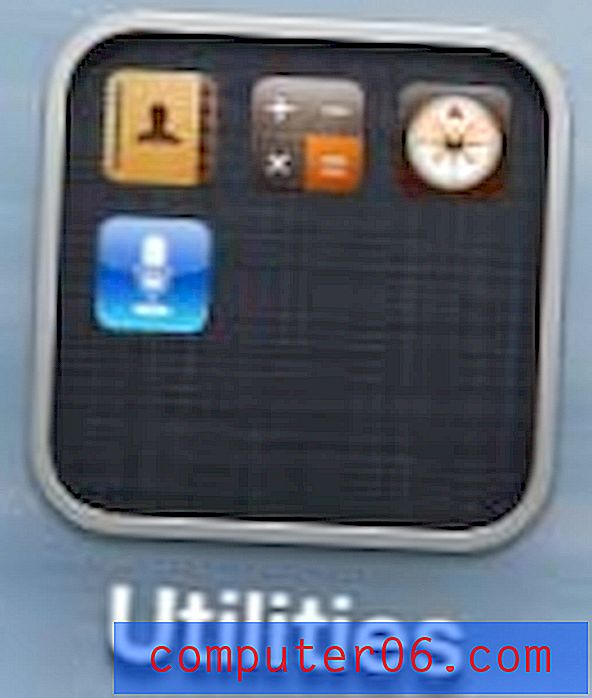
Yardımcı Programlar klasörünü açın
Adım 2: Sesli Notlar seçeneğini belirleyin.

Sesli Notlar uygulamasını seçin
Adım 3: Ekranın sol alt köşesindeki kırmızı Kaydet düğmesine dokunun, ardından mesajınızı kaydedin.

Kaydet düğmesine basın
Adım 4: Mesajı kaydetmeyi bitirdiğinizde ekranın sağ alt köşesindeki Durdur düğmesine basın.

İşiniz bittiğinde Durdur düğmesine basın
Adım 5: Kaydedilmiş sesli not listenizi görüntülemek için ekranın sağ alt köşesindeki Menü düğmesine (önceden Durdur düğmesiydi) basın.

Sesli notlarınızı görüntülemek için Menü düğmesine basın
Adım 6: E-postayla göndermek istediğiniz sesli notu seçin.
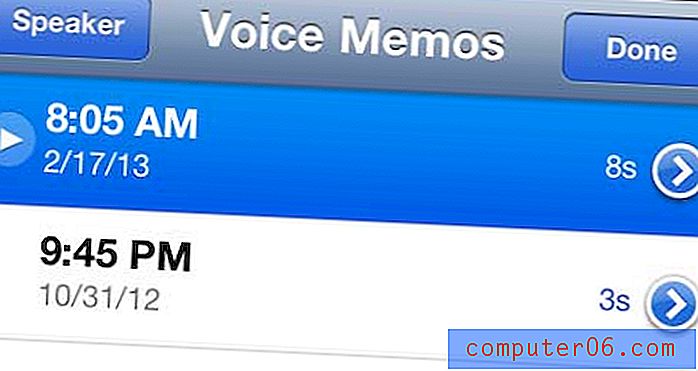
Göndermek istediğiniz sesli notları seçin
Adım 7: Ekranın sol alt köşesindeki Paylaş düğmesine dokunun.
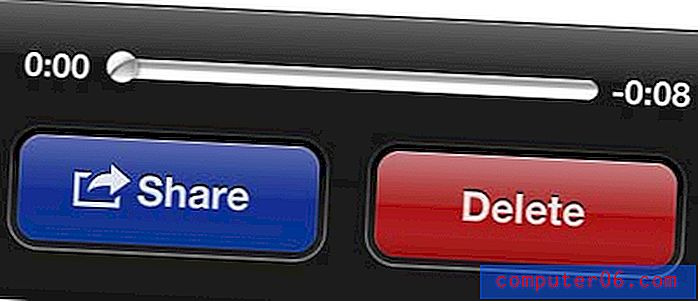
Paylaş düğmesine dokunun
8. Adım: E-posta seçeneğine dokunun.
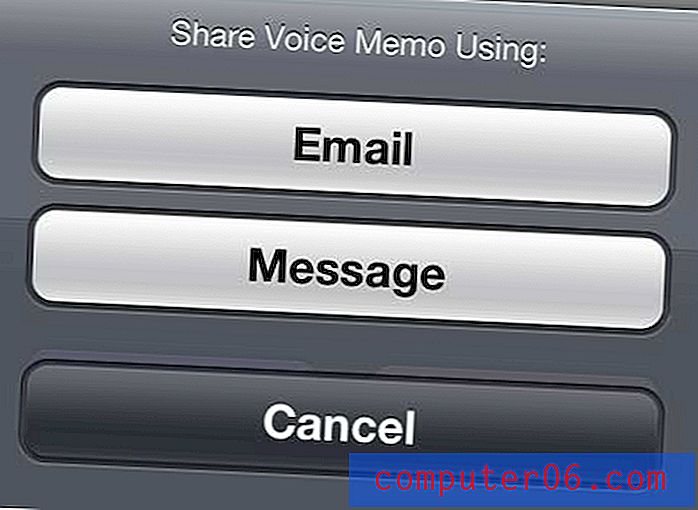
E-posta seçeneğini belirtin
Adım 9: İstediğiniz alıcının e-posta adresini Kime alanına girin, bir konu girin, ardından ekranın sağ üst köşesindeki Gönder düğmesine dokunun.
Sesli notlar .m4a dosyaları olarak oluşturulur. Bunları kendinize gönderiyorsanız, iTunes içeren bir bilgisayarda oynatabilirsiniz.
Telefonunuzu içermeyen bir ses kayıt seçeneği mi arıyorsunuz? Amazon, kendiniz için sesli not kaydetmek için satın alabileceğiniz ve kullanabileceğiniz bir dizi iyi, uygun fiyatlı ses kayıt cihazına sahiptir.