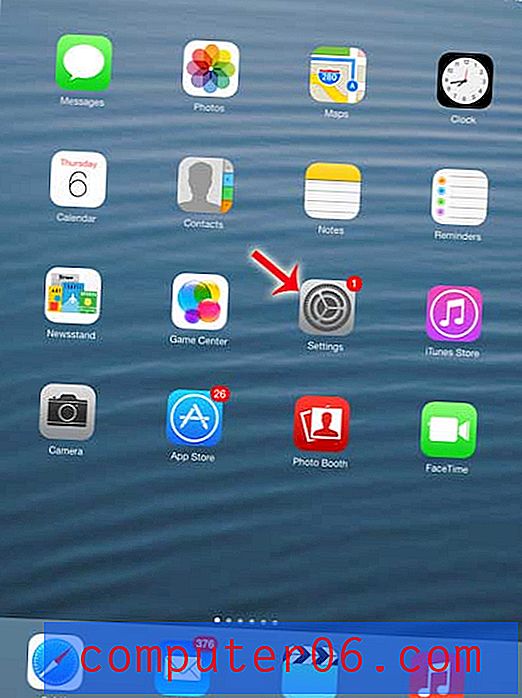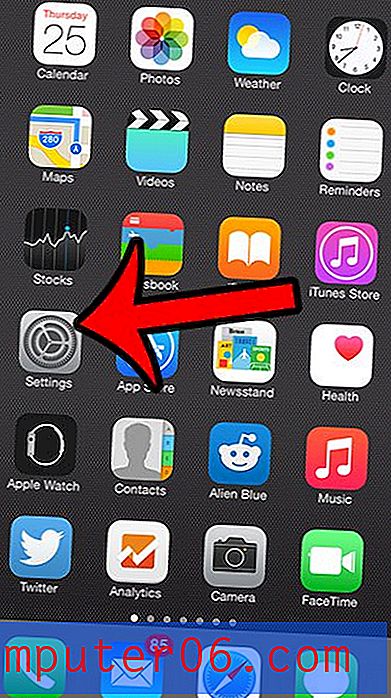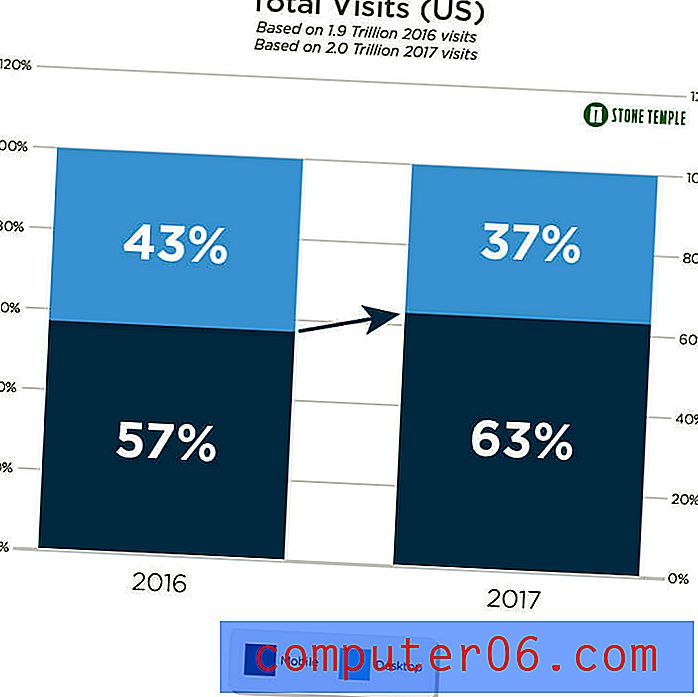iPhone 10 Başarısız Parola Denemeleri - Verileri Silme
Bu makaledeki adımlar, 10 başarısız parola denemesinden sonra verileri otomatik olarak silmesi için iPhone'unuzdaki bir ayarı nasıl değiştireceğinizi gösterecektir.
- Telefonunuzu sık sık kullanan küçük bir çocuğunuz varsa, iPhone 10 başarısız şifre kodu veri silme girişimleri iyi bir seçim olmayabilir.
- 10 başarısız parola denemesinden sonra verilerinizi silmek için cihazda bir parola etkinleştirilmiş olmalıdır.
- Ayarlar> Genel> Sıfırla menüsüne giderek iPhone'unuzu fabrika ayarlarına manuel olarak sıfırlayabilirsiniz.
- Ayarlar uygulamasını açın.
- Face ID ve Parola seçeneğini belirleyin.
- Şifrenizi giriniz.
- Menünün en altına gidin ve Verileri Sil seçeneğini etkinleştirin.
İPhone'unuz muhtemelen en önemli kişisel verilerinize erişim sağlar. Bu e-postalar, bankacılık veya kredi kartı verileri veya diğer uygulamalarda yazdığınız bilgiler olsun, muhtemelen yanlış ellere geçmesini istemezsiniz.
İPhone'unuzda şifre kodu belirlemek, bu verilerin bir kısmını güven altına almak için yararlı bir yol olabilir, ancak kişisel bilgilere dayanan bir şifre kullanırsanız, birisinin nihayetinde tahmin etmesi mümkündür.
Neyse ki 10 başarısız parola denemesinden sonra iPhone'unuzu silecek bir ayar var. Aşağıdaki eğitimimiz, bu ayarı nerede bulacağınızı ve etkinleştireceğinizi gösterecektir.
İPhone 10 Başarısız Parola Deneme Ayarını Etkinleştirme
Bu makaledeki adımlar iOS 13.3.1'deki bir iPhone 11'de gerçekleştirilmiştir. Bu ayarı etkinleştirerek, 10 başarısız parola denemesinden sonra iPhone'unuzun tüm verilerini silmesine neden olacak bir seçeneği açacaksınız.
1. Adım: Ayarlar simgesine dokunun.
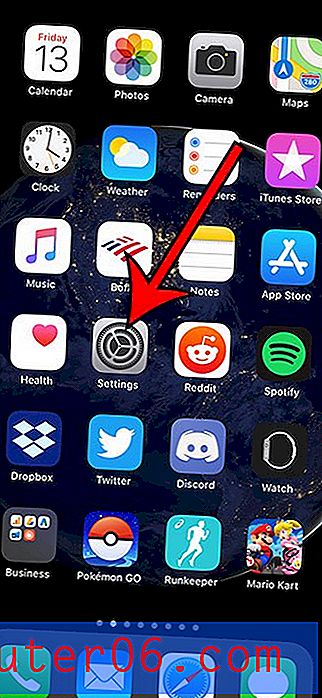
Adım 2: Aşağı kaydırın ve Face ID & Passcode seçeneğini seçin.
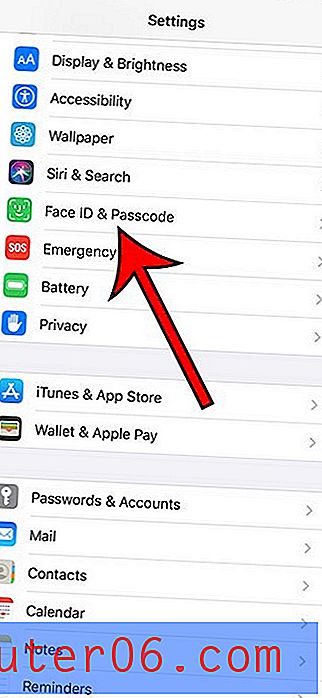
3. Adım: Geçerli cihaz şifresini girin.
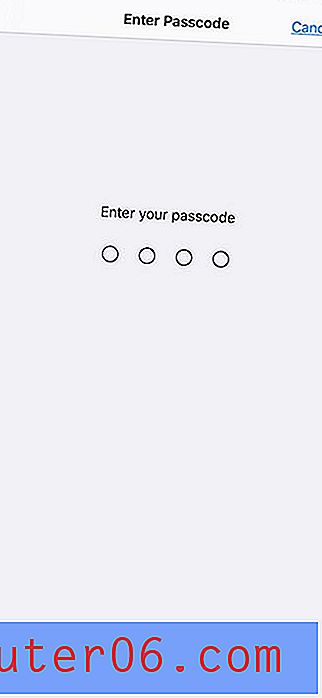
Adım 4: Menünün en altına gidin ve Verileri Sil seçeneğini açın.
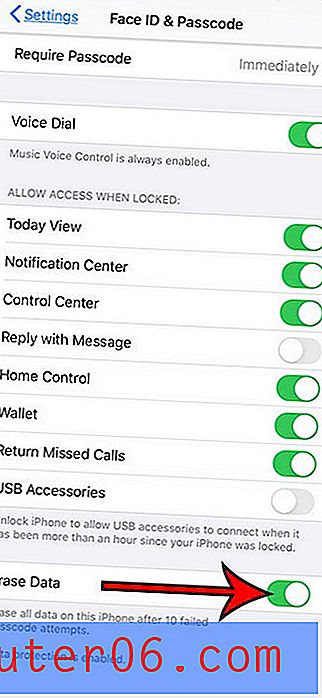
Cihaza fiziksel erişimi olan bir kişinin satın almadan önce bu şifreyi bilmesi için iPhone'unuzdaki satın alımlar için bir şifreyi nasıl etkinleştireceğinizi öğrenin.