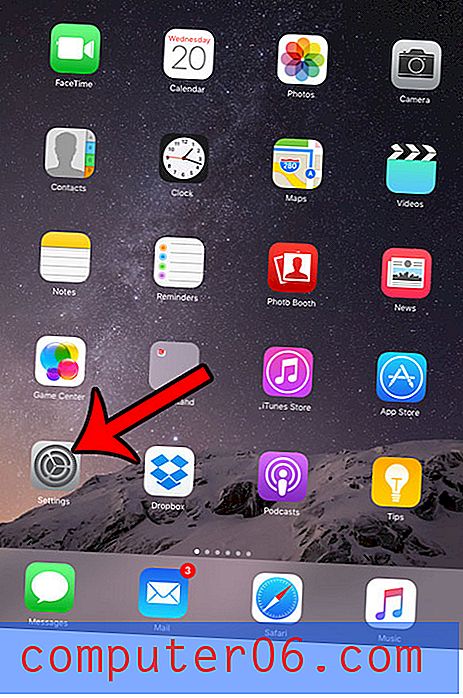CSV Virgülle Ayrılmış Dosyayı Sınırlandırılmış Boruya Dönüştür
CSV dosyaları birçok farklı nedenden dolayı yararlıdır, ancak esas olarak birçok farklı program türüyle uyumluluğu nedeniyle. Ne yazık ki tüm CSV dosyaları aynı şekilde oluşturulmaz veya biçimlendirilmez, bu nedenle CSV dosyasının yapmaya çalıştığınız şeylerle uyumlu olmadığı durumlarla karşılaşabilirsiniz. Bunun bir yolu, CSV virgülle ayrılmış bir dosyanız varsa, ancak bir dikey çizgi veya |, ayrılmış dosyaya ihtiyacınız varsa. Dosyanızı Excel 2010'da bu farkı karşılamak için dönüştürmeye çalışmış olabilirsiniz, ancak maalesef hedefinizi Excel kullanarak gerçekleştiremezsiniz. Virgülün her bir örneğini bir kanalla değiştirmek için Windows 7 bilgisayarınızda Not Defteri programını kullanmanız gerekir.
Not Defteri'nde Virgüllerin | s ile Değiştirilmesi
“Sınırlandırılmış” kelimesi genellikle CSV dosyasının tek tek hücrelerinin veya alanlarının nasıl ayrıldığını açıklayan kelimeyi takip eder. CSV dosyalarında yeni olan birçok kişinin karşılaşabileceği bir sorun, Excel gibi elektronik tablo uygulamaları tarafından dosyalarına getirilen sınırlamalardır. Excel çoğu CSV dosyasını tanıdık arayüzünde görüntüleyebilse de, dosyalarınızın biçimlendirmesi üzerinde size çok fazla kontrol sağlamaz. Neyse ki bir CSV dosyası teknik olarak Not Defteri gibi basit bir metin düzenleyicide açılabilen bir metin dosyasıdır. CSV virgülle ayrılmış dosyanızı Not Defteri'nde açmak, dosyadaki bilgilerin gerçekte nasıl göründüğünü görmenize olanak tanır; bu da CSV virgülle ayrılmış dosyayı bir | ayrılmış dosya çok daha basit.
*** Aşağıda açıklanan tekniğin belgenizdeki TÜM virgüllerin yerini alacağını unutmayın. Bu, CSV dosyanızın tek tek alanlarında bulunan virgülleri içerir. Alanlarınızda virgül varsa, bu eğiticideki talimatları uyguladıktan sonra geri dönüp elle değiştirmeniz gerekir. ***
Adım 1: CSV virgülle ayrılmış dosyanıza göz atın.
Adım 2: Dosyayı sağ tıklatın, Birlikte aç'ı ve ardından Not Defteri'ni tıklatın.
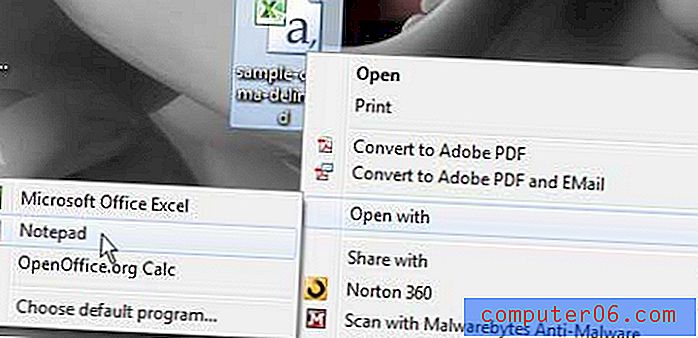
Aşağıdaki örnek CSV virgülle ayrılmış dosyamda, belgedeki virgüllerin dosyadaki ayrı alanlar arasındaki ayırıcıyı gösterdiğini unutmayın.
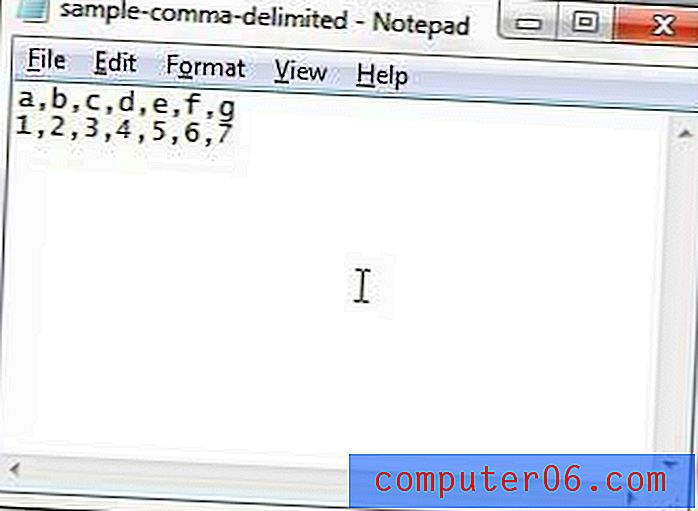
Adım 3: Not Defteri'nde Değiştir penceresini açmak için klavyenizdeki Ctrl + H tuşlarına basın. Bu pencereyi, pencerenin üst kısmındaki Düzenle'yi ve ardından Değiştir'i tıklayarak da açabilirsiniz.
Adım 4: Aranan alanına bir “, ” yazın, “|” yazın Değiştir alanına girin, ardından Tümünü Değiştir düğmesini tıklayın. “|” tuşunu bulmakta zorlanıyorsanız, klavyenizdeki tuş “Enter” tuşunun üstünde bulunur.
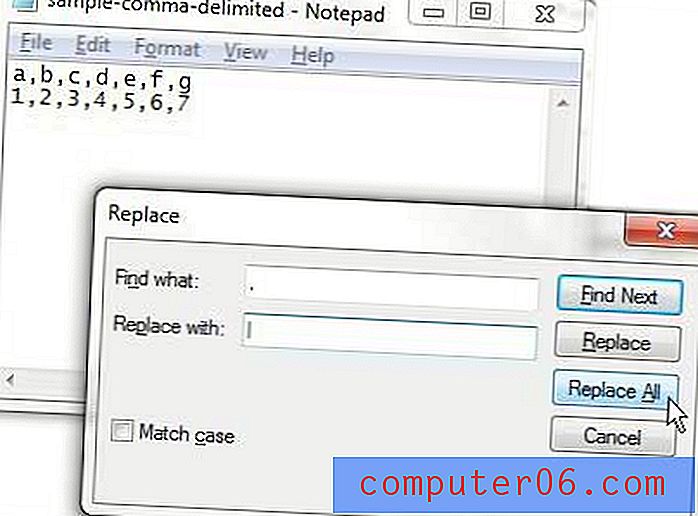
Adım 5: Değiştir penceresini kapatın, ardından düzenlenen dosyayı kaydedin. Not Defteri, dosyayı .txt dosyası olarak kaydetmeye çalışabileceğinden, .csv dosya uzantısını kaydederken dosya adının sonuna eklediğinizden emin olun. Virgülle ayrılmış orijinal dosyayı orijinal durumunda tutmanız gerektiğinde dosyayı yeni bir adla kaydetmek isteyebilirsiniz.