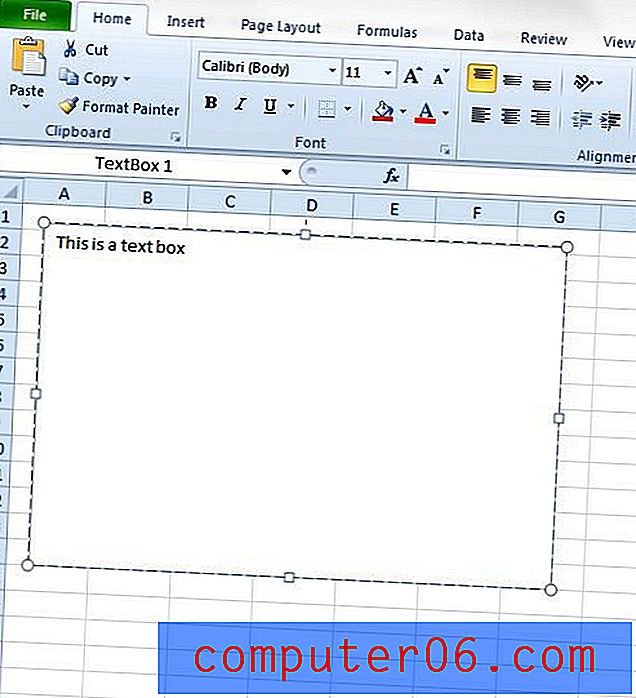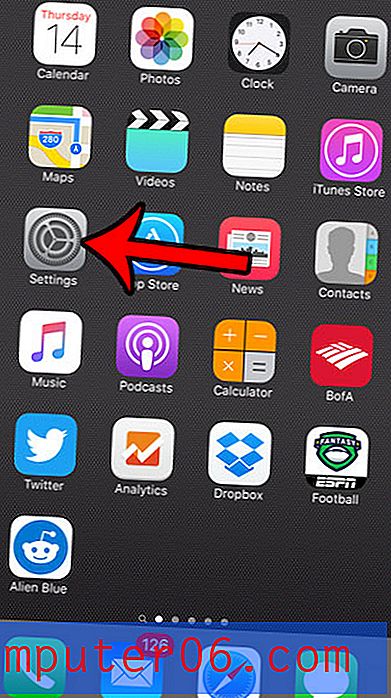Excel 2010'da Daha Fazla Ondalık Yer Göster
Son güncelleme: 2 Mart 2017
Excel 2010'da ondalık basamak sayısının nasıl artırılacağını öğrenmek, iki ondalık basamağın ayrıntı düzeyinin yetersiz olduğu e-tablolarla çalışan herkes için önemlidir. Excel genellikle sayıları bu ondalık basamağa yuvarlar; bu, ek ondalık basamak değerlerinin çok önemli olduğu veri türü için bir sorundur.
Büyük miktarda veri depolamak için Excel kullanıyorsanız, muhtemelen bunu yapmanın nedenlerinden biri, Excel'in bu verileri doğru bir şekilde saklaması için güvenebileceğinizdir. Tipik olarak bir hücreye yazdığınız her şey orijinal olarak girildiği şekilde kalır. Ne yazık ki, girebileceğiniz her olası sayı için durum böyle değildir ve çok sayıda ondalık basamağa sahip sayılar kullanırsanız, Excel ikinci sıradaki herhangi bir şeyi görmezden gelebilir. Ancak, hücrelerinizin biçimlendirme ayarlarını değiştirerek Excel 2010'da daha fazla ondalık basamak görüntüleyebilirsiniz, böylece bilgileri birden çok ondalık basamak kullanmanın kesinliğiyle istediğiniz biçimde depolamanıza izin verir.
Excel 2010'da Ondalık Basamak Sayısı Nasıl Artırılır
Microsoft Excel kariyerinizde karşılaşacağınız daha sinir bozucu otomatik düzeltme hatalarının çoğu gibi, bu da yanlış biçimlendirmeden kaynaklanır. Siz veya e-tablonuzu oluşturduğunuzda, Sayı biçimlendirme seçeneğini kullanmak için bir satır veya sütun ayarlamış olabilirsiniz, çünkü bu hücrelere sayı gireceksiniz. Bu mantıklı bir seçim gibi görünüyor, ancak maalesef Excel 2010'daki varsayılan sayı biçimlendirmesi yalnızca iki ondalık basamak içeriyor.
Neyse ki, Excel yalnızca hücrede gördüğünüz bilgileri yuvarlıyor. Örneğin, aşağıdaki görüntüde, Excel'in hücre değerini “102.35” olarak görüntülediğini, ancak e-tablonun üzerindeki Formül çubuğunda “102.34567” nin tam, doğru değerini görüntülediğini görebilirsiniz. Bu, bilgileri yanlış gördüğümüz anlamına gelir, ancak yine de doğru şekilde saklanır. Bu gerçek, geri dönüp verilerinizi daha sonra değiştirmeniz gerekmesini önleyecektir.

Adım 1: Bu sorunu çözmek ve Excel'in daha fazla ondalık basamak göstermesini sağlamak için sorunlu hücreyi sağ tıklatın. Tüm satırı, sütunu veya hücre grubunu yeniden biçimlendirmek istiyorsanız, tümünü vurgulayın, sonra seçilen hücrelerden herhangi birini sağ tıklayın.
2. Adım: Hücreleri biçimlendir seçeneğini tıklayın.
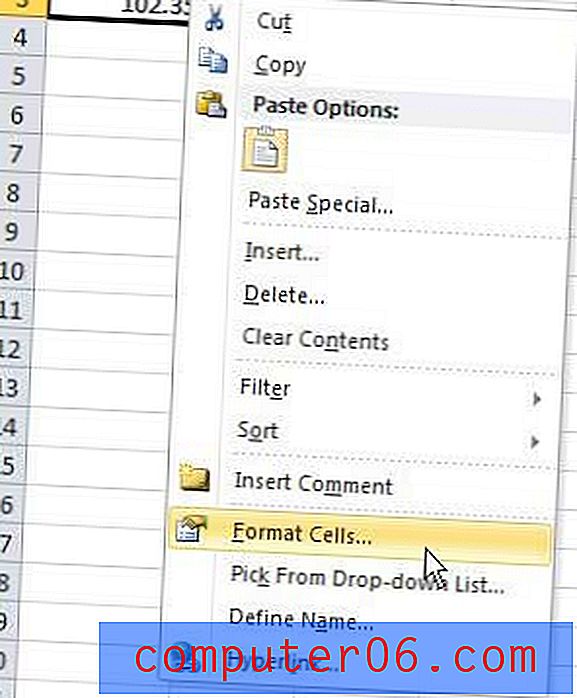
Bu, pencerenin üstündeki Sayı sekmesinin yanı sıra pencerenin sol tarafındaki sütundaki Sayı seçeneğinin seçileceği yeni bir pencere açacaktır.
Adım 3: Bu pencerenin ortasındaki Ondalık basamakların sağındaki açılır menüyü tıklayın, ardından seçtiğiniz hücrelerde görüntülemek istediğiniz ondalık basamak sayısını seçin. Aşağıdaki resimde ondalık basamak varsa sayı 5 olarak değiştirilmiş.
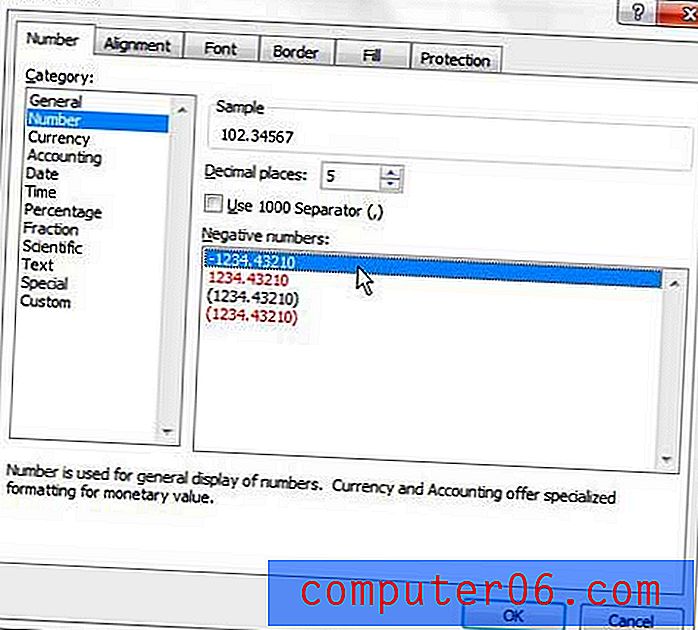
Adım 4: Değişikliklerinizi kaydetmek için pencerenin altındaki Tamam düğmesini tıklatın ; bu noktada Excel, vurguladığınız hücreleri az önce belirttiğiniz ondalık basamak sayısı ile görüntüler.
Özet - Excel 2010'da ondalık basamak sayısı nasıl artırılır
- Ayarlamak istediğiniz hücreyi sağ tıklayın.
- Hücreleri Biçimlendir seçeneğini tıklayın.
- Pencerenin sol tarafındaki sütunda Sayı'yı tıklayın.
- Ondalık basamaklar alanının içine tıklayın ve istediğiniz ondalık basamak sayısını girin.
- Tamam düğmesini tıklayın.
E-tablonuzda çok fazla istenmeyen hücre biçimlendirmesi var mı ve her istenmeyen öğeyi kaldırmak sıkıcı hale geliyor mu? Excel 2010'da hücre biçimlendirmesini nasıl temizleyeceğinizi ve yeni, varsayılan biçimlendirilmiş verilerle çalışmaya nasıl başlayacağınızı öğrenin.