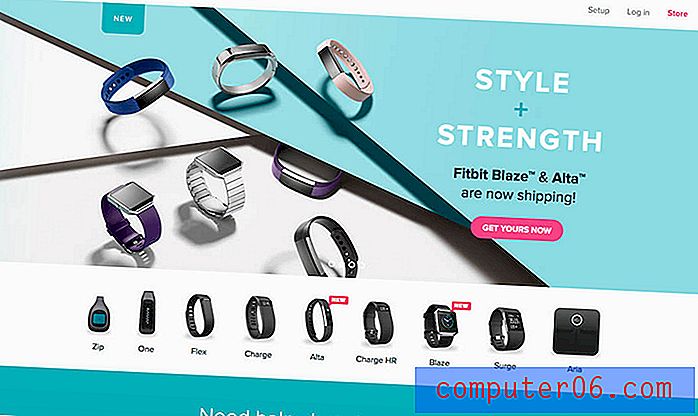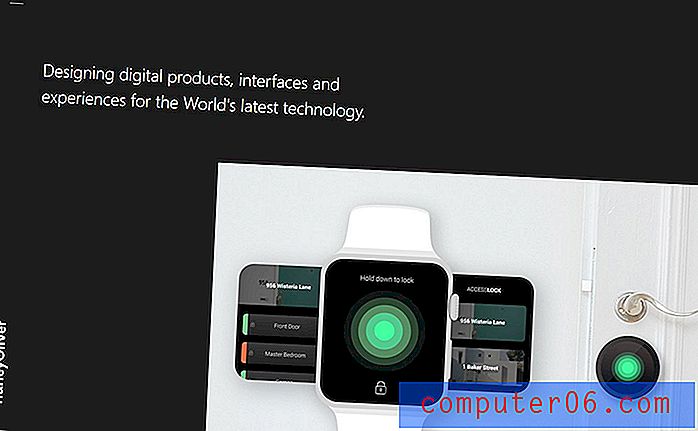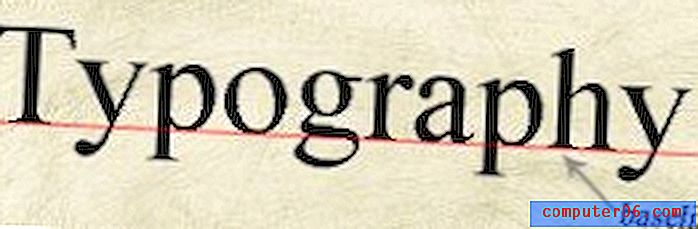Office 365 için Excel'de Sütun Ekleme
E-tablonuzun düzenini planlarken, başlangıç için yararlı bir yol, ilk satırda bu sütunlara gidecek verileri açıklayan başlıklar oluşturmaktır. Bu, verilerinizin tanımlanmasını kolaylaştırır ve verilerinizi sıralamanız veya yazdırmanız gerektiğinde daha sonra yardımcı olabilir.
Ancak bazen e-tablo için ilk planlarınız değişebilir ve mevcut sütunlarınızdan bazıları arasına başka bir sütun eklemeniz gerekebilir. Neyse ki Excel, bu yeni verileri istenen konuma ekleyebilmeniz için e-tablonuzdaki herhangi bir konuma bir sütun ekleme aracı sağlar.
Office 365 için Excel'de Sütun Ekleme
Bu makaledeki adımlar, Office 365 için Microsoft Excel'in masaüstü sürümünde gerçekleştirilmiştir. Ancak, bu adımlar Excel'in diğer son sürümlerinde de çalışır.
Adım 1: Dosyanızı Excel'de açın.
2. Adım: Yeni sütunu eklemek istediğiniz yerin sağındaki sütun harfini tıklayın.

Adım 3: Seçilen sütuna sağ tıklayın, ardından Ekle seçeneğini seçin.
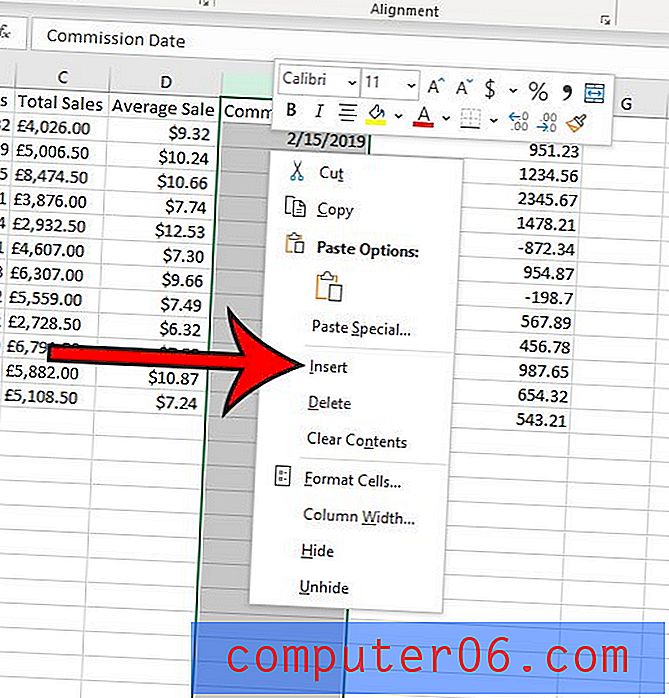
Mevcut veriler sağa kaymış ve size boş yeni bir sütun bırakmış olmalıdır.
Alternatif olarak, bir sütun seçiliyken, bir sütun harfini ve ardından pencerenin üst kısmındaki Ana Sayfa sekmesini tıklayarak bir sütun ekleyebilirsiniz.
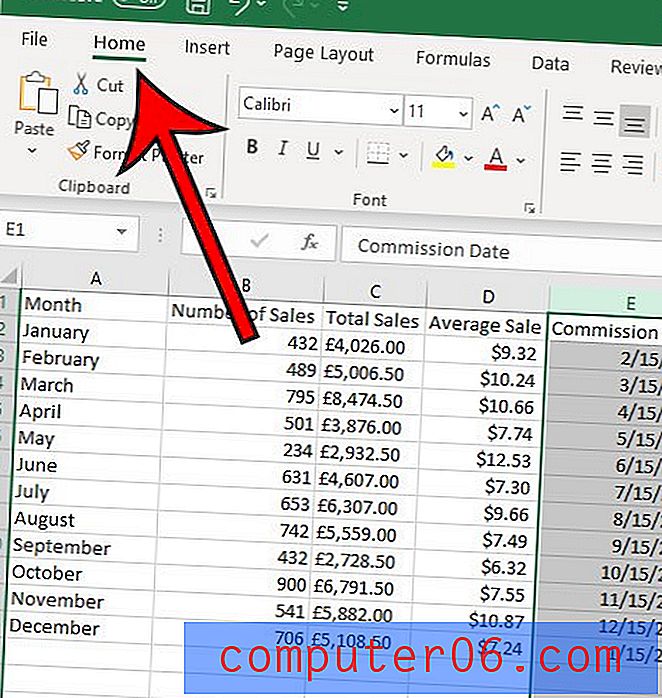
Daha sonra şeridin Hücreler bölümündeki Ekle düğmesini tıklayabilir, ardından Sayfa Sütunları Ekle seçeneğini belirleyebilirsiniz.
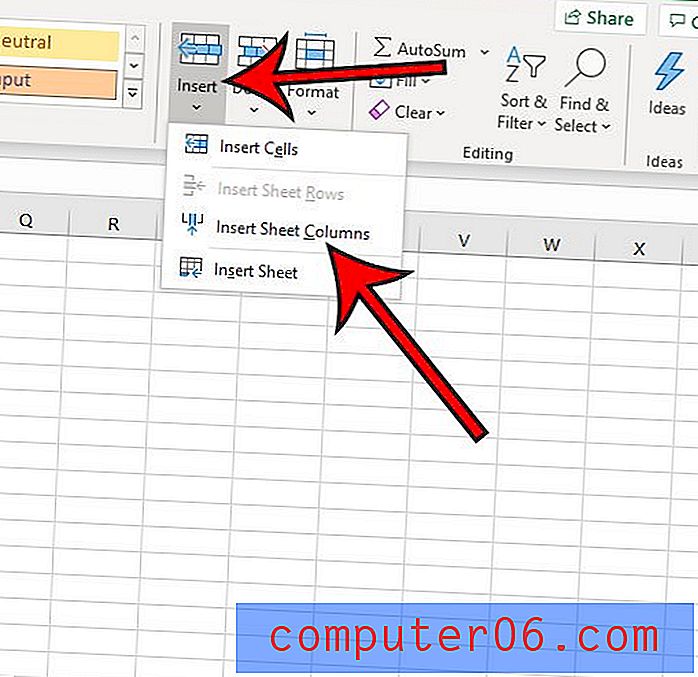
“Sütun ekle” ifadesi biraz belirsiz olduğundan, aşağıdaki bölüm, bir sütundaki hücrelerle bulunan değerleri eklemek için Excel'de bir formülün nasıl kullanılacağını gösterecektir.
Excel'de Bir Sütuna Değer Ekleme
E-tablonuza yeni bir sütun eklemekle ilgilenmiyorsanız, ancak bir sütunun hücrelerinde bulunan değerleri eklemek istiyorsanız, bunu da yapabilirsiniz.
Adım 1: Sütun değerlerinizin toplamını görüntülemek istediğiniz hücreyi tıklayın.
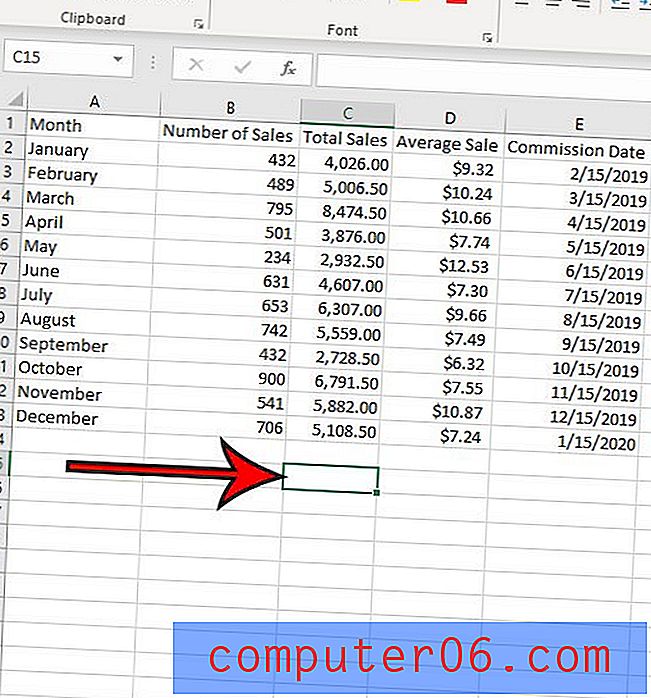
Adım 2: = TOPLA (XX: YY) formülünü yazın, ancak XX değerini, eklenecek ilk değeri içeren hücre konumuyla değiştirin ve YY'yi, eklenecek son değeri içeren hücre konumuyla değiştirin.

Yukarıdaki resimde C sütununda değerleri eklemek istiyorum, bu yüzden formülüm = TOPLA (C2: C13) .
Adım 3: Formülü çalıştırmak ve belirtilen hücrelerin toplamını görüntülemek için klavyenizdeki Enter tuşuna basın.
Hücre verilerinizi birkaç farklı şekilde manipüle edebilmek ve sıralamak ister misiniz? Excel'de nasıl tablo oluşturacağınızı öğrenin ve kendinize verilerinizin sırasını değiştirme, belirli değerleri gizleme ve genellikle Excel'deki verilerle çalışırken ihtiyaç duyabileceğiniz birçok işlevi gerçekleştirme yeteneği verin.