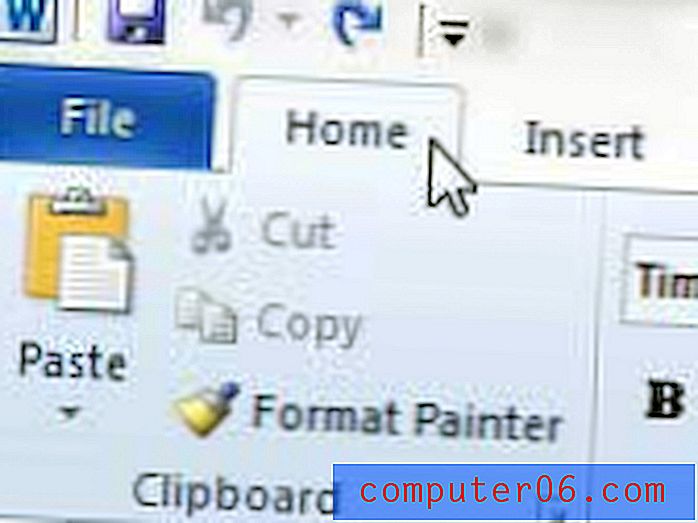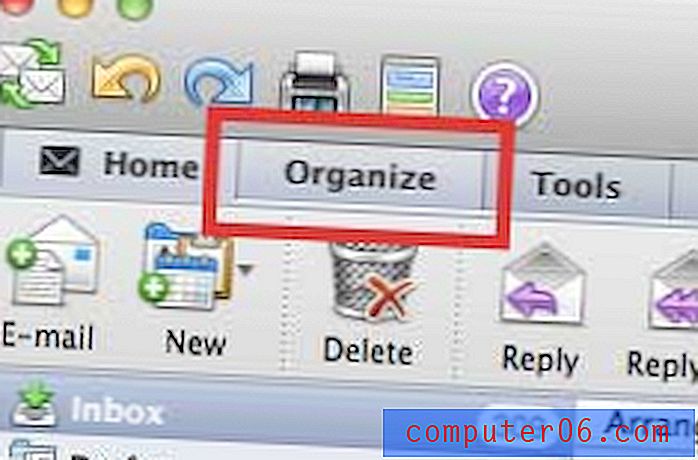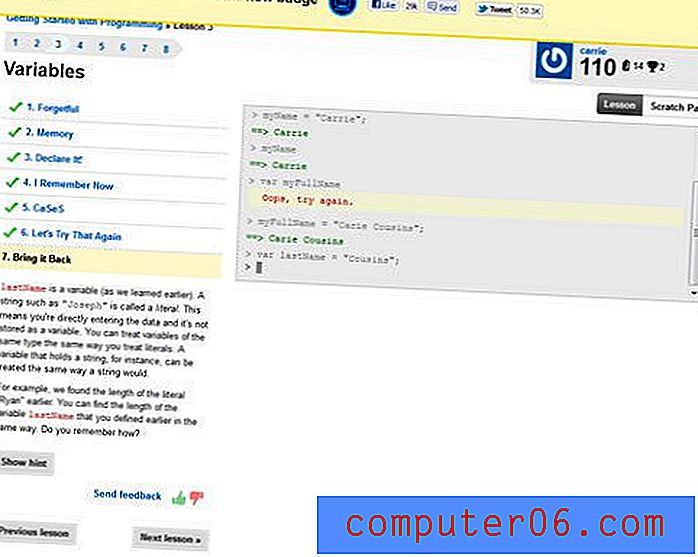Google Dokümanlar'dan Görüntüleri Ayıklamanın ve Kaydetmenin 5 Hızlı Yolu
Google Dokümanlar'ı uzun süredir kullanıyorum ve büyük bir hayranım.
Microsoft Office Word'den Google Drive'a geçmemin ana nedeni veri kaybıdır. Bilgisayarlarda Word dosya bozulması sorunları yaşadım ve başkalarının da acılarına tanık oldum. Ayrıca, biraz tembelim: Bilgisayarın sabit disk arızası durumunda düzenli yedeklemelerle uğraşmak istemiyorum. Geçişimin başka bir nedeni - ve bu da Google Dokümanlar'ın en büyük satış noktalarından biri - işbirliği ihtiyacı. Google Dokümanlar'ı ekip çalışması için süper uygun buluyorum.
Ancak, Google Dokümanlar mükemmel değil. Geçmişte Google Dokümanlar ile karşılaştığım zorluklardan biri şudur: Bir dokümandan resim çıkarma. Diğer doküman yazılımlarının aksine, Google Dokümanlar görüntüleri bir dosyadan doğrudan kopyalamanıza ve bunları bilgisayarınızın panosunda kullanmanıza izin vermez. Yalnızca bir görüntüyü sağ tıklatarak görüntüleri kırpmanıza, ayarlamanıza veya değiştirmenize olanak tanır.
Bugün, bunu halletmek için birkaç basit yöntem göstereceğim. En iyi yol nedir? Buna bağlı. En uygun senaryolar için notlarımı okuyun ve ihtiyaçlarınıza uygun yöntemi seçin.
Şahsen, # 3 benim favorim ve bugün hala görüntü çıkarıcı eklentisini kullanıyorum.
Google Slaytlar mı kullanıyorsunuz? Ayrıca okuyun: Google Slaytlar'dan Resim Çıkarma
1. Web'de yayınlayın, ardından Görüntüleri Tek Tek Kaydet
Şu Yöntemi Kullanın: Yalnızca birkaç görüntüyü ayıklamak istiyorsunuz.
1. Adım: Dokümanınızı Google Dokümanlar'da açın. Sol üst köşedeki Dosya> Web'de yayınla'yı tıklayın.

2. Adım: Mavi Yayınla düğmesine basın. Belgeniz özel veya gizli veriler içeriyorsa, istediğiniz görüntüleri kaydettikten sonra yayınlamayı durdurmayı unutmayın. Bkz. Adım 6.

Adım 3: Açılır pencerede, devam etmek için Tamam'ı tıklayın.

4. Adım: Bir bağlantı alırsınız. Bağlantıyı kopyalayın, ardından web tarayıcınızdaki yeni bir sekmeye yapıştırın. Web sayfasını yüklemek için Enter veya Return tuşuna basın.

Adım 5: Görüntülenen web sayfasında görüntülerinizi bulun, sağ tıklayın ve ardından “Görüntüyü Farklı Kaydet…” seçeneğini seçin. Bu görüntüleri kaydetmek için hedefi belirtin.

Adım 6: Neredeyse bitti. Google Dokümanlar dokümanınıza dönün, ardından yayınlama penceresine gidin ( Dosya> Web'de yayınla ). Mavi Yayınla düğmesinin altında, genişletmek için "Yayınlanan içerik ve ayarlar" ı tıklayın, ardından "Yayınlamayı durdur" u tıklayın. Bu kadar!

2. Web Sayfası olarak indirin, ardından Toplu İşteki Resimleri Çıkart
Şu Yöntemi Kullanın: Belgeye kaydedilecek çok sayıda görüntünüz var.
Adım 1: Belgenizde Dosya> Farklı indir> Web Sayfası'nı (.html, sıkıştırılmış) tıklayın . Google dokümanınız bir .zip dosyasına indirilecek.

Adım 2: Zip dosyasını bulun (genellikle “İndir” klasörünüzde bulunur), sağ tıklayın ve açın. Not: Bir dosyayı doğrudan açmamı sağlayan bir Mac kullanıyorum. Windows PC kullanıyorsanız, arşivi açmak için doğru yazılıma sahip olduğunuzdan emin olun.

Adım 3: Sıkıştırılmamış yeni klasörü açın. “İmages” adlı alt klasörü bulun. Açmak için çift tıklayın.

Adım 4: Boom! Google Dokümanlar dokümanınızın içerdiği tüm görselleri göreceksiniz.

3. Image Extractor Eklentisini Kullan
Şu Yöntemi Kullanın: Birden fazla görüntü indirmeniz gerekiyor, ancak hepsini indirmemeniz gerekiyor.
1. Adım: Google Dokümanlar dokümanınızı açın. Menüde Eklentiler> Eklentileri al seçeneğine gidin.

Adım 2: Yeni açılan pencerede, arama çubuğuna “Image Extractor” yazın ve Enter'a tıklayın. İlk sonuç olarak görünmelidir - Incentro tarafından Image Extractor . Yükle. Not: Eklentiyi yüklediğimden, aşağıdaki ekran görüntüsünde bulunan düğme, "+ ÜCRETSİZ" yerine "Yönet" i gösterir.

Adım 3: Eklentiyi yükledikten sonra belgeye geri dönün, Eklentiler> Görüntü Çıkarıcı'yı seçin ve Başlat'ı tıklayın.

4. Adım: Image Extractor eklentisi tarayıcınızın sağ kenar çubuğunda gösterilir. Kaydetmek istediğiniz görüntüyü seçin, ardından mavi "Görüntüyü İndir" düğmesini tıklayın. Görüntü indirilecek. Bitti!

4. Doğrudan Ekran Görüntüleri Alın
Şu Yöntemi Kullanın: Çıkarılacak birkaç görüntünüz var ve bunlar yüksek çözünürlüklü.
Zeki bir beyin gibi görünüyor, ama inanılmaz iyi çalışıyor ve etkili. Web tarayıcınızı tam ekrana büyütün, resmi seçin, istediğiniz boyuta yakınlaştırın ve ekran görüntüsü alın. Bunu nasıl yaptın? Mac kullanıyorsanız Shift + Command + 4 tuşlarına basın. PC için, Ctrl + PrtScr kullanın, ya da tamamen ücretsiz olan Greenshot gibi üçüncü taraf bir ekran görüntüsü aracı yüklemeniz gerekebilir.

5. Office Word olarak indirin, sonra Görüntüleri İstediğiniz gibi Yeniden Kullanın
Şu Yöntemi Kullanın: Microsoft Office Word'de bir Google Dokümanının resimlerini ve içeriğini yeniden kullanmak istiyorsunuz.
Adım 1: Dosya> Farklı indir> Microsoft Word (.docx) seçeneğini tıklayın . Google Dokümanınız Word biçimine dönüştürülecek. Tabii ki, görüntüler dahil tüm biçimlendirme ve içerik kalacak.

Adım 2: Dışa aktarılan Word belgesini açtıktan sonra, görüntüleri istediğiniz gibi kopyalayabilir, kesebilir veya yapıştırabilirsiniz.
Sonuç
Google Dokümanlar, neredeyse her gün kullandığım en iyi verimlilik araçlarından biridir. Güçlü ve kullanımı kolaydır. Ancak bazı zorluklarla karşılaşabilirsiniz, bunlardan biri iş arkadaşınızın size gönderdiği bir dokümanın fotoğraflarını çıkartmaktır. Doğru aleti veya tekniği nasıl kullanacağınızı biliyorsanız, bu kolay bir çözümdür.
Umarım bu beş yöntemi faydalı bulursunuz. Başka bir hızlı yöntem bulursanız, lütfen aşağıya bir yorum bırakın ve bana bildirin.