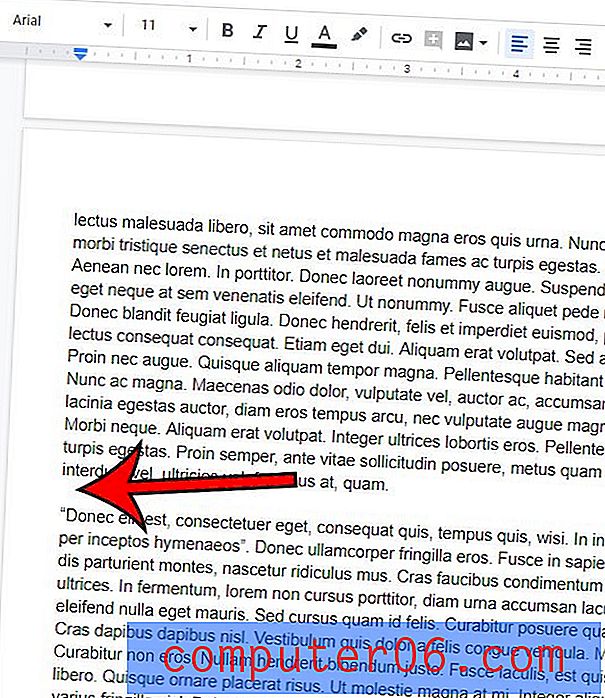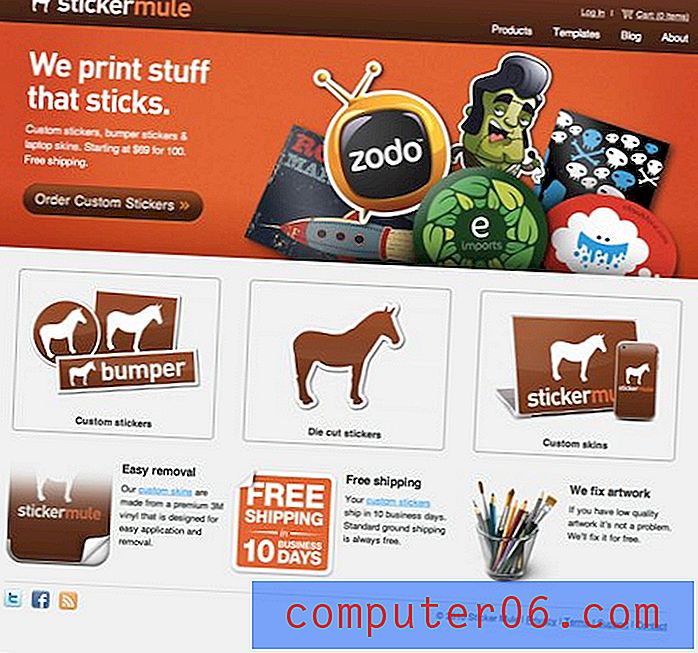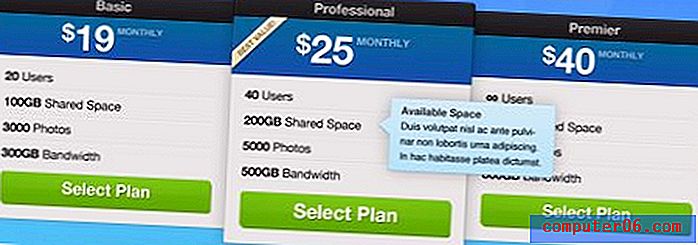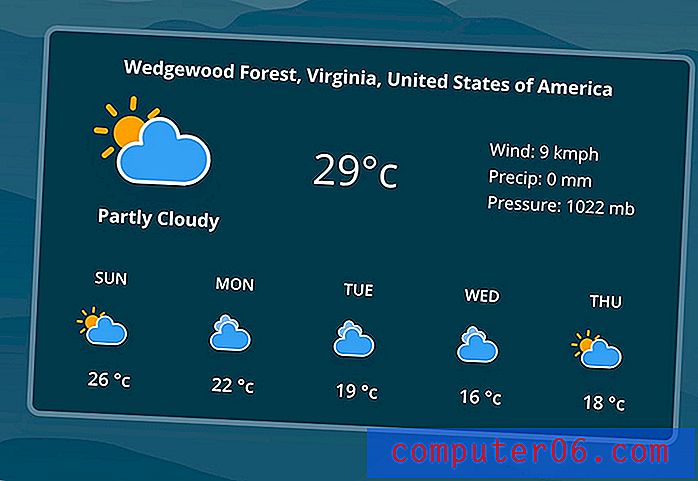Microsoft Word 2010'da Pasif Ses Nasıl Denetlenir
Günümüzün gün ve çağındaki bir kelime işlemci programının basit bir metin düzenleyicisinden daha fazlası olması gerekir. İnternetten içerik eklemenize izin veren araçlara sahip olması, belge oluşturmayı kolaylaştıran şablonlara erişmesi ve çalışmanızda hata olup olmadığını kontrol edebilecek araçlara ihtiyacı vardır. Microsoft Word 2010, kelime işlemci programlarında bir endüstri lideridir, bu yüzden elbette tüm bunlara sahiptir. Ancak gereksinim duyabileceğiniz tüm ayarlar varsayılan olarak etkin değildir, bu nedenle programın istediğiniz şekilde çalışmasını sağlamak için program içinde biraz değişiklik yapmanız gerekir. Neyse ki, pasif ses kullanımı örnekleri için belgenizi kontrol edebilir ve belgeyi kullandığınız için cezalandırabilecek birine göndermeden önce bunları düzeltebilirsiniz. Hem Word 2010 hem de Word 2013'te pasif ses denetleyicisini nasıl kullanacağınızı görmek için aşağıdaki okumaya devam edebilirsiniz.
Word 2010 Belgesinde Pasif Sesi Denetleme
Pasif bir ses denetleyicisinin kullanışlı olabileceği birçok durum vardır, bu nedenle Word 2010'da varsayılan olarak etkinleştirilmemesi biraz şaşırtıcıdır. Bu işlevselliği elde etmek için bir eklenti veya eklenti yüklemeniz gerekiyorsa bir şey olurdu, ancak yerleşiktir. Neyse ki Yazım ve Dilbilgisi denetleyicisinin pasif ses araması basit bir konudur. aracı her çalıştırdığınızda aramayı dahil etmek için aşağıdaki talimatları uygulayın.
Adım 1: Microsoft Word 2010'u açın.
Adım 2: Pencerenin üst kısmındaki Dosya'yı, ardından pencerenin sol tarafındaki Seçenekler'i tıklayın. Bu, Word Seçenekleri adlı yeni bir pencere açar.

Word Seçenekleri penceresini açın
Adım 3: Word Seçenekleri penceresinin sol tarafındaki Yazım Denetleme seçeneğini tıklatın.
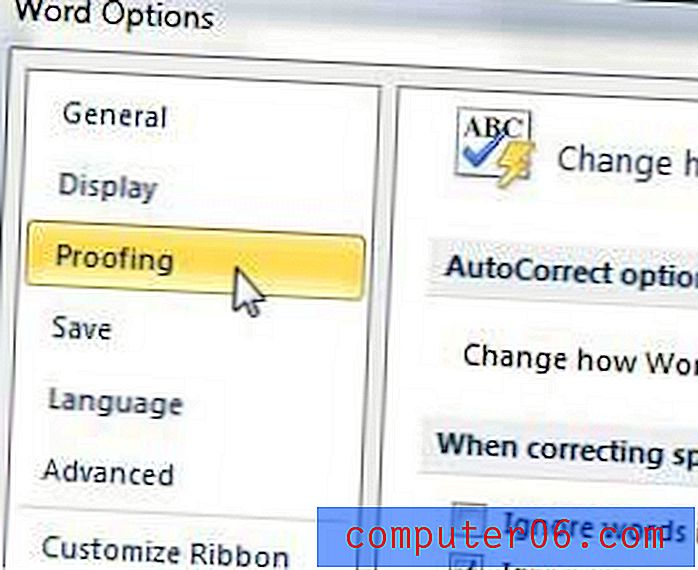
Yazım Denetleme Seçenekleri penceresini açın
Adım 4: Yazım ve dilbilgisini Word'de düzeltirken bölümündeki Yazma Stili açılır menüsünün sağındaki Ayarlar düğmesini tıklatın. Bu bir Gramer Ayarları penceresi açar.
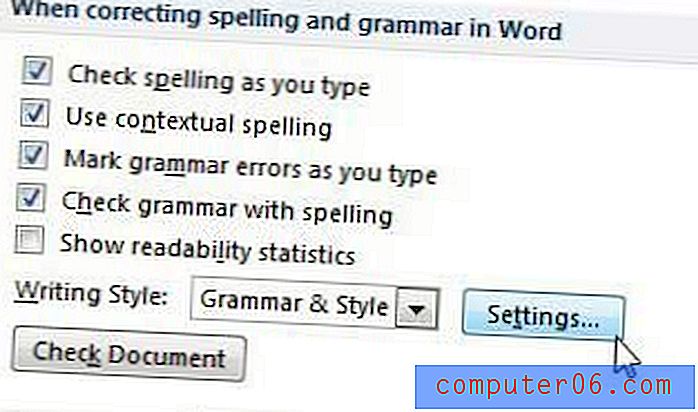
Gramer Ayarları penceresini açın
Adım 5: Dilbilgisi Ayarları penceresinin Stil bölümüne gidin, ardından Pasif cümlelerin solundaki kutuyu işaretleyin. Buradayken, denetleyicinin aramasını istediğiniz ek seçenekler için kutuları da işaretleyebilirsiniz.
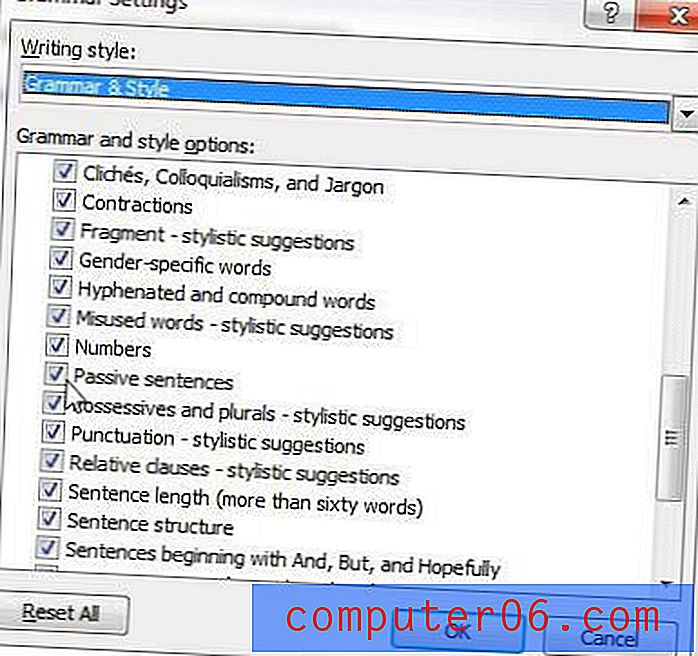
Pasif cümlelerin sağındaki seçeneği işaretleyin
Dilbilgisi Ayarları penceresinin altındaki Tamam düğmesini tıklatın, sonra Word Seçenekleri penceresinin altındaki Tamam düğmesini tıklatıp değişikliklerinizi uygulayın.
Word 2013'te Pasif Ses Denetleyicisi Nasıl Kullanılır
Bu özelliği etkinleştirme yöntemi Word 2013'te Word 2010'da olduğu gibi çok benzer.
Adım 1: Microsoft Word 2013'ü başlatın.
Adım 2: Pencerenin sol üst köşesindeki Dosya sekmesini tıklayın.
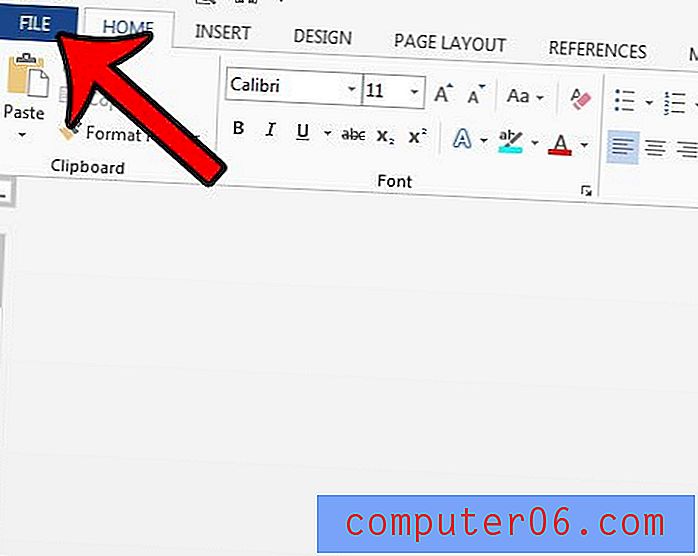
Adım 3: Pencerenin sol tarafındaki sütunda Seçenekler'i tıklayın.
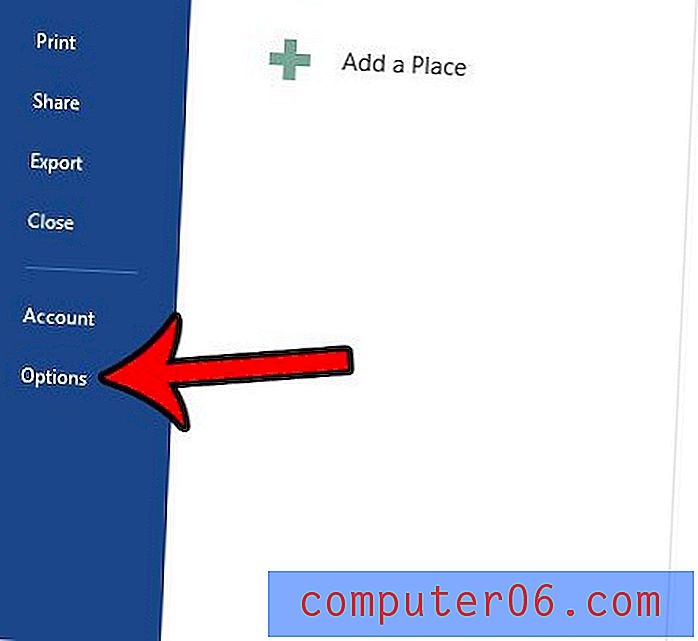
Adım 4: Yazım Denetleme sekmesine tıklayın.
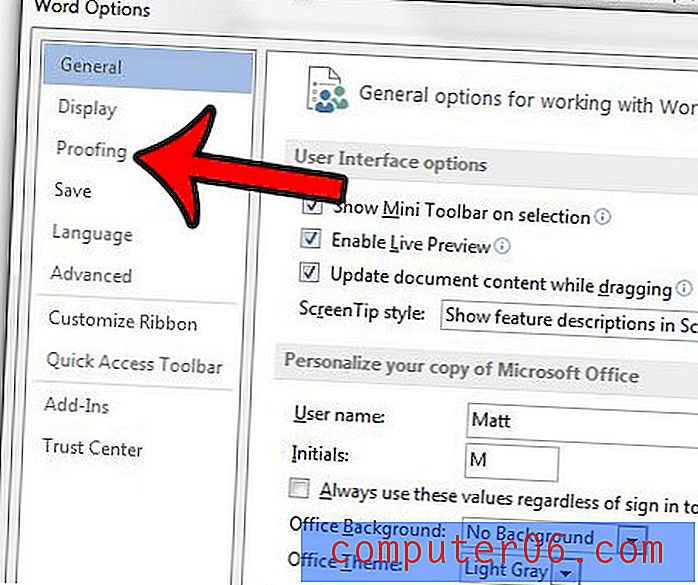
Adım 5: Aşağı kaydırın ve Yazma Stili açılır menüsünün sağındaki Ayarlar düğmesini tıklayın.
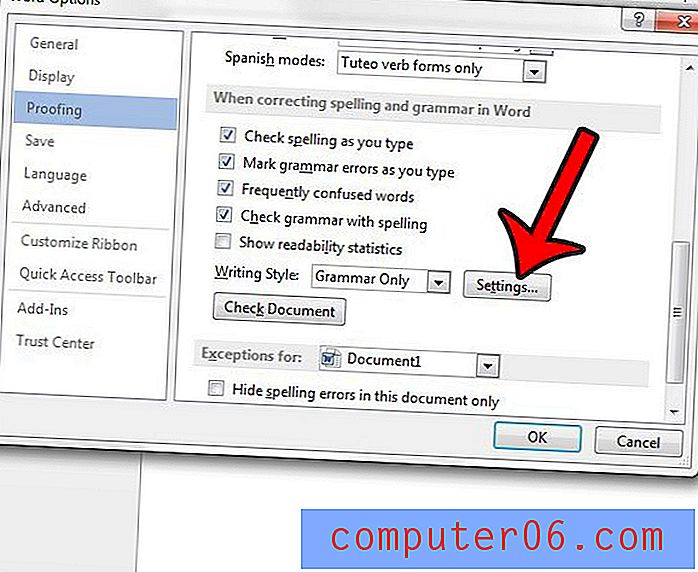
Adım 6: Aşağı kaydırın ve Pasif cümlelerin solundaki kutuyu tıklayın. Word, bu kutuda bir onay işareti olup olmadığını Gramer ve Yazım Denetimi ile pasif bir ses kontrolü içerecektir.
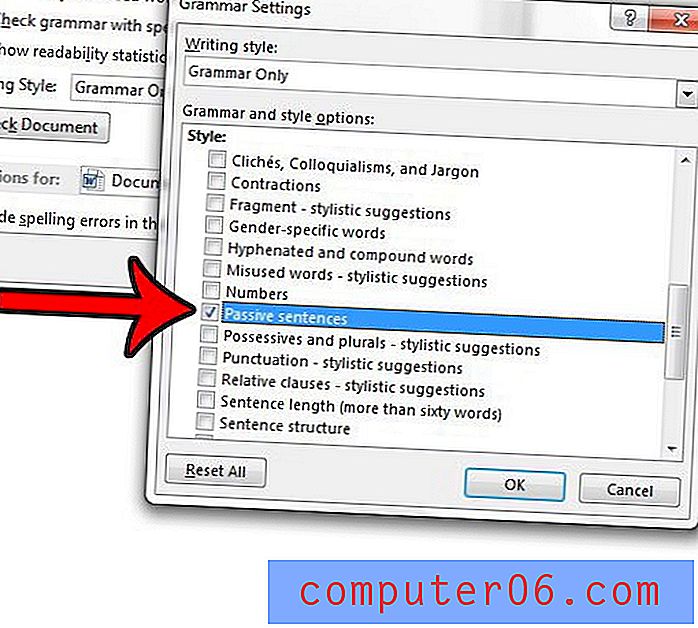
Daha sonra değişikliklerinizi kaydetmek ve uygulamak için açık pencerelerin her birinin altındaki Tamam düğmesini tıklayabilirsiniz.
Yazım ve Dilbilgisi denetleyicisini yapılandırdıktan sonra, pasif sesi kontrol eden dilbilgisi veya yazım hatalarını bulmak için belgenizde çalıştırmanız yeterlidir. Denetleyiciyi belgenizde nasıl çalıştıracağınızı öğrenmek için bu makaledeki talimatları uygulayabilirsiniz.