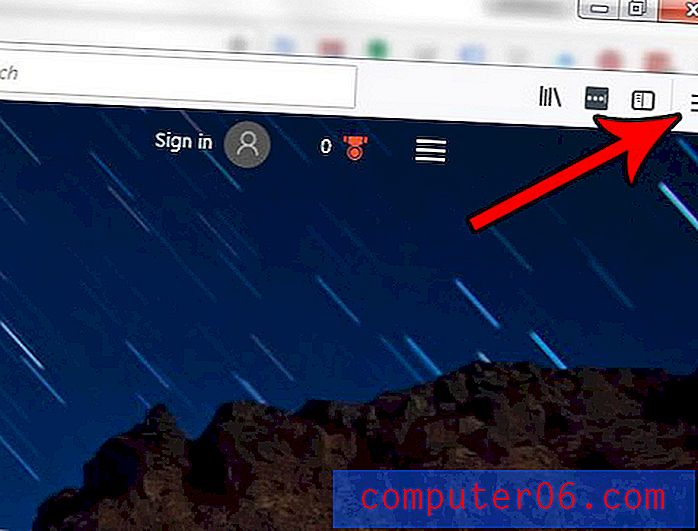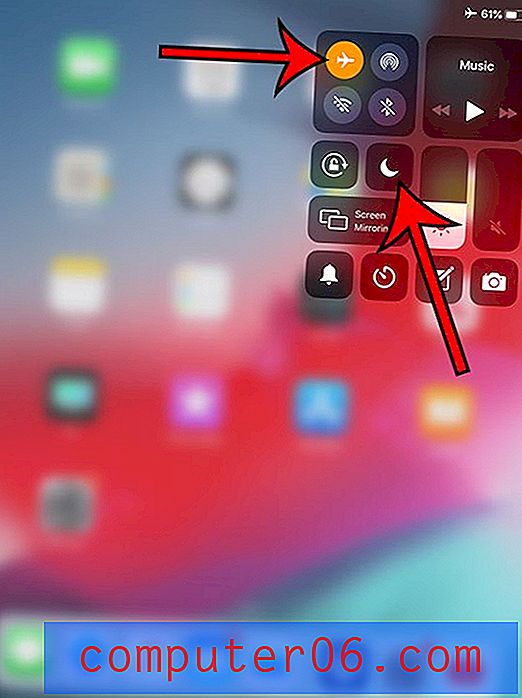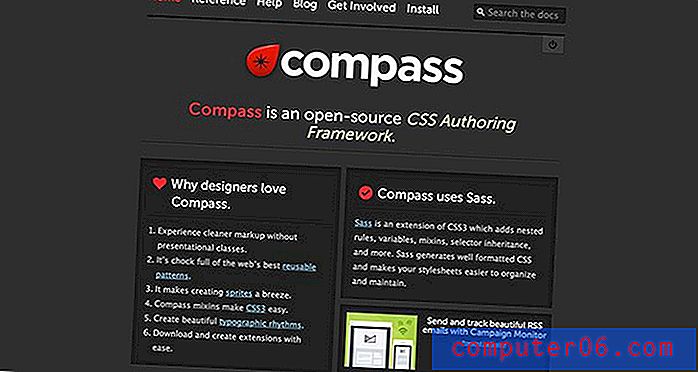Photoshop CS5'te Alt Gölge Ekleme
Son güncelleme: 15 Aralık 2016
Fiziksel bir ürünü sergileyen bir reklam veya resim yapmanız gerekiyorsa, o nesneyi öne çıkarmanın birçok farklı yolu vardır. Ancak yaygın olarak kullanılan bir taktik yapay bir gölge oluşturmaktır. Görüntüye ilginç bir efekt ekler, eklemek ve değiştirmek kolaydır ve Photoshop CS5'te kendinizi düzenli olarak kullanırken bulacağınız bir prosedürdür. Alt gölge yardımcı programıyla görüntü öğelerinize gölge ekleme hakkında daha fazla bilgi edinmek için okumaya devam edin.
Photoshop CS5'te Alt Gölgeler Kullanma
Dergilerdeki ve İnternet'teki hareketsiz ürün görüntülerine dikkatlice bakarsanız, çoğunun neredeyse doğal olmayan bir gölgesi vardır. Kesinlikle yapay görünmekle birlikte, nesneyi daha parlak, ciddi ve profesyonel hale getirirse. Ve bu, şeffaf bir arka plana sahip herhangi bir görüntüye ekleyebileceğiniz çok basit bir efekttir.
Alt katmanın tüm katmanınıza gerçekte alt gölge eklediğiniz için, görüntünüzün saydam bir arka planı olması gerekir; bu nedenle, görüntü katmanında hala arka plan pikselleri varsa, gölgeyi tüm katmana eklersiniz. Bu, yalnızca ürünün kendisinin aksine tüm dikdörtgen katman için bir gölgenin oluşturulmasına neden olacaktır. Ürünü etkili bir şekilde izole etmek için seçim araçlarını, silgiyi ve sihirli silgi aracını kullanabilirsiniz.
Adım 1: Görüntünüzü yalıtılmış nesne ile açın. Tuvalinizin, eklemek istediğiniz gölgenin eklenmesine uyacak kadar büyük olduğundan emin olun. Pencerenin üst kısmındaki Görüntü'yü ve ardından Tuval Boyutu seçeneğini tıklayarak tuval boyutunu artırabilirsiniz.
Adım 2: Pencerenin üstündeki Katman'ı tıklayın, Katman Stili'ni ve ardından Gölge'yi tıklayın.
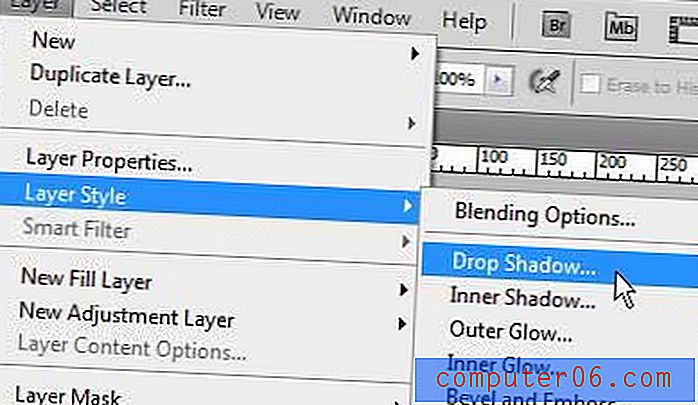
Adım 3: Aradığınız gölge efektini bulana kadar Opaklık, Açı, Mesafe, Boyut ve Yayılma değerlerini ayarlayın. Pencerenin sağ tarafındaki sütunda Önizleme seçeneğini işaretlediyseniz, değişikliklerinizin hemen resme yansıtılacağını unutmayın.
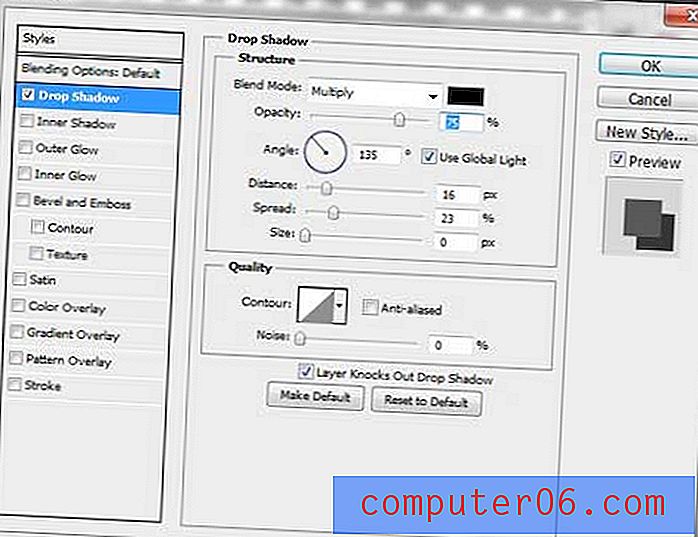
Adım 4: Gölgeyi görüntünüze uygulamak için Tamam düğmesini tıklatın .
Daha sonra, alt gölgenin görüntünüzdeki görünümünü beğenmediğinize karar verirseniz, ayarlamak için buraya geri dönebilir veya tamamen kaldırabilirsiniz.
Özet - Photoshop CS5'te alt gölge nasıl eklenir
- Alt gölgeyi uygulamak istediğiniz katmanı seçin.
- Pencerenin üstündeki Katman'ı, ardından Katman Stili'ni ve ardından Alt Gölge'yi tıklayın .
- İstenen efekti alana kadar alt gölge seçeneklerini ayarlayın.
- Alt gölgeyi katmanınıza eklemek için pencerenin sağ üstündeki Tamam düğmesini tıklayın.
Photoshop görüntünüzdeki bir öğenin boyutunu değiştirmeniz gerekiyor, ancak görüntünün tamamını ayarlamanız gerekmiyor mu? Görüntünüzün tek tek öğelerini ölçekleyebilmeniz için Photoshop CS5'te bir katmanın boyutunu nasıl değiştireceğinizi öğrenin.