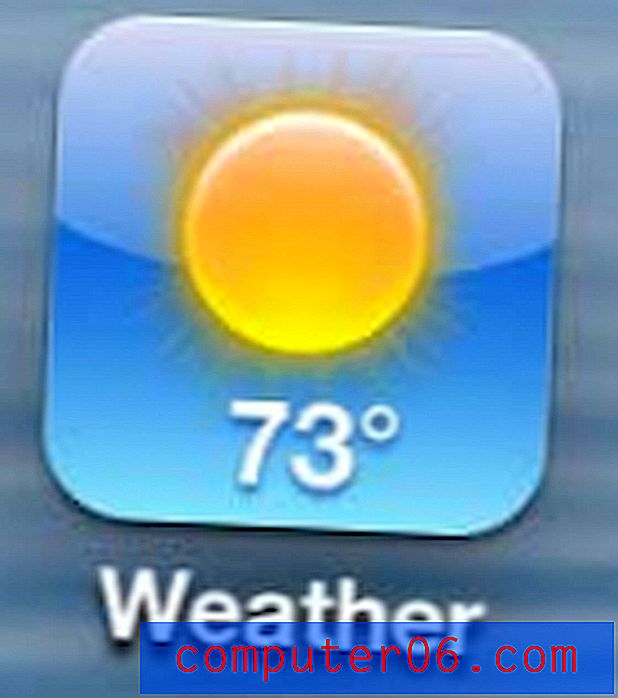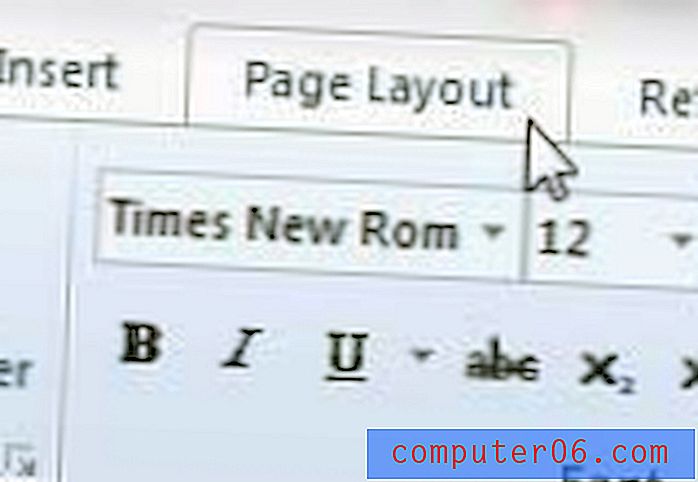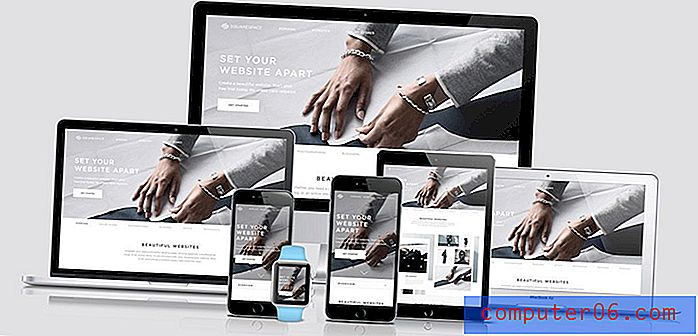Word 2010'da bir resme alt gölge ekleme
Bir Word 2010 belgesine resim eklemek, okuyucuların alışkın olduğu beyaz arka plandaki tipik siyah metinden hoş bir görsel değişiklik yapabilir. Buna ek olarak, resimler çoğu zaman sözcüklerle doğru bir şekilde iletemeyebileceğiniz bir konu hakkında yararlı bilgiler sağlayabilir. Ancak bazen, varsayılan ayarlarıyla resim eklemenin basit bir yolu yeterli olmayabilir. Bir dokümana olan gereksinimlerinize bağlı olarak, görüntüyü daha profesyonel görünmesi için biraz şekillendirebilirseniz daha fazla şey elde edilebilir. Ancak bunu yapmanın hilesi, görüntünün içeriğinden uzaklaşmadan görüntüye eklemektir. Bunu yapmanın bir yolu , Word 2010'da bir resme alt gölge eklemek . Bu efekt görüntüye biraz derinlik verir ve alt gölge içermeyen bir görüntüden biraz daha bitmiş gibi görünmesini sağlar.
Word 2010'da Görüntünün Etrafına Gölge Ekleme
Görüntünün bir kısmının etrafında gölgeli bir belgede bir resim gördüyseniz, bir alt gölge gördünüz. Bu, görüntü düzenleme programlarının yanı sıra kelime işlemci programlarında da popüler bir efekttir, çünkü gerçek görüntü düzenleme gerektirmeden bir görüntüye biraz derinlik ve stil katar. Word 2010'da bir görüntüye alt gölge eklemek aslında basit bir işlemdir ve bunu belgelerinize ekleyebileceğiniz herhangi bir görüntüyle yapabilirsiniz.
Adım 1: Alt gölge eklemek istediğiniz görüntünün bulunduğu belgeyi açın.
Adım 2: Görüntüyü içeren sayfaya gidin, ardından seçmek için bir kez tıklayın.
Adım 3: Pencerenin üst kısmındaki Resim Araçları - Biçim sekmesini tıklayın. Bu sekmenin belgedeki görüntü seçilene kadar görünmeyeceğini unutmayın.
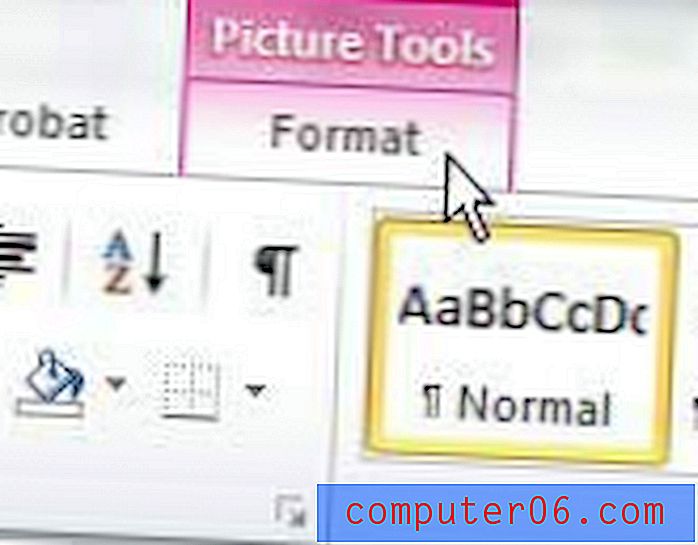
Adım 4: Pencerenin üst tarafındaki şeridin Resim Stilleri bölümündeki Resim Efektleri açılır menüsünü tıklayın.
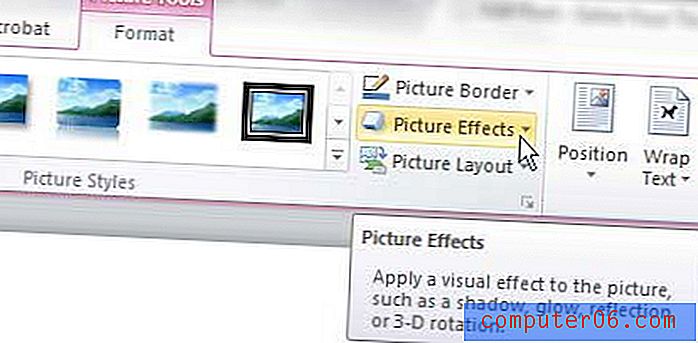
5. Adım: Gölge seçeneğini tıklayın, ardından resme uygulamak istediğiniz gölge türünü seçin. Kullanabileceğiniz birçok seçenek vardır ve görüntünüzün uygulanan gölge ile nasıl görüneceğini görmek için imleci bir seçeneğin üzerine getirebilirsiniz.
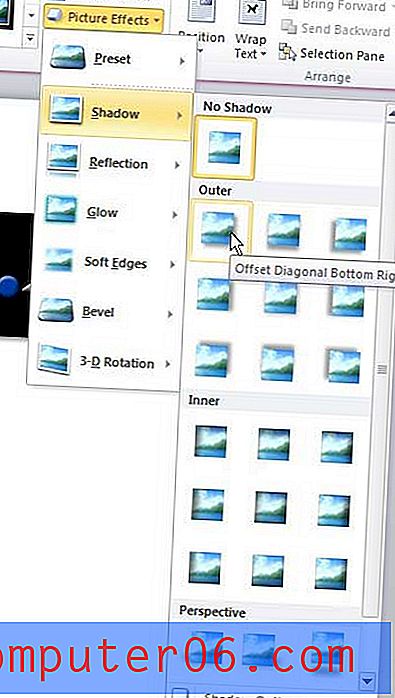
Bulduğunuz en iyi seçenek ihtiyaçlarınız için tam olarak doğru değilse, Gölge menüsünün altındaki Gölge Seçenekleri düğmesini tıklatabilirsiniz. Görünümden memnun kalana kadar alt gölgenin her yönünü yapılandırmak için Gölge Seçenekleri penceresindeki seçenekleri kullanabilirsiniz.