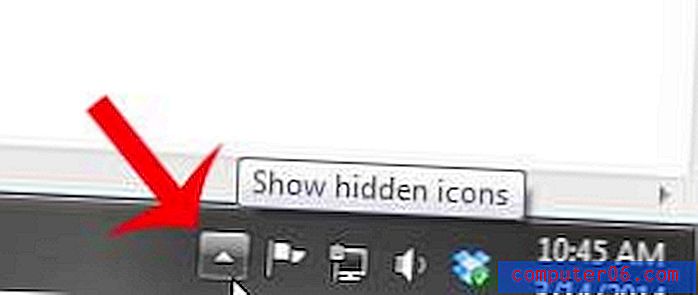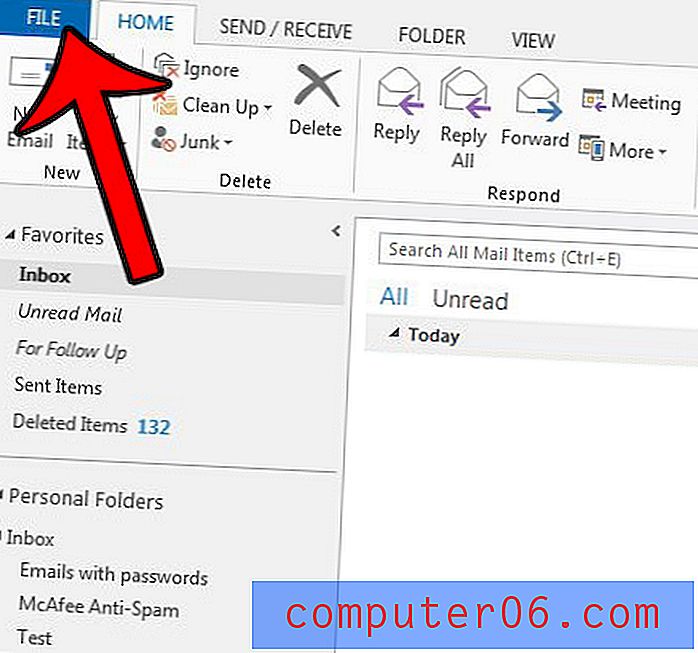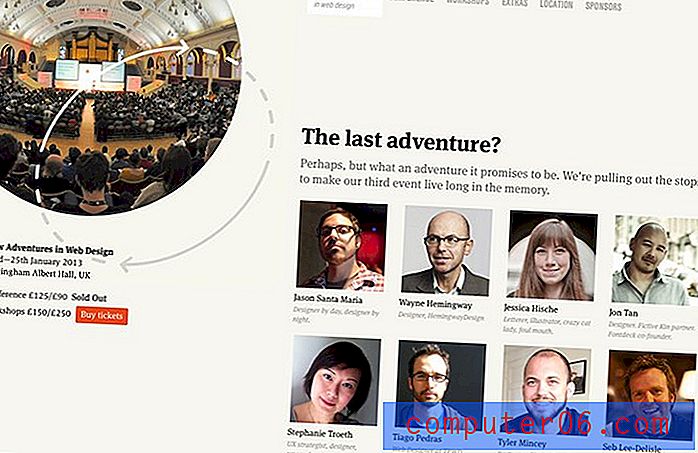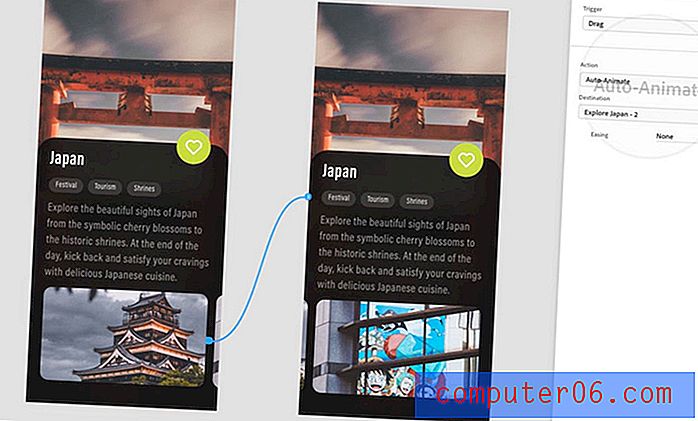Photoshop CS5'e Desen Ekleme
Windows için Photoshop CS5'te ilginç efektler oluşturmanın birçok farklı yolu vardır, ancak birçoğu iyi görünmelerini istiyorsanız bazı sanatsal yeteneklere sahip olmanızı gerektirir. Neyse ki, çok sanatsal olmayanlar için, desenleri kullanarak havalı tasarımlar ve efektler oluşturmak da mümkündür. Bir desen, çekici bir tasarım oluşturmak için seçilen bir alan içinde tekrar tekrar tekrarlanabilen küçük bir tasarımdır. Ancak, gerekli dosyayı zaten edindikten sonra bile Photoshop CS5'e desen ekleme yöntemi hemen belli değildir. Ancak, deseni hemen kullanmaya başlayabilmeniz için Photoshop CS5'e nasıl desen ekleyeceğinizi öğrenebilirsiniz.
Photoshop CS5'te İndirilen Deseni Kullanma
Bu eğitici, Photoshop'a eklemek istediğiniz desen dosyasını önceden indirdiğinizi veya başka bir şekilde edindiğinizi varsayacaktır. Desenler, bir arka plana veya seçime ilginç bir görünüm eklemenin harika bir yoludur, çünkü özellikle bu amaç için tasarlanmıştır. Aksi takdirde yalnızca düz bir renk veya degrade kullanabileceğiniz yerlerde, artık çok daha profesyonel görünümlü bir seçenek ekleyebilirsiniz.
Adım 1: İndirilen kalıp dosyasını bularak başlayın. Çoğu zip dosyaları olarak dağıtılır, bu yüzden sahip olduğunuzu varsayacağız.
Adım 2: Zip dosyasını sağ tıklatın, ardından Tümünü Çıkart'ı tıklatın.
Adım 3: Sıkıştırılmamış dosyaların nereye yerleştirilmesini istediğinizi seçin, ardından pencerenin altındaki Çıkart düğmesini tıklayın.
Adım 4: Photoshop'ta bir görüntü açın veya Adobe Photoshop CS5'i başlatın ve yeni bir görüntü oluşturun.
5. Adım: Pencerenin üst kısmındaki Düzenle'yi ve ardından Doldur'u tıklayın.
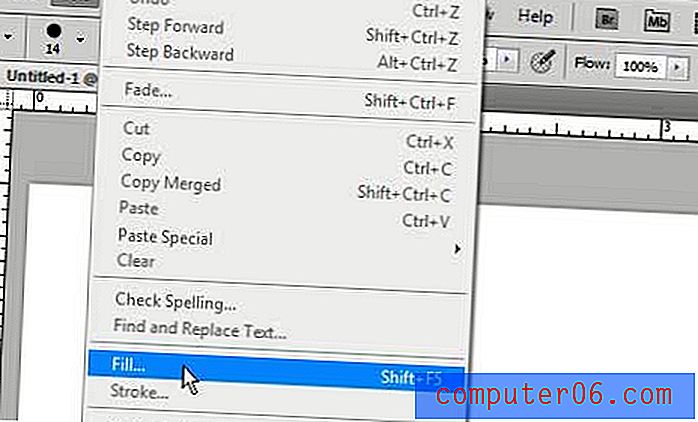
Adım 6: Kullanım'ın sağındaki açılır menüyü ve ardından Desen'i tıklayın.
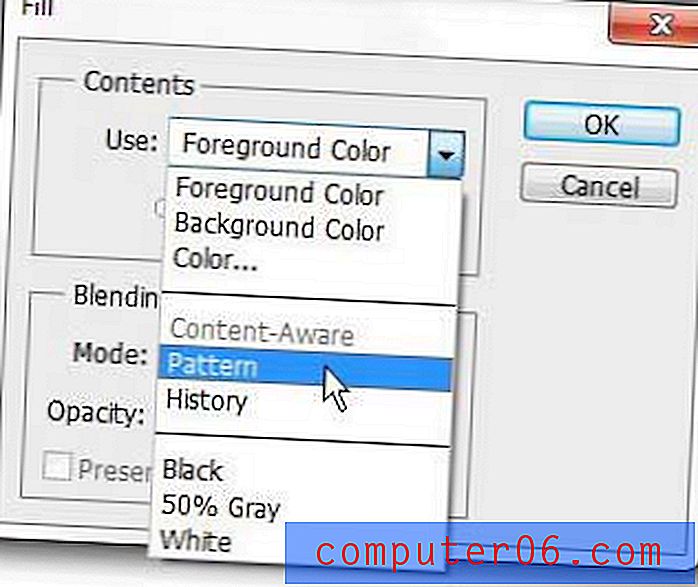
Adım 7: Özel Kalıp'ın sağındaki açılır oku tıklayın, sağ oku tıklayın ve ardından Kalıpları Yükle'yi tıklayın.

Adım 8: Daha önce çıkardığınız klasöre göz atın, açın, ardından içinde bulunan desen dosyasına çift tıklayın.
Desen daha sonra Özel Desenler açılır menüsündeki listeye eklenerek Photoshop içinde kullanmanıza izin verilir.