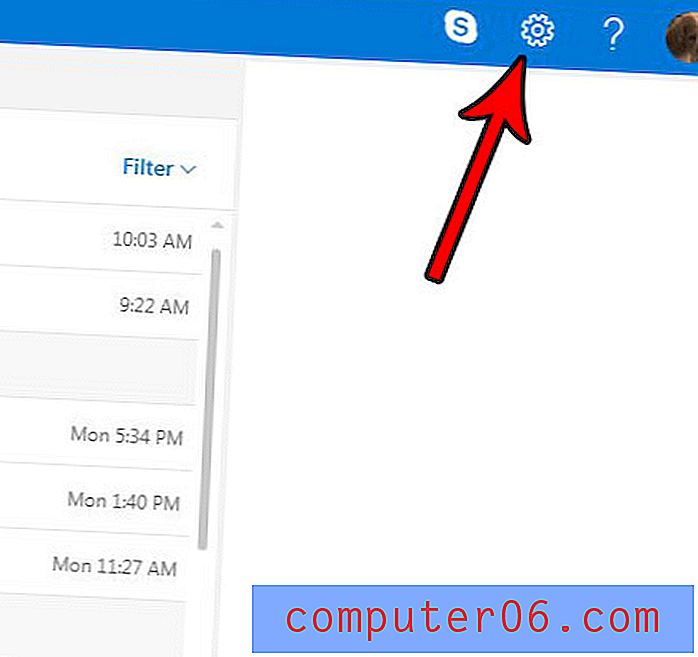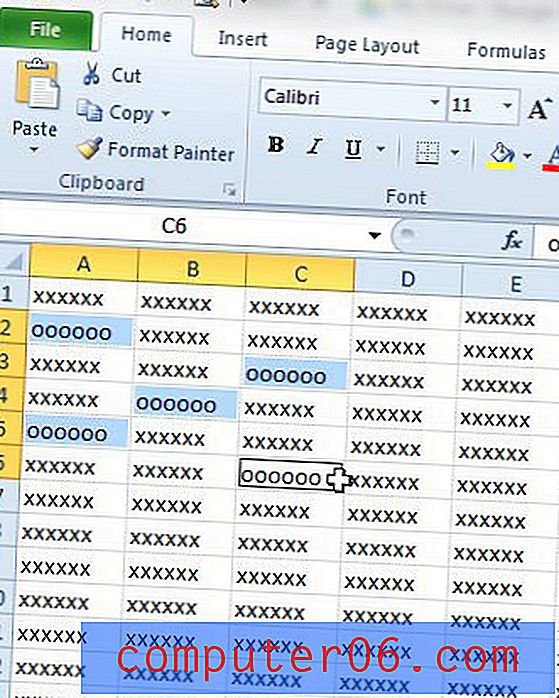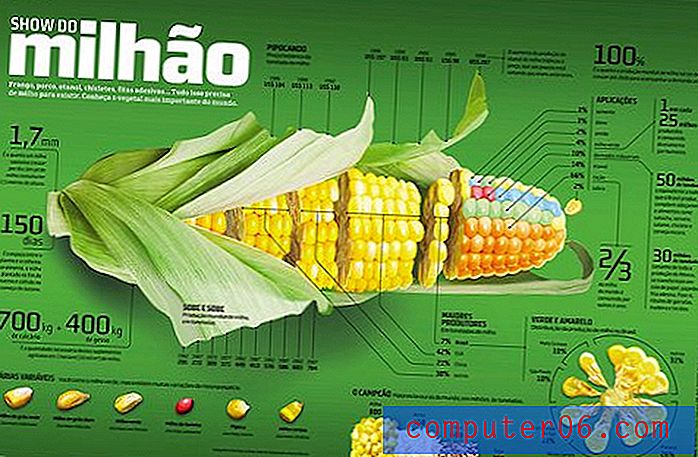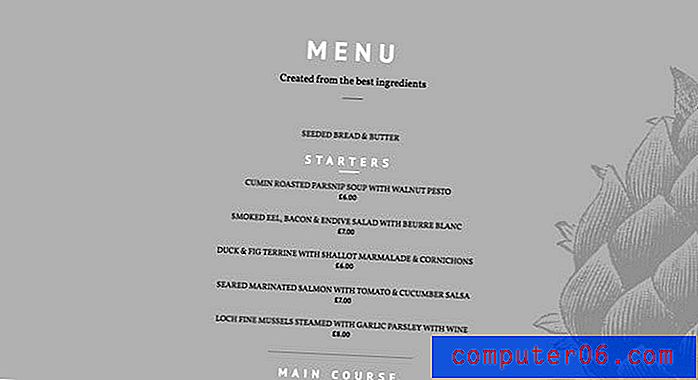Outlook 2013 İmzanıza URL Bağlantısı Ekleme
Outlook 2013'te bir e-posta gönderirken veya yanıtlarken, büyük olasılıkla alıcılarınıza sizinle iletişim kurmak için en olası seçenekleri vermek istersiniz. Standart Outlook imzaları her zaman fiziksel adresleri, telefon numaralarını ve faks numaralarını içermesine rağmen, bir web sitesine veya Facebook gibi sosyal medya hesabına bir bağlantı eklemek giderek daha popüler hale gelir. Ancak, Outlook 2013 imzanıza nasıl Web bağlantısı ekleyeceğinizi anlamaya çalışıyor olabilirsiniz, bu nedenle imza özelleştirmenizi tamamlamak için aşağıdaki adımları izleyin.
Microsoft Office 2013 kullanıyorsanız ve ek bilgisayarlar için satın almayı düşünüyorsanız, Office 365 aboneliği almayı düşünmelisiniz. Office'i bu biçimde satın almanın bazı avantajları hakkında yazdık ve özellikle yeni Office sürümünün birden çok kurulumuna ihtiyaç duyan insanlar için iyi.
Outlook 2013 Web Sitesi, Facebook veya Twitter'a İmza Bağlantısı
Outlook 2013 imzanıza bir bağlantı koymak, kullanmak istediğiniz bir kişi tercihini pazarlamak için yararlı bir yoldur. Büyük bir Facebook kullanıcısıysanız ve sayfanız işinize çok fayda sağlıyorsa, Facebook bağlantısını eklemek, e-posta kişilerinizin oraya gitmesi gereken ince bir ipucu sağlar. Bu nedenle, Outlook 2013 imzanıza hangi bağlantıyı ekleyeceğinize karar verdikten sonra (ve karar vermede sorun yaşıyorsanız, hepsini ekleyin!) İmzanızı bu bağlantıyı içerecek şekilde düzenlemeye hazırsınız.
Adım 1: Outlook 2013'ü başlatın.
Adım 2: Pencerenin üst kısmındaki Ana Sayfa sekmesini tıklayın, ardından şeridin Yeni bölümündeki yeni E-posta düğmesini tıklayın.
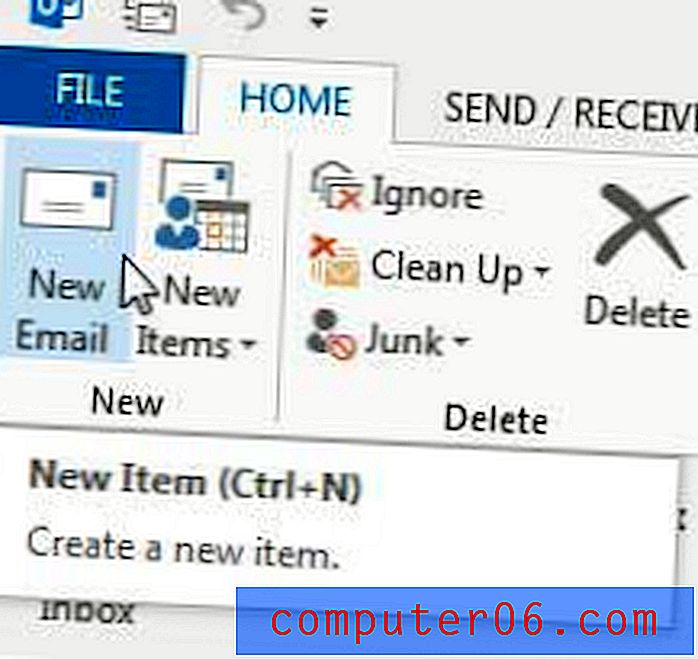
Yeni E-posta düğmesini tıklayın
Adım 3: Pencerenin üst kısmındaki Mesaj sekmesini tıklayın.
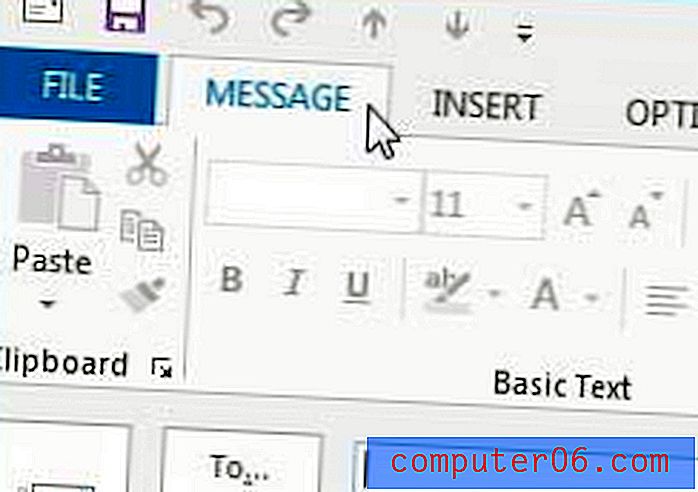
Yeni e-posta penceresinin üst kısmındaki Mesaj sekmesinin tıklandığından emin olun
Adım 4: Şeridin Ekle bölümündeki İmza açılır menüsünü ve ardından İmzalar seçeneğini tıklayın.
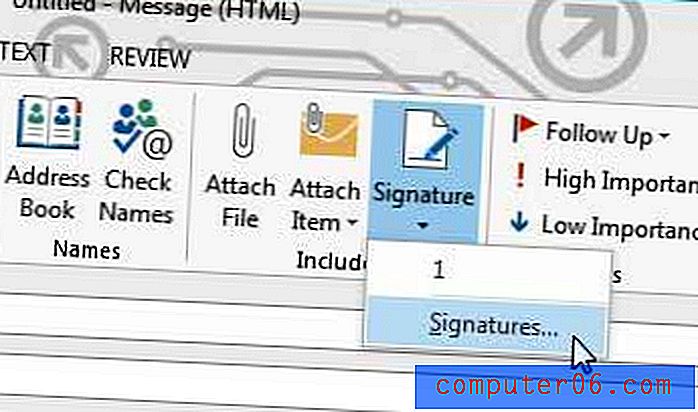
İmza açılır menüsünü ve ardından İmzalar'ı tıklayın.
5. Adım: Düzenlenecek imzayı seçin bölümünde imzanızı tıklayın.
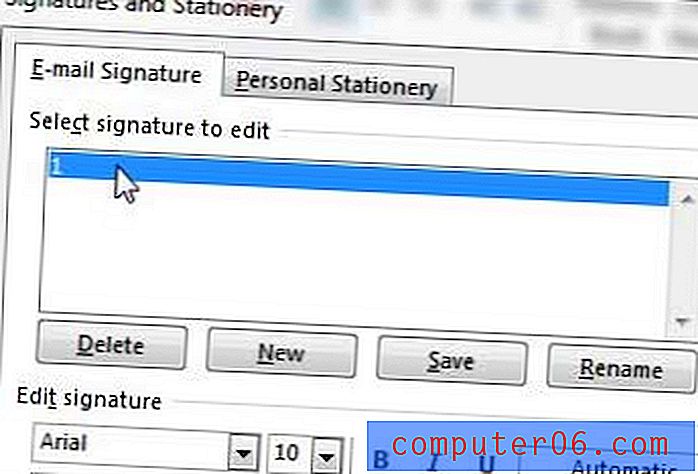
Düzenlenecek imzayı seçin
Adım 6: Bağlantı eklemek istediğiniz metni yazın (buna bağlantı metni denir), ardından farenizle vurgulayın.
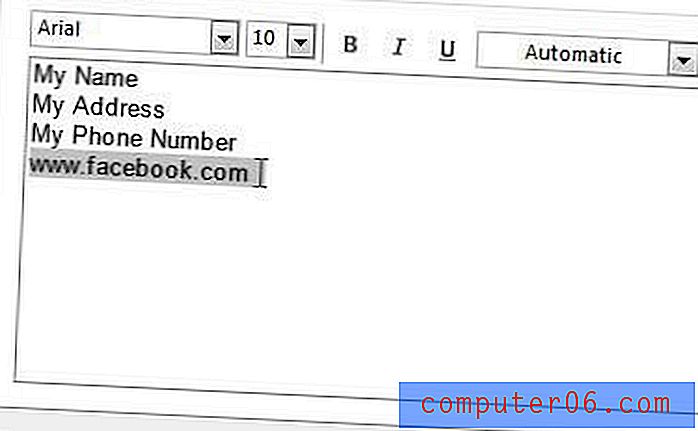
Bağlantı metninizi girin ve vurgulayın
Adım 7: Pencerenin sağ tarafındaki Köprü düğmesine tıklayın.

Köprü düğmesini tıklayın
Adım 8: Bağlantınızın adresini Adres alanına yazın, ardından Tamam düğmesini tıklayın.
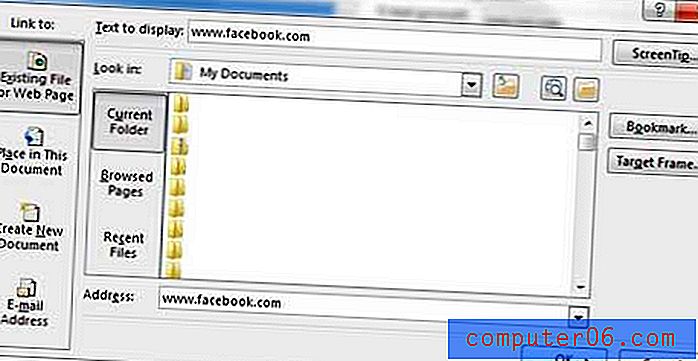
Bağlantınızın URL'sini girin, ardından Tamam'ı tıklayın
Adım 9: Değişikliklerinizi kaydetmek için İmzalar ve Kırtasiye penceresinin altındaki Tamam düğmesini tıklayın.
Outlook 2013'te İmza Nasıl Değiştirilir
Yukarıdaki 5-7. Adımlardaki ekranların, bir Web sayfasına imzanıza bir bağlantı eklemekten daha fazlasını yapmanıza izin verdiğini fark etmiş olabilirsiniz. Outlook imzanızı düzenlemek için de bu süreyi kullanabilirsiniz. Artık doğru olmayan bir telefon numarası veya fiziksel adres varsa, adınız değiştiyse veya geçerli imzanızda gösterilenden farklı bir ad olarak adlandırılmayı tercih ediyorsanız, bu bilgileri değiştireceğiniz yer burasıdır. Aşağıdaki resim, Outlook 2013 imzanızı değiştirirken bilmeniz gereken bazı önemli öğelere işaret etmektedir.
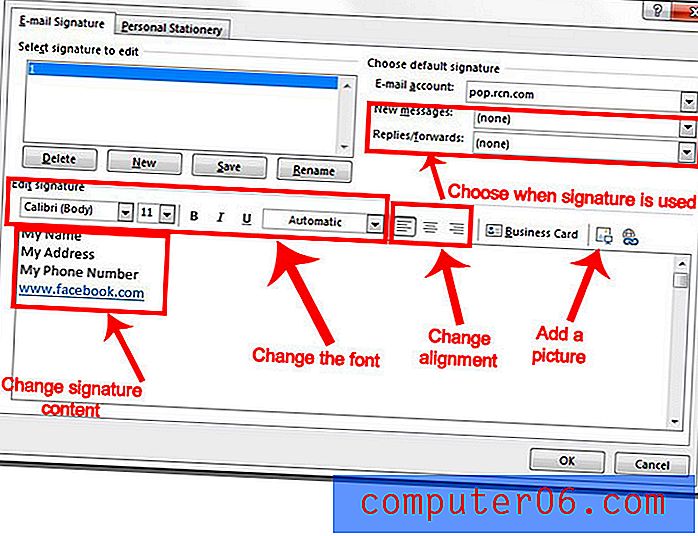
Bu resimlerde gösterildiği gibi, mevcut imzanızı düzenlemek için yapabileceğiniz şeylerden bazıları şunlardır:
- İmzanın adınızı, telefon numaranızı, faks numaranızı, adresinizi veya o anda var olan veya eksik olan herhangi bir şeyi değiştirmek.
- Yazı tipinin kendisi, alt çizgi, kalın, italik, yazı tipi boyutu ve yazı tipi rengi gibi yazı tipi ayarlarını yapma
- Hizalamanın değiştirilmesi - imza sola, ortaya veya sağa hizalanabilir
- İmzaya resim ekleme. Bilgisayarınızdaki bir resmi kullanabilir ve imzanızın bir parçası olarak ekleyebilirsiniz. Ancak bazı e-posta istemcileri resmi e-postanın gövdesinden kaldıracak ve bu resmi ek olarak ekleyecektir.
- İmzanın yeni mesajlar, yanıtlar ve yönlendirmeler için mi yoksa her ikisinin bir kombinasyonu için mi kullanılacağını ayarlayın.
Outlook 2013'ün yeni iletileri denetleme sıklığını değiştirebileceğinizi biliyor muydunuz? Telefonunuzda veya Web tarayıcısında daha hızlı mesaj aldığınızı fark ederseniz ve Outlook'ta da bu mesajları hızlı bir şekilde alabilmek istiyorsanız, bu çok yararlıdır.