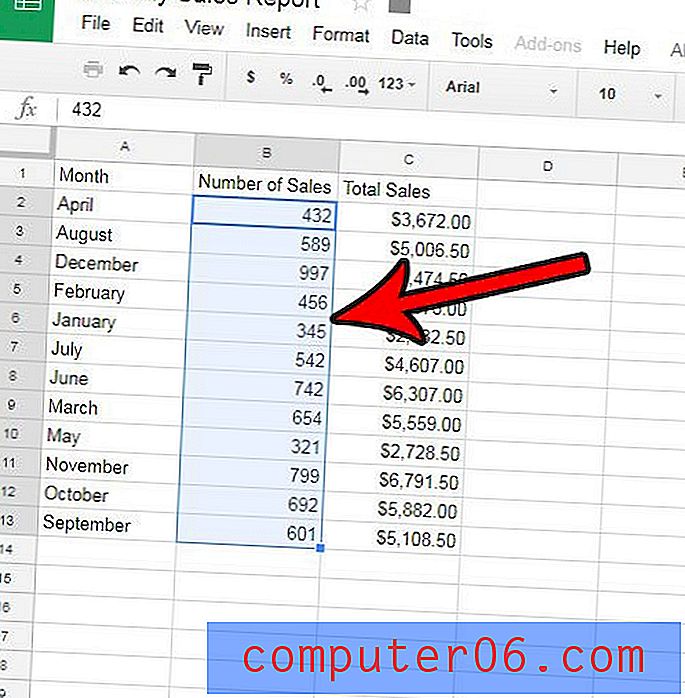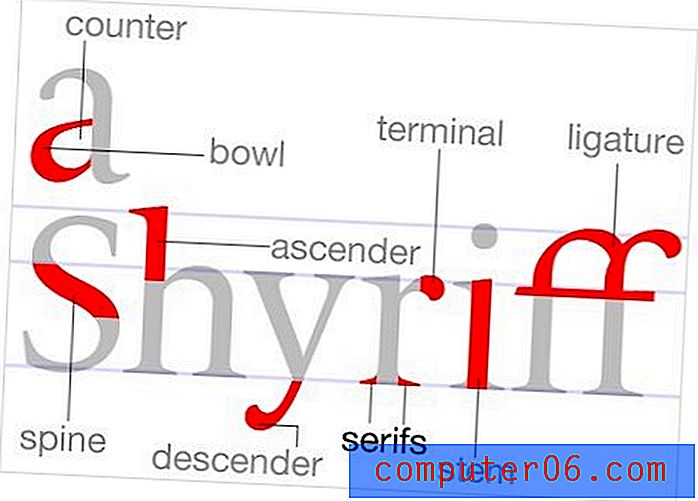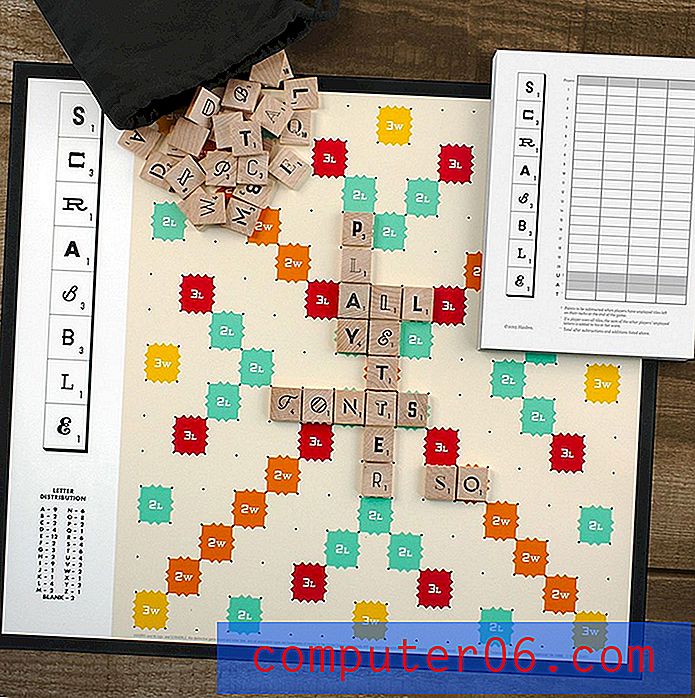Word 2010'da bir tabloya satır ekleme
İdeal olarak, tüm tablolarımızı, ızgaralarımızı ve e-tablolarımızı Microsoft Excel'de oluşturabiliriz. Ne yazık ki durum böyle değil ve zaman zaman kendinizi Word'deki tablolarla çalışırken bulacaksınız. Bu bir e-tablo değil, bir kelime işlemci programı olduğundan, Word'de bir tabloda yaptığınız işlemlerin çoğu Excel'de olduğundan farklı sonuçlar üretir. Bu, oluşturduğunuz veri tablosuna yeni bir satır eklemeyi içerir. Klavyenizdeki Enter tuşuna basmanız yeni bir satır oluşturmaz, bunun yerine geçerli satırınıza başka bir satır ekler. Neyse ki mevcut tablolara satır eklemek mümkündür ve tablonuzdaki bir hücreyi veya satırı sağ tıklattığınızda bulunan kısayol menüsünden yapılabilir.
Başka Microsoft Office programları veya sürümleri mi arıyorsunuz? Hepsini Amazon'da, genellikle diğer perakendeciler tarafından sunulandan daha düşük bir fiyatla bulabilirsiniz. Hangisinin sizin için uygun olduğunu görmek için mevcut birçok programı ve sürümü görmek için bu bağlantıyı tıklayın.
Word 2010'da bir tabloya satır ekleme
Aslında bu görevi yerine getirmenin birden fazla yolu var, ancak en hızlı seçenek olduğu için sağ tıklama menüsünü kullanan seçeneğe odaklanacağız. Ancak sağ tıklamak istemiyorsanız, pencerenin üst kısmındaki Tablo Araçları - Düzen sekmesinde bulunan Yukarı Ekle veya Aşağı Ekle düğmelerini kullanabilirsiniz. Ancak “Word 2010'daki bir tabloya nasıl satır ekleyebilirim?” Sorusunun yanıtını öğrenmek için aşağıdaki okumaya devam edin.
Adım 1: Satır eklemek istediğiniz tabloyu içeren Word belgesini açın.
Adım 2: Tabloda, aşağıya veya yukarıya satır eklemek istediğiniz satırı sağ tıklayın. Satırdaki boş bir hücreyi veya hedef satırınızdaki verileri tıklayabilirsiniz.
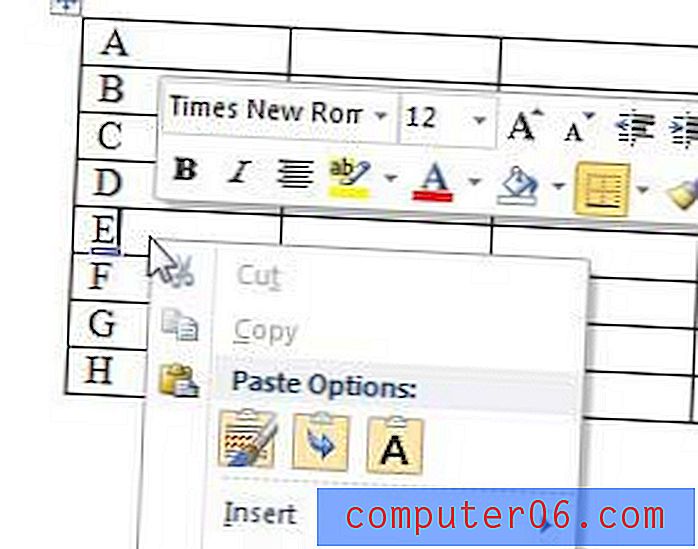
Adım 3: Ekle seçeneğini tıklatın, ardından istediğiniz seçeneğe bağlı olarak Üstüne Satır Ekle veya Altına Satır Ekle seçeneğini tıklatın.
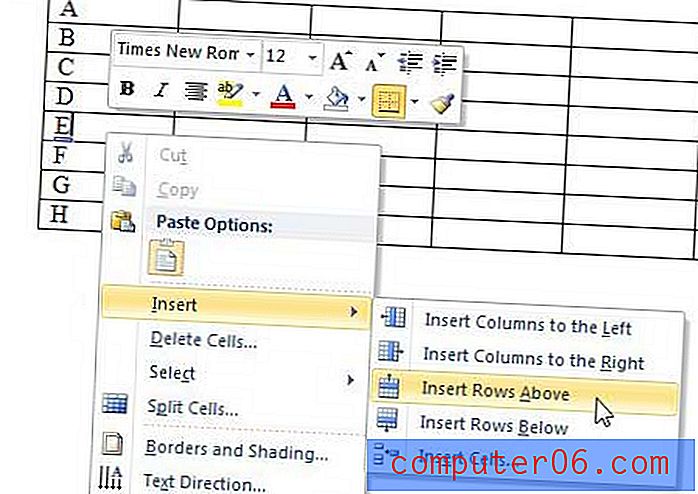
Yeni eklediğiniz bir satırı silmek isterseniz, o satırı sağ tıklayıp Seç'i ve ardından Satır'ı tıklayabilirsiniz. Ardından, seçilen satırı sağ tıklayıp Satırları Sil seçeneğini belirleyebilirsiniz.
Word 2010 tabloları hakkında daha fazla bilgi edinmek için Word 2010 tablolarında tablo kılavuz çizgilerini gizleme hakkındaki bu makaleyi okuyun. Word 201'de oluşturduğunuz tabloların görünümünü, belgenizde varsayılan olarak nasıl göründüklerinden hoşlanmıyorsanız çok yararlı olan özelleştirebilirsiniz.