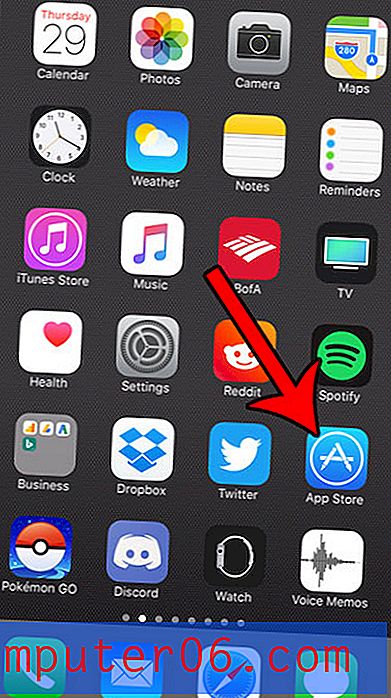Outlook 2010 Nasıl Yedeklenir
Son güncelleme: 5 Ocak 2017
E-posta depolamak ve kişilerinizle iletişim kurmak için birincil yönteminiz Outlook 2010'u nasıl yedekleyeceğinizi bilmek önemlidir. Bu özellikle, çoğaltılması zor veya imkansız olan çok sayıda özelleştirme (dağıtım listeleri oluşturma gibi) yaptıysanız geçerlidir. E-posta hesabınızda birçok önemli bilgi saklanabilir ve bu bilgilerin kaybedilmesi potansiyel olarak yıkıcı olabilir.
Daha dijital bir iletişim yöntemine geçmek, normal postada aldığınız önemli yazışmaların çoğunun artık e-posta adresinize geldiği anlamına gelir. E-postaları görüntüleme şeklimizin yanı sıra değerli iletilerin içerdiği önemsiz posta miktarı nedeniyle, bu önemli bilgiler, fiziksel bir kopyasına sahip olmanızdan daha az önemli görünebilir. Ancak, yeni biçim e-posta bilgilerinize vermeniz gereken önemi azaltmaz ve önemli fiziksel belgeleri koruduğunuz gibi e-postanızı korumak için önlemler almanız gerekir. Neyse ki, programınızla birlikte gelen varsayılan bir yardımcı programı kullanarak Outlook 2010 dosyalarını kolayca yedekleyebilirsiniz, böylece bilgilerinizi kaybetmemenizi sağlar.
Outlook 2010'da Yedek Oluşturma
Microsoft Outlook 2010'da dosyalarınızı yedekleme yöntemi, tümü Microsoft Outlook programında gerçekleşen kısa bir dizi yordamı içerir. Yedekleme dosyasını oluşturma işlemi, özellikle çok sayıda dosyayı yedekliyorsanız biraz zaman alabilir, ancak prosedür PST dosya biçimindeki bir dosyayla sonuçlanır. Ortaya çıkan yedekleme dosyası için kendi seçtiğiniz bir konumu belirtebilirsiniz, ancak sonuç olarak yedek Outlook 2010 dosyasını farklı bir bilgisayara, bir bulut depolama hizmetine veya harici bir sabit sürücüye kopyalamalısınız. Neden sorabilirsiniz? Sabit sürücünüz çökerse veya bilgisayarınız çalınırsa, o bilgisayardaki tüm dosyaları kaybedersiniz. Bir yedekleme dosyası oluşturmanın amacı, bu gibi durumlara karşı koruma sağlamaktır, bu nedenle orijinal dosyaları etkileyen bir felaketten etkilenmeyecek bir yerde saklanması gerekir.
Programı başlatarak Outlook 2010 dosyalarınızı yedeklemeye başlayın. Pencerenin sol üst köşesindeki Dosya sekmesini ve ardından menünün sol tarafındaki Aç'ı tıklayın. Pencerenin ortasındaki seçeneklerin listesi değişecektir, bu nedenle Outlook 2010'un içe / dışa aktarma aracını başlatmak için İçeri Aktar düğmesine tıklayın.
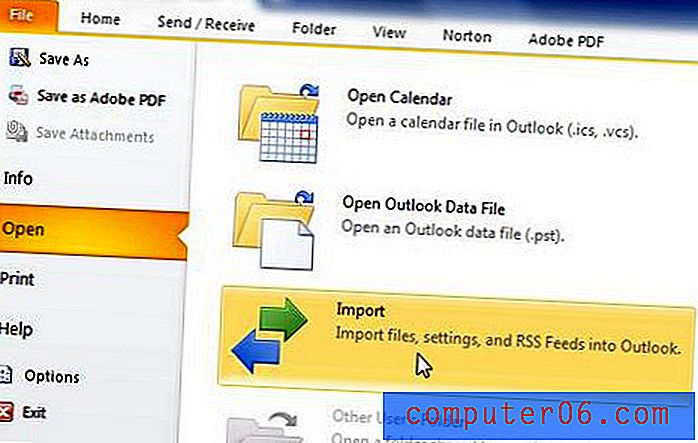
Dosyaya Aktar seçeneğini ve ardından İleri düğmesini tıklatın. Outlook Veri Dosyası (.pst) seçeneğini ve ardından tekrar İleri'yi tıklatın. Bir sonraki ekranda, Outlook 2010 yüklemenize dahil olan tüm klasörler görüntülenecektir. Üst düzey dosyayı tıklayın (aşağıdaki resimde Outlook Veri Dosyası klasörü vardır), Alt klasörleri dahil et'in solundaki kutuyu işaretleyin ve ardından İleri düğmesini tıklayın.
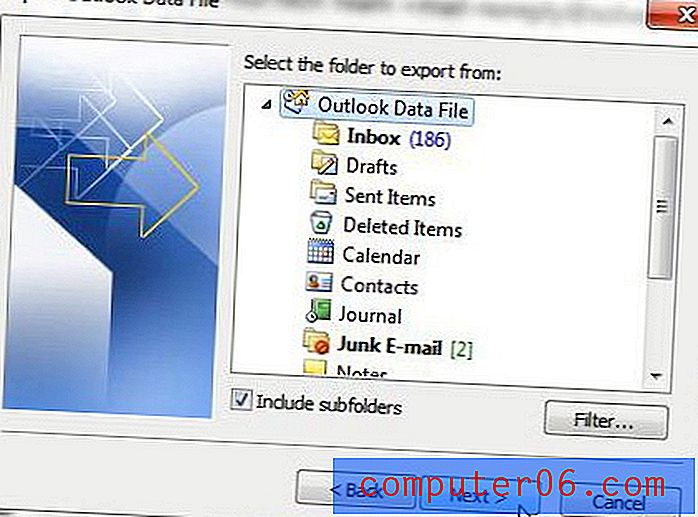
Pencerenin üst kısmındaki Gözat düğmesini tıklayın, ardından çıktı yedekleme dosyası için bilgisayarınızda bir konum seçin. Kopyaları dışa aktarılan öğelerle değiştir seçeneğini işaretleyin ve ardından pencerenin altındaki Son düğmesini tıklayın.
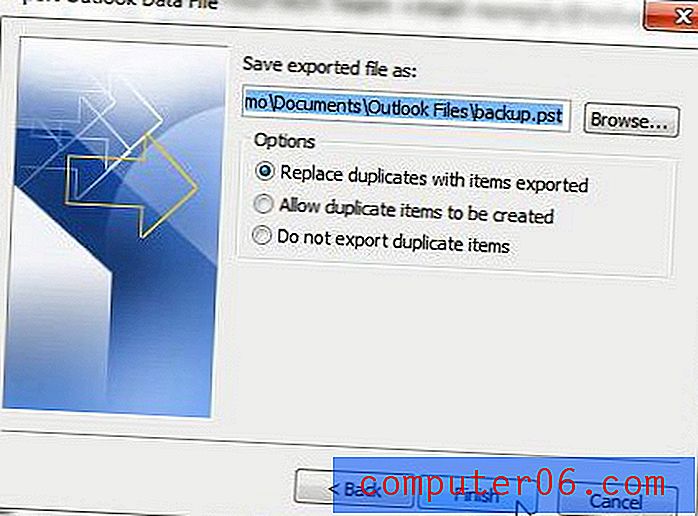
Outlook'ta çok fazla iletiniz varsa yedekleme Outlook 2010 dosyanızı oluşturmak birkaç dakika sürebilir. İşlem tamamlandıktan sonra, yedekleme dosyasını başka bir bilgisayar dosyasını taşıdığınız şekilde taşıyabilirsiniz. Bununla birlikte, Outlook 2010 yedeklemenizin birkaç GB boyutunda olabileceğini unutmayın; bu nedenle, OneDrive veya DropBox gibi bir bulut depolama çözümüne kopyalamak istiyorsanız, dosyayı kopyalamadan önce bu hizmette kullanılabilir boş alana sahip olduğunuzu doğrulayın.
Özet - Outlook 2010 nasıl yedeklenir
- Dosya sekmesine tıklayın.
- Sol sütundaki Aç'ı tıklayın.
- İçe Aktar düğmesini tıklayın.
- Dosyaya Aktar'ı seçin, ardından İleri'ye tıklayın.
- Outlook Veri Dosyası (.pst) seçeneğini belirleyin, ardından İleri'yi tıklatın.
- Bu klasör listesinin en üstündeki klasörü seçin, Alt klasörleri içer kutusunu işaretleyin ve İleri'yi tıklayın.
- Gözat düğmesini tıklatın, Outlook 2010 yedekleme dosyası için bilgisayarınızda bir konum seçin, ardından Son'u tıklatın .
Alıcılarınızın gelen kutularında yanlış görünüyorsa veya adınızı yakın zamanda değiştirdiyseniz, Outlook 2010'da adınızı nasıl değiştireceğinizi öğrenin.