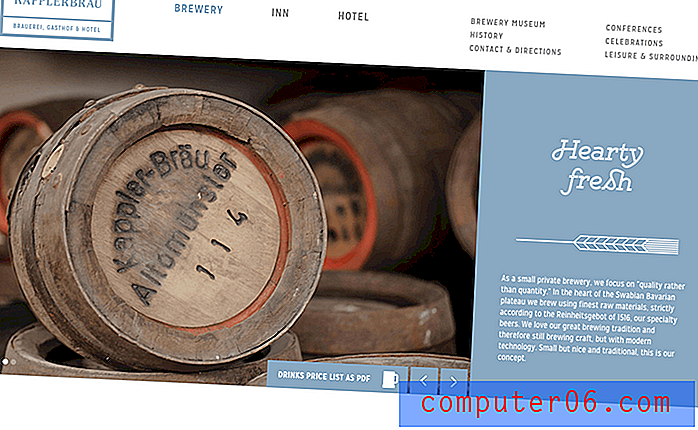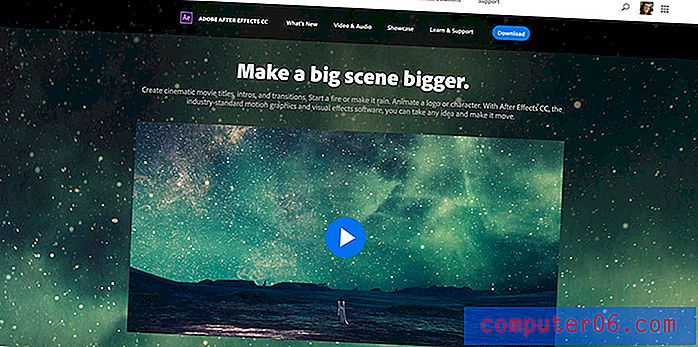Windows Klavyesinde Mac'in Komut Anahtarını Değiştirme
Mac bilgisayar satın almak isteyen birçok kişi bir Mac Mini seçer. En uygun fiyatlı Mac seçeneklerinden biridir ve çok küçük bir form faktörüne sahiptir. Ancak Mac Mini yalnızca bir bilgisayar ve bir elektrik fişi ile birlikte gelir. Kendi klavyenizi, farenizi ve monitörünüzü sağlamanız gerekir. Neyse ki bunların Mac'e özgü olması gerekmez. Bir Samsung monitörüm, Microsoft farem ve Dell klavyem şu an benim için bağlandı ve her şey iyi çalışıyor. Ancak varsayılan yapılandırmada küçük bir sorun var. OS X, Windows klavyesindeki Windows tuşuna Command eylemini atar ve bu tuş genellikle çok uygun değildir. Özellikle işletim sistemini Komut eylemi olarak kullanmanızın ayrılmaz bir parçası için. Neyse ki bu ayar Ctrl tuşu gibi daha uygun bir şeyle değiştirilebilir. Bu nedenle, Mac işletim sistemini kullanırken Komut eylemini Windows klavyenizdeki farklı bir tuşa nasıl geçireceğinizi öğrenmek için aşağıdaki okumaya devam edin.

Windows anahtarının Komut eylemini kullanmak için iyi bir seçenek olmadığını
Ya da sadece bir Mac klavye satın alıp tüm bunları gereksiz hale getirebilirsiniz. Ayrıca Mac Mini ile çok daha iyi eşleşir.
Mac OS X Komut Eylemini Farklı Bir Tuşa Atama
Yukarıdaki görüntüde klavyemin resmine bakarsanız, her kopyalamak, yapıştırmak veya seçmek istediğimde Windows tuşunu kullanmanın ne kadar garip olduğunu görebilirsiniz. Ancak Ctrl tuşu çok daha uygun, bu yüzden bunu kullanacağım. Komut eylemini kendi Mac bilgisayarınızdaki Ctrl tuşuna yeniden atamak için aşağıdaki adımları izlemeniz yeterlidir.
Adım 1: Ekranın üst kısmındaki Apple simgesini ve ardından Sistem Tercihleri'ni tıklayın.
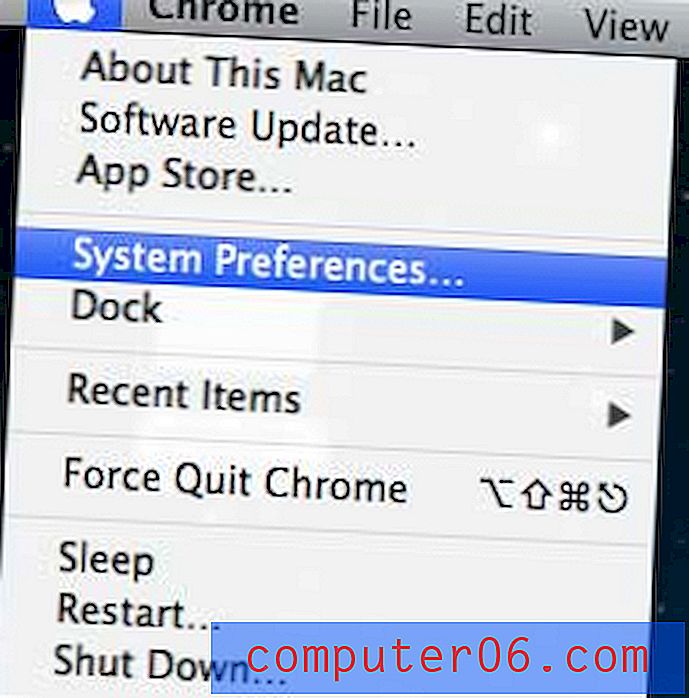
Sistem Tercihleri menüsünü açın
Adım 2: Ekranın üst kısmındaki Görünüm'ü ve ardından Klavye'yi tıklayın.

Görünüm menüsünden Klavye seçeneğini belirleyin
Adım 3: Pencerenin üst kısmındaki Klavye sekmesini tıklayın.

Klavye sekmesini tıklayın
Adım 4: Pencerenin altındaki Değiştirici Tuşlar düğmesini tıklayın.
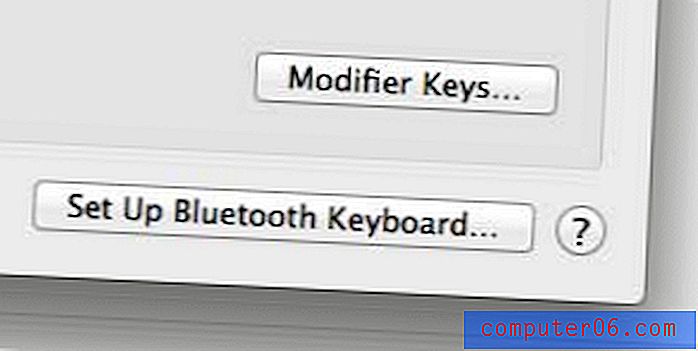
Değiştirici Tuşlar düğmesini tıklayın
Adım 5: Komut Anahtarı seçeneğinin sağındaki açılır menüyü tıklayın, ardından Kontrol seçeneğini seçin.
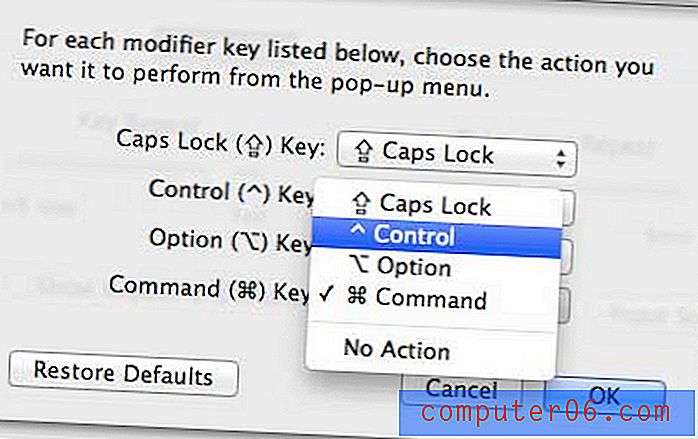
Komut tuşu için eylem ayarlama
Adım 6: Kontrol Tuşu seçeneğinin sağındaki açılır menüyü tıklayın, ardından Komut seçeneğini seçin.
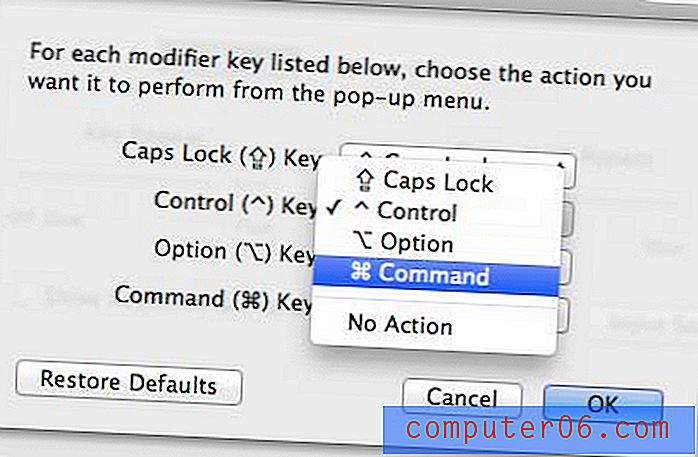
Kontrol Anahtarı için eylemi ayarlama
7. Adım: Değişikliklerinizi kaydetmek için Tamam düğmesini tıklayın.
Artık Windows klavyenizdeki Ctrl tuşuna basarak Mac'in Komut eylemini kullanabilmeniz gerekir. Bu, Microsoft Office gibi programlarda bu klavyeyi kullanmayı daha kolay hale getirecektir.
Mac bilgisayarınızı henüz bir Wi-Fi yazıcıya bağladınız mı? Düşündüğünden daha kolay.