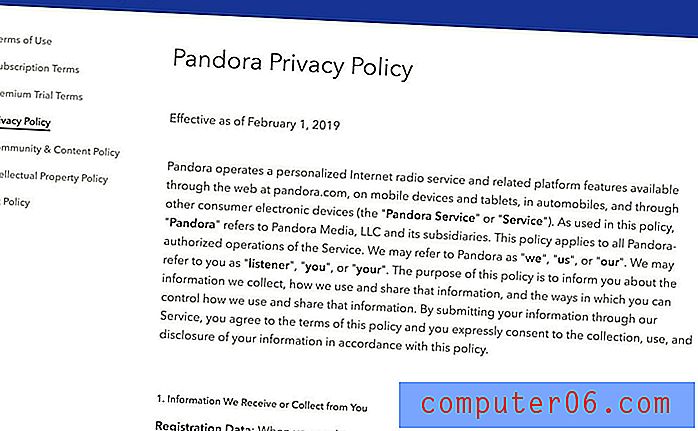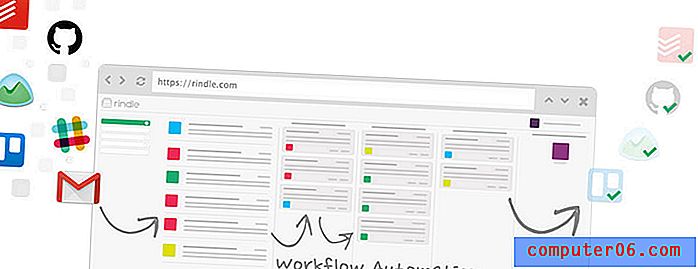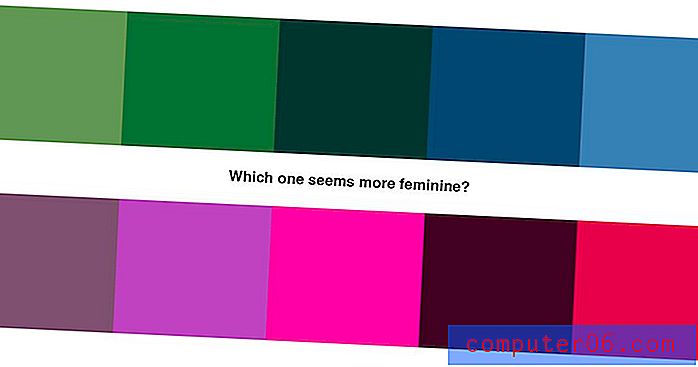Outlook 2016'da Belirli Bir Klasör Nasıl Yedeklenir
Outlook 2016, e-postalarınızı otomatik olarak sıralamanıza yardımcı olacak bir dizi farklı araç sunar. Bu, ofis dışında yanıt göndermek gibi bir şey yapmak için bile yapılandırılabilen kurallarla gerçekleştirilir. İletileri konuya veya gönderene göre otomatik olarak sıralamak için kuralları kullanmaya başladığınızda, kuruluş düzeyinizin ihtiyacınız olan e-postaları bulmayı kolaylaştırdığını göreceksiniz.
Bazen, Outlook klasörlerinizdeki önemli bilgileri kaybetmediğinizden emin olmak isteyebilirsiniz, bu nedenle bazılarının yedeklerini oluşturmaya başlayabilirsiniz. Ancak bir Outlook yedekleme dosyası büyük olabilir ve biraz zaman alabilir, bunun yerine belirli bir klasörün yedek kopyasını oluşturmaya odaklanmayı tercih edebilirsiniz. Aşağıdaki öğreticimiz, Outlook 2016'daki bir klasörü, özgün Outlook dosyanıza bir şey olması durumunda kaydedebileceğiniz ve farklı bir konuma taşıyabileceğiniz ayrı bir dosyaya nasıl yedekleyeceğinizi gösterecektir.
Outlook 2016'da Tek Bir Klasörün Yedek Kopyası Nasıl Yapılır
Bu makaledeki adımlar, Outlook 2016'da yapılandırdığınız bir hesap için tek bir e-posta klasörünün yedek kopyasının nasıl oluşturulacağını gösterecektir. Klasörün bu yedek kopyasını, hesabınızdaki bir konuma kaydedebileceksiniz. seçtiğinizde, bu yedek kopyanın bir .csv dosyası mı yoksa bir .pst dosyası mı olmasını istediğinizi seçebilirsiniz. Bir .csv dosyası Not Defteri veya Excel gibi bir dizi farklı programda açılabilirken, .pst dosyası Outlook'ta açılabilir. Klasörün yedek kopyasını farklı bir Outlook kurulumuna aktarmayı planlıyorsanız, .pst dosyasını seçebilirsiniz. E-postalara daha sonra kolayca erişmek istiyorsanız, .csv dosyasını kullanmak isteyebilirsiniz.
Adım 1: Outlook 2016'yı açın.
Adım 2: Pencerenin sol üst köşesindeki Dosya sekmesini tıklayın.

Adım 3: Pencerenin sol tarafındaki sütunda Aç / Dışa Aktar seçeneğini belirleyin.
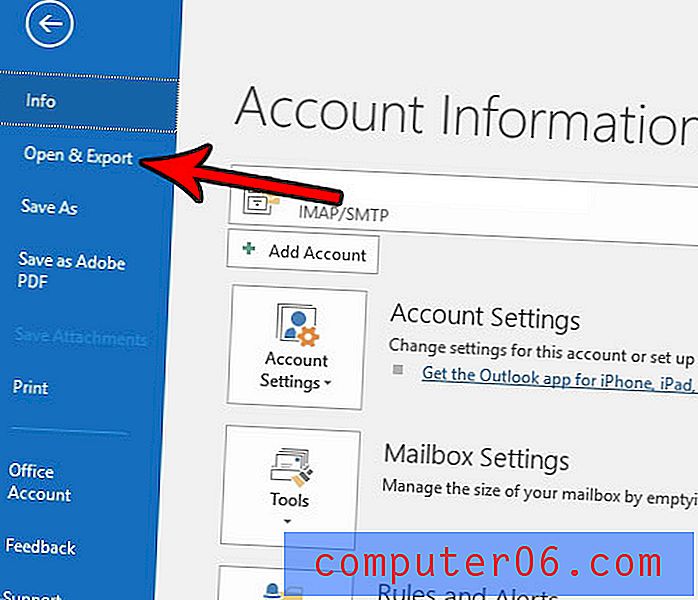
Adım 4: İçe / Dışa Aktar düğmesini tıklayın.
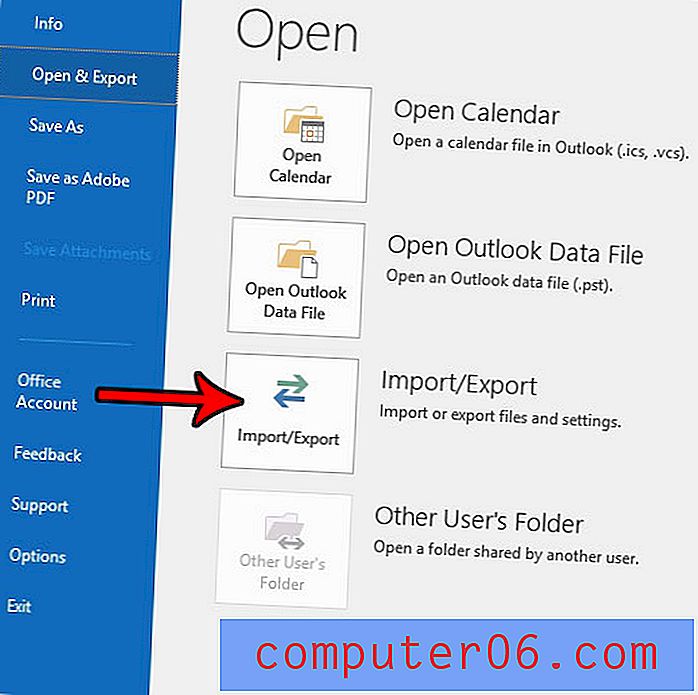
Adım 5: Bir dosyaya aktar seçeneğini seçin, ardından İleri düğmesine tıklayın.
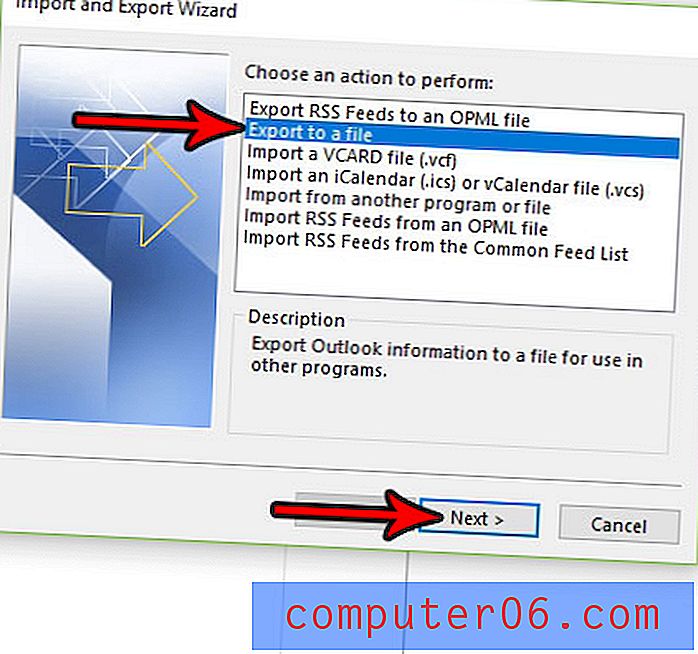
Adım 6: Yapmak istediğiniz yedekleme dosyası türünü seçin, ardından İleri düğmesine tıklayın.
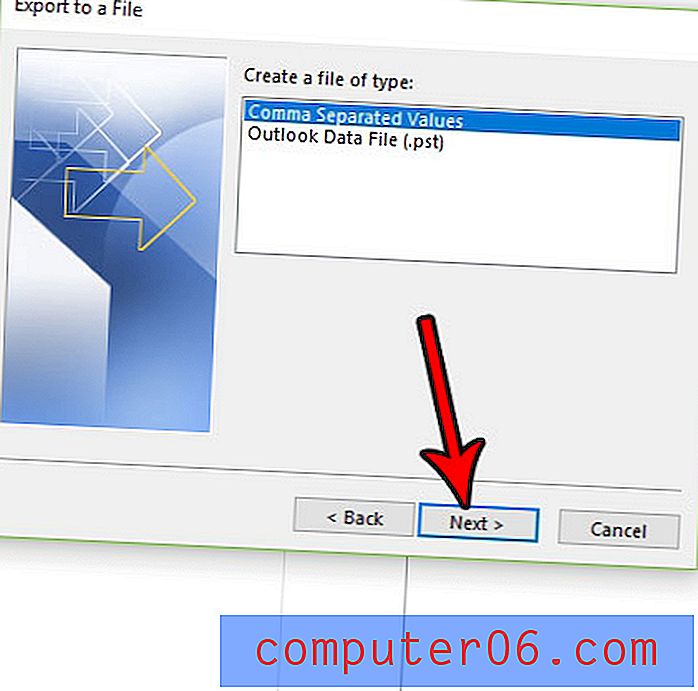
Adım 7: Yedeklemek istediğiniz klasörü tıklayın, ardından İleri düğmesini tıklayın.
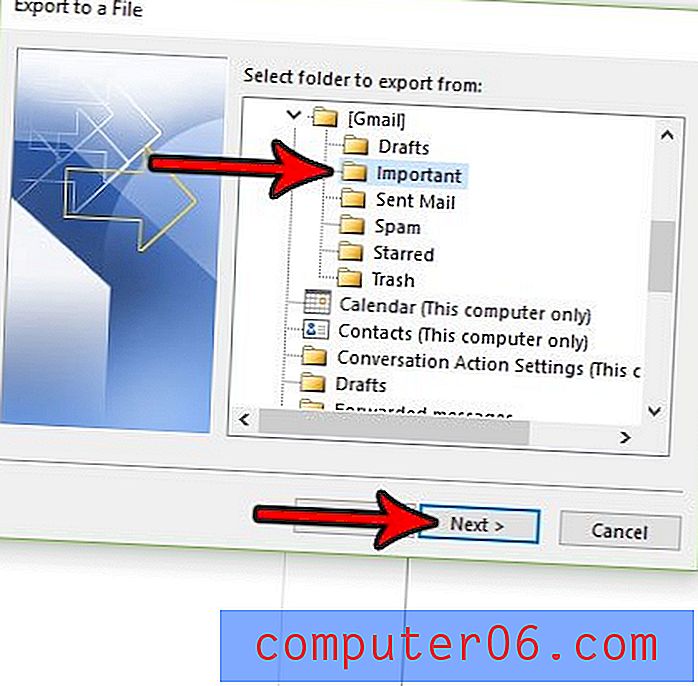
Adım 8: Gözat düğmesini tıklayın ve bilgisayarınızda yedek kopyayı kaydetmek istediğiniz konumu seçin, ardından İleri düğmesini tıklayın.
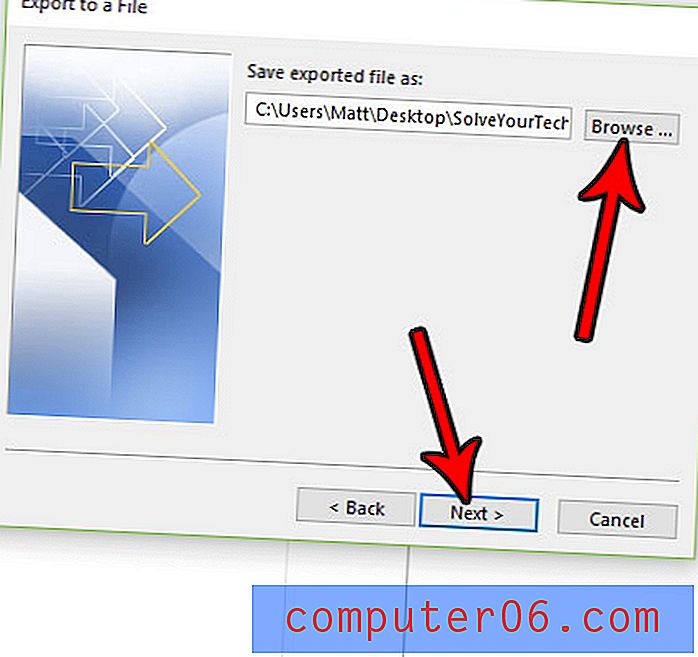
Adım 9: Klasörün yedek kopyasını oluşturmak için Son düğmesini tıklatın . Bu klasörde çok sayıda e-posta iletiniz varsa, bunun biraz zaman alabileceğini unutmayın.
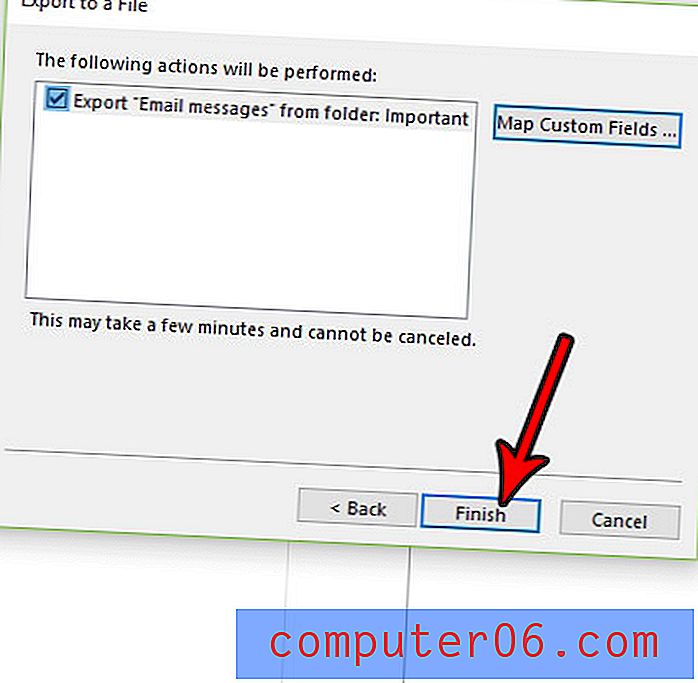
Bu kılavuzdaki adımlar özel olarak bir e-posta klasörünü yedeklemenize yardımcı olmakla birlikte, kişilerinizi yedeklemek için temel olarak aynı yöntemi kullanabilirsiniz. Kişileri Outlook'tan Microsoft Excel'de kolayca açıp düzenleyebileceğiniz bir biçime nasıl aktaracağınızı öğrenin.