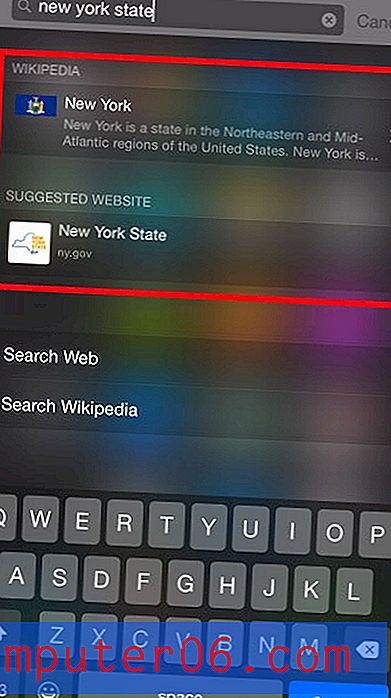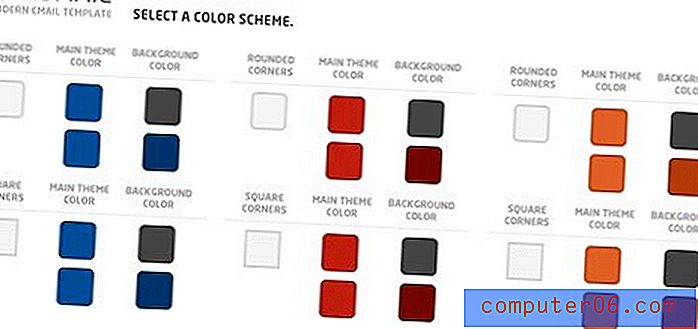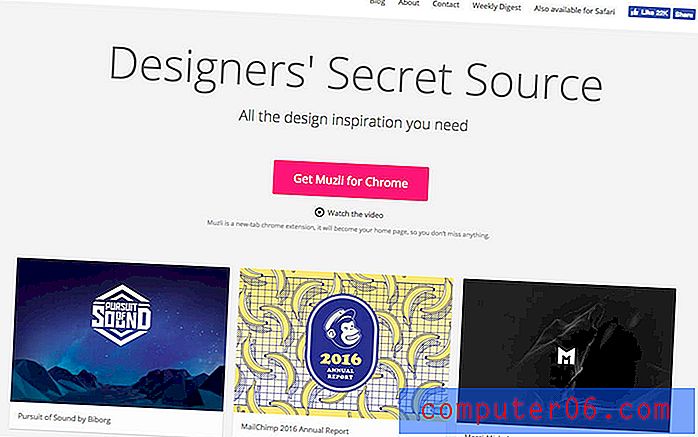Word 2010'da bir tablo nasıl ortalanır
Son güncelleme: 16 Mart 2019
Microsoft Word 2010 bir tablo eklemeyi çok kolaylaştırır, ancak tabloyu iyi görünmesi için özelleştirme işlemi biraz daha zor olabilir. Önemli bir kaygı alanı, tablonun belgenizde varsayılan olarak sola hizalanmış olmasıdır, bu da tablonun belgenin tüm genişliğini kaplamaması için sütun boyutlarını azaltırsanız daha belirgin hale gelir.
Neyse ki bu ayarlayabileceğiniz bir şeydir, bu nedenle bir tabloyu bir Microsoft Word 2010 belgesinde nasıl ortalayacağınızı öğrenmek için aşağıda açıklanan öğreticiyi takip edebilirsiniz. Daha sonra, daha önce yapılandırmış olabileceğiniz diğer belge öğeleri hizalamalarına rağmen, tablo sayfada yatay olarak ortalanır.
Word'de Bir Tablo Nasıl Ortalanır - Hızlı Özet
- İmleci masanın üzerine getirin, ardından tablonun sol üst köşesinde oklar bulunan kareyi tıklayın.
- Pencerenin üst kısmındaki Ana Sayfa sekmesini tıklayın.
- Şeridin Paragraf bölümünde Ortala seçeneğini tıklayın.
Bu adımların resimleri de dahil olmak üzere ek bilgi için aşağıdaki bölüme geçin.
Word 2010'da Tabloları Merkezleme
Microsoft Word 2010'daki sola hizalanmış bir tablo, özellikle yalnızca birkaç ince sütunu olan bir tabloysa, yersiz görünebilir. Neyse ki bu, Word 2010 tablonuzu ortalamak için bu basit adımları izleyerek ayarlayabileceğiniz bir şeydir. İşiniz bittiğinde, gerekirse tablonuza nasıl daha fazla sütun ekleyeceğinizi öğrenin.
Adım 1: Word 2010'da tabloyu içeren belgeyi açın.
Adım 2: Tablonun sol üst köşesinde küçük bir kare görünene kadar farenizi masanın üzerine getirin.

Adım 3: Tüm tabloyu vurgulamak için küçük kareyi tıklayın.
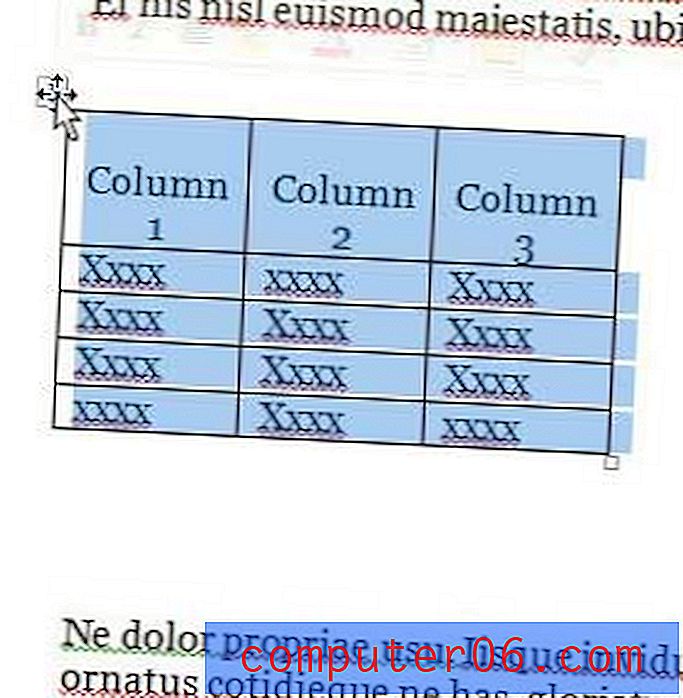
Adım 4: Pencerenin üst kısmındaki Ana Sayfa sekmesini tıklayın.

Adım 5: Pencerenin üstündeki şeridin Paragraf bölümünde Orta seçeneğini tıklayın.
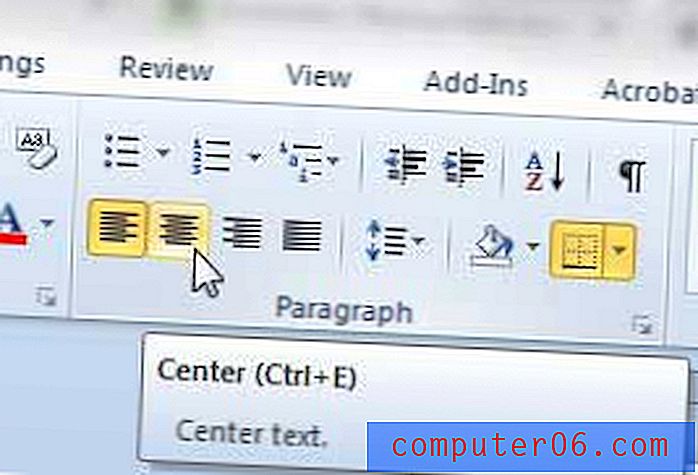
Tablonuz şimdi belgenin üzerinde ortalanacak.
Yukarıdaki yöntemi kullanarak tabloyu ortalamanın tablo nesnesini sayfada ortalayacağını unutmayın. Bunun yerine, tablo öğelerini hücrelerinin içinde ortalamanız gerekiyorsa, tüm tablo içeriğini seçmek için farenizi kullanın, ardından yukarıdaki 5. adımdan Ana Sayfa sekmesindeki Orta seçeneğini tıklayın.
Tablonuz ihtiyaçlarınız için yeterince büyük değilse, kendinize daha fazla boş hücre vermek için tablonun sonuna bir satır ekleyebilirsiniz.
Microsoft Office'in en yeni sürümüne yükseltme yapmayı düşünüyorsanız abonelik seçeneğine bakın.
Sevecekleri basit bir hediye fikri mi arıyorsunuz? Amazon hediye kartları hemen hemen her dolar miktarı için oluşturulabilir ve bunları kişiselleştirmek için bir dizi seçeneğiniz vardır.