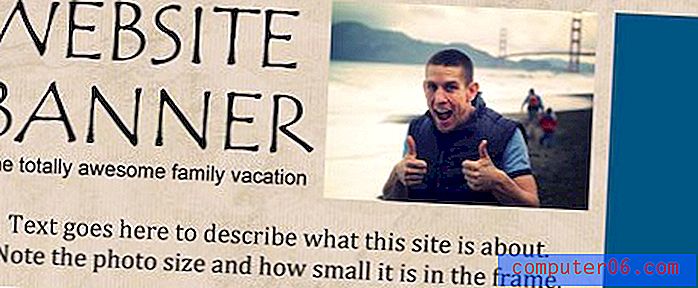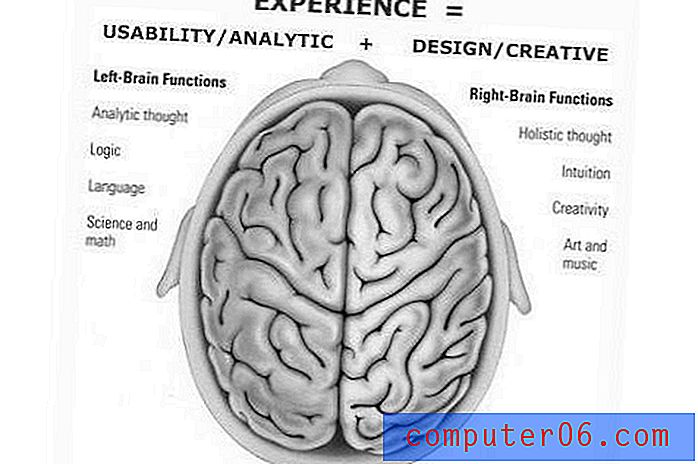Photoshop CS5'te Tuval Boyutu Nasıl Değiştirilir
Son güncelleme: 18 Ocak 2017
Photoshop'ta tuval boyutunu nasıl değiştireceğinizi öğrenmek, ihtiyacınız olan boyutlara sahip bir görüntü oluşturmanıza olanak tanır. Nihayetinde İnternet'e giren resimler için çok sayıda görüntü düzenleme işlemi yaparsanız, muhtemelen yüksek çözünürlüklü bir görüntünün boyutunu azaltmak için ihtiyaç duyduğunuz bir durumla karşılaşmışsınızdır. Ancak bazen doğru en boy oranına sahip olmayan bir görüntünüz olabilir, bu yüzden oraya ulaşacak bazı ayarlamalar yapmanız gerekir.
Oranları sınırlandırmamayı seçmedikçe, görüntü boyutunu değiştirmek görüntünün en boy oranını değiştirmez. Bunu daha önce denediyseniz, çarpık bir görüntü ile sonuçlandığını bilirsiniz. Bunun yerine Photoshop'ta tuval boyutunu değiştirmeyi seçerek mevcut en boy oranınızı ve görüntü boyutunuzu koruyabilir, ancak istediğiniz görüntü boyutlarına sahip bir görüntünüz olabilir. Photoshop CS5'te tuval boyutunu nasıl ayarlayacağınızı öğrenmek için aşağıdaki okumaya devam edin.
Photoshop CS5'te Tuval Boyutunu Düzenleme
Görüntünüzü önceden belirlenmiş boyutlara sığdırmanız gerektiğinde, görüntü boyutu yerine tuval boyutunu değiştirmeyi seçmek en yaygın olanıdır. Örneğin, bir şirketin web sitesine bir ürün resmi yüklemeniz gerekiyorsa, o şirket 2400 piksel ila 2400 piksel gibi belirli bir piksel boyutu gerektirebilir. “Görüntü Boyutu” nu “Tuval Boyutu” nun aksine değiştirmek, mevcut görüntünüz zaten 1: 1 oranındaysa (örn. 2000 piksel x 2000 piksel), ancak olmayan bir görüntü (2056 piksel x 1536 gibi) piksel) bozuk olur.
Tuval boyutunu değiştirmeyi seçmek, mevcut görüntüyü mevcut boyutunda ve oranlarında tutacaktır, ancak seçimlerinize göre tuvalin boyutunu genişletecek veya daraltacaktır.
Adım 1: Görüntünüzü Photoshop CS5'te açın.
Adım 2: Pencerenin üst kısmındaki Resim'i ve ardından Tuval Boyutu'nu tıklayın.
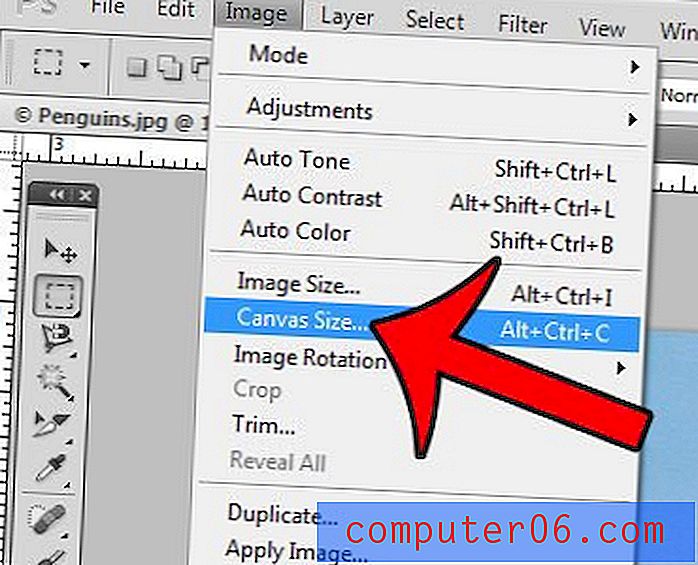
3. Adım: Yükseklik ve Genişlik alanlarına tercih ettiğiniz boyutları girin. Bu alanların sağındaki açılır menüleri tıklayarak kullanılan birimleri değiştirebileceğinizi unutmayın. Ayrıca, tuvalinizi genişletiyorsanız veya kırpıyorsanız, Photoshop'un mevcut görüntüyü tuvalin ortasına yerleştirmesini istemiyorsanız bir çapa konumu seçmek isteyeceksiniz. Ayrıca, mevcut resmin sınırlarının ötesine genişletilecek tuvalin rengini seçmek için Tuval uzantısı rengi açılır menüsünü de tıklayabilirsiniz. Değişikliklerinizi uygulamak için Tamam düğmesini tıklayın.
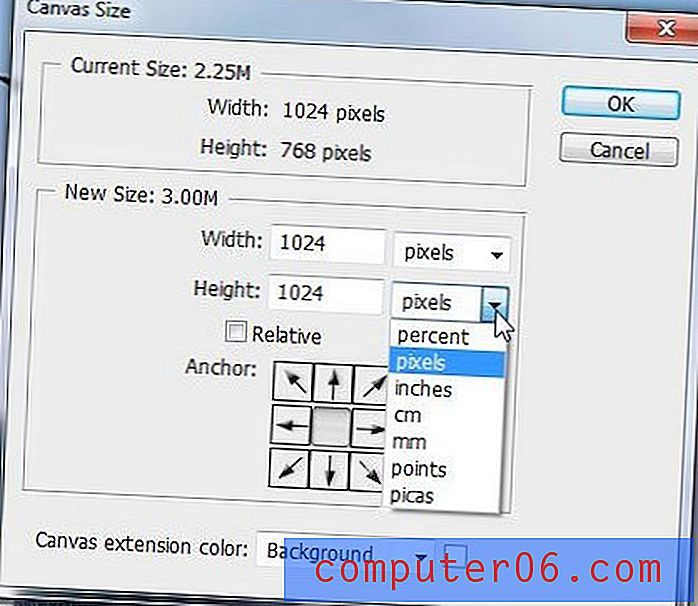
Ekranın üst kısmındaki Görüntü seçeneğini ve ardından Görüntü Boyutu seçeneğini tıklatırsanız, Görüntü Boyutunun şimdi belirttiğiniz Tuval Boyutu ile aynı olması gerektiğini göreceksiniz.
Özet - Photoshop'ta tuval boyutunu değiştirme
- Pencerenin üst kısmındaki Resim'i ve ardından Tuval Boyutu'nu tıklayın.
- Genişlik ve Yükseklik ayarlarını istediğiniz boyutlara ayarlayın.
- Bir Bağlantı noktası ve Tuval uzantısı rengi (gerekirse) seçin, ardından Tamam düğmesini tıklatın.
72 pt'den daha büyük bir metin boyutuna ihtiyaç duyan bir resminiz var mı? Maksimum 72 pt seçiminin yeterince büyük olmadığını fark ederseniz Photoshop'ta daha büyük yazı tipi boyutlarını nasıl kullanacağınızı öğrenin.