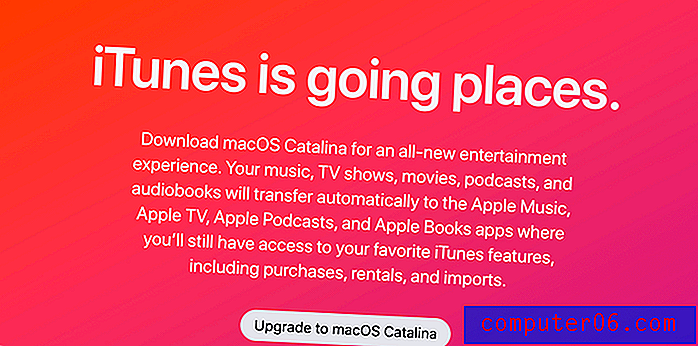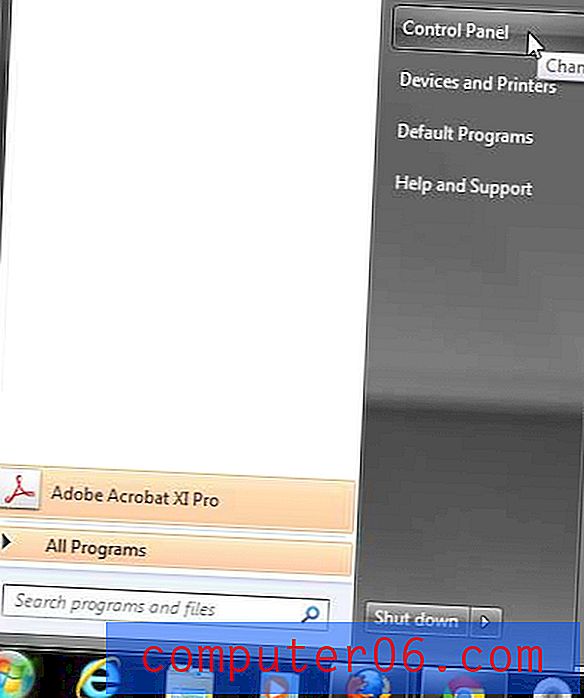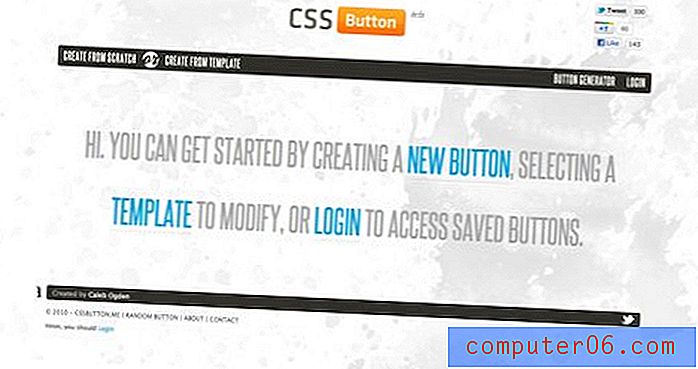Excel 2013'te bir hücrenin rengini değiştirme
İster bir ekranda ister basılı bir belge olarak bakılsın, büyük e-tabloların okunması genellikle oldukça zordur. E-tabloları daha kolay okunur hale getirmenin birkaç farklı yolu vardır, ancak belki de en basit ve en etkili seçeneklerden biri, belirli bir türdeki verileri içeren satırlara renk eklemek veya yalnızca diğer her satıra renk eklemektir. Bu, aynı satırda hangi verilerin bulunduğunu söylemeyi kolaylaştırır, ayrıca e-tablonun daha iyi görünmesini sağlayabilir. Excel 2013'te hücrelerinize renk eklemek istiyorsanız, aşağıdaki adımları izleyin.
Excel 2013'te Hücre Arka Plan Rengini Değiştirme
Hücrenin rengini değiştireceğimizi unutmayın. Metnin rengi aynı kalacaktır. Örneğin, hücrenizde siyah metin varsa ve hücrenin rengini siyaha dönüştürürseniz, metin görünmez. Aşağıdaki öğreticide kullandığımız Dolgu Rengi düğmesinin sağındaki Yazı Tipi Rengi düğmesini tıklayarak metninizin rengini değiştirebilirsiniz.
Adım 1: E-tablonuzu Excel 2013'te açın.
Adım 2: Hücre rengi eklemek istediğiniz hücreleri seçmek için farenizi kullanın. Sayfanın solundaki satır numarasını veya sayfanın üst kısmındaki sütun harfini tıklayarak tüm sütunu veya satırı seçebilirsiniz.
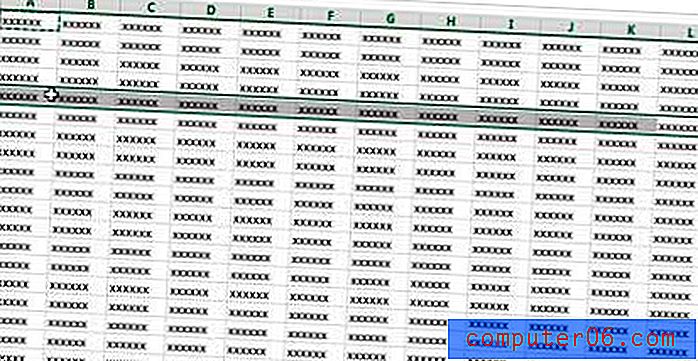
Adım 3: Pencerenin üst kısmındaki Ana Sayfa sekmesini tıklayın.
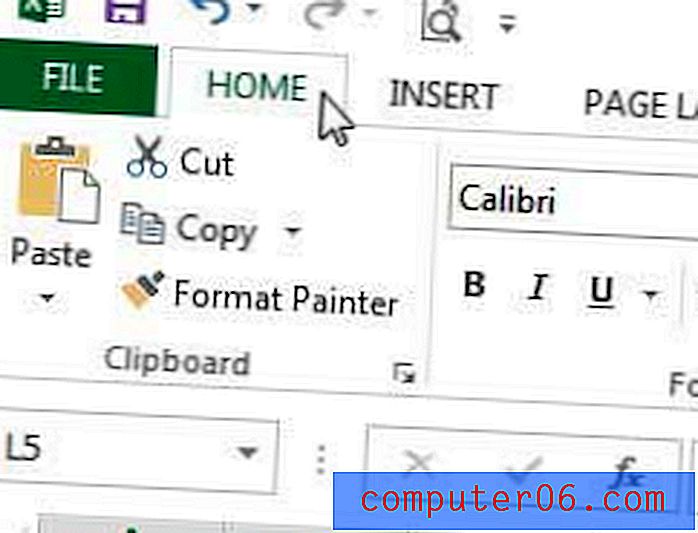
Adım 3: Pencerenin üst kısmındaki şeridin Font bölümünde Renk Doldur düğmesinin sağındaki aşağı oku tıklayın.
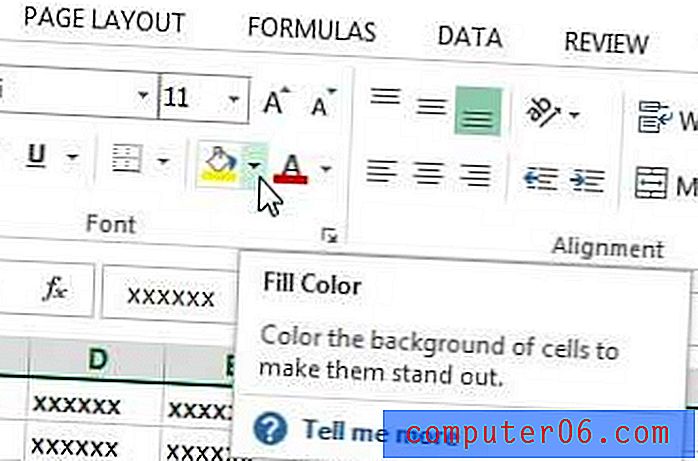
Adım 4: Seçili hücrelere eklemek istediğiniz hücre rengini tıklayın.
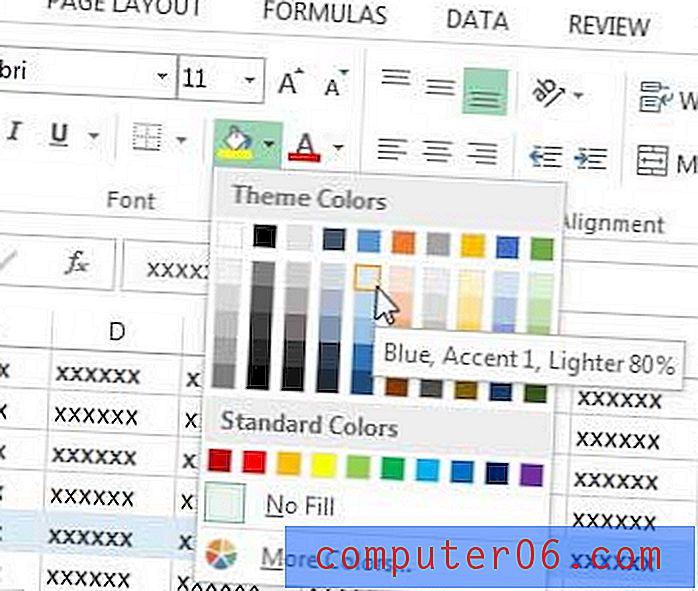
E-tablonuzda çok fazla biçimlendirme yaptıysanız veya çok fazla biçimlendirmeye sahip bir e-tablo aldıysanız, tümünü kaldırmak isteyebilirsiniz. Elektronik tablonuzun mümkün olduğunca basit olması için Excel 2013'te hücre biçimlendirmesini nasıl kaldıracağınızı öğrenin.