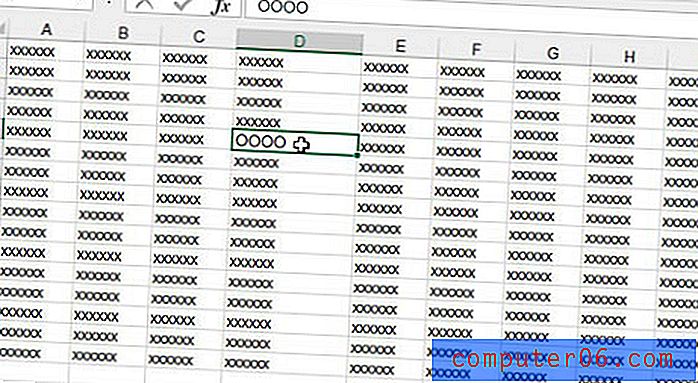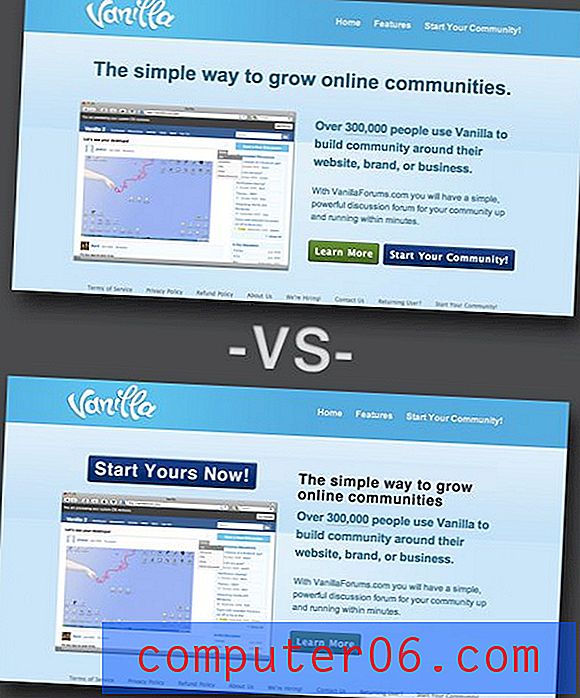Word 2013'te Dikey Hizalama Nasıl Değiştirilir
Word 2013'te dikey hizalamanın nasıl değiştirileceğini öğrenmek, belgenizin görsel görünümünü değiştirmenin etkili bir yoludur. Belgenizin görünümünü ihtiyaçlarınıza göre özelleştirmenizi sağlayacak çeşitli hizalama seçenekleriniz vardır.
Aşağıdaki makalemiz, Word 2013 belgeniz için dikey hizalama ayarını nasıl bulacağınızla ilgili bilgi verecektir. Bu ayar yalnızca geçerli belge için geçerlidir, bu nedenle dikey hizalamayı değiştirmek istediğiniz diğer belgelerde değiştirmeniz gerekir.
Hızlı, uygun fiyatlı ve güvenilir bir yazıcı mı arıyorsunuz? Brother HL-2270DW bir süredir piyasadaki en iyi siyah beyaz lazer yazıcılardan biri oldu.
Word 2013'te Dikey Hizalama Nasıl Ayarlanır
Belgenizi Üst, Orta, Yaslanmış veya Alt seçenekleriyle hizalama seçeneğiniz olacaktır. Varsayılan seçenek Üst'tür, bu da belgenizdeki bilgilerin otomatik olarak belgenin üstü ile hizalanacağı anlamına gelir. İstediğiniz sayfa görünümünü elde edene kadar diğer seçeneklerin her birini deneyebilirsiniz.
Adım 1: Belgenizi Word 2013'te açın.
2. Adım: Pencerenin üst kısmındaki Sayfa Düzeni sekmesini tıklayın.
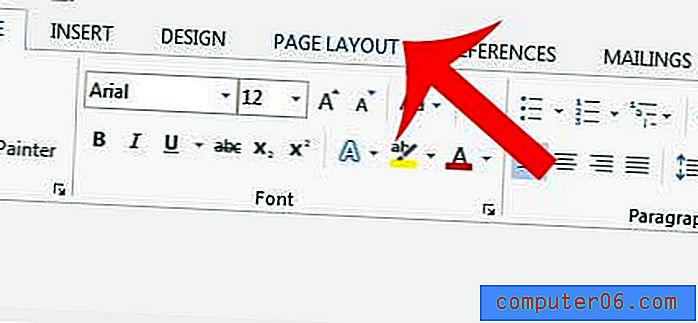
3. Adım: Gezinme şeridinin Sayfa Yapısı bölümünün sağ alt köşesindeki Sayfa Yapısı düğmesini tıklayın.
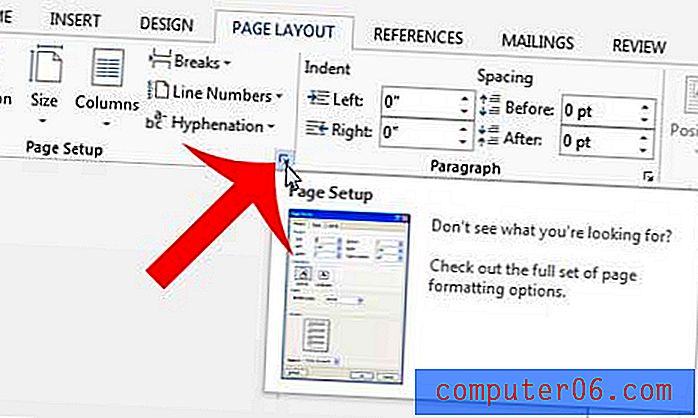
Adım 4: Pencerenin üst kısmındaki Düzen sekmesini tıklayın.
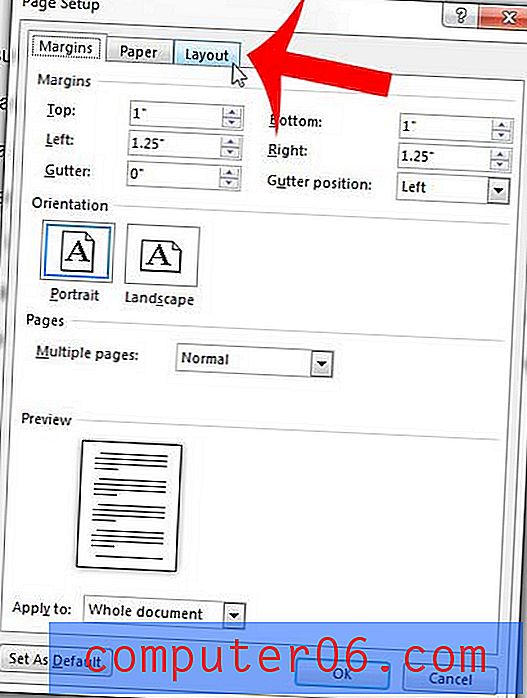
5. Adım: Dikey Hizalama'nın sağındaki açılır menüyü tıklayın, ardından tercih ettiğiniz dikey hizalama seçeneğini belirtin.
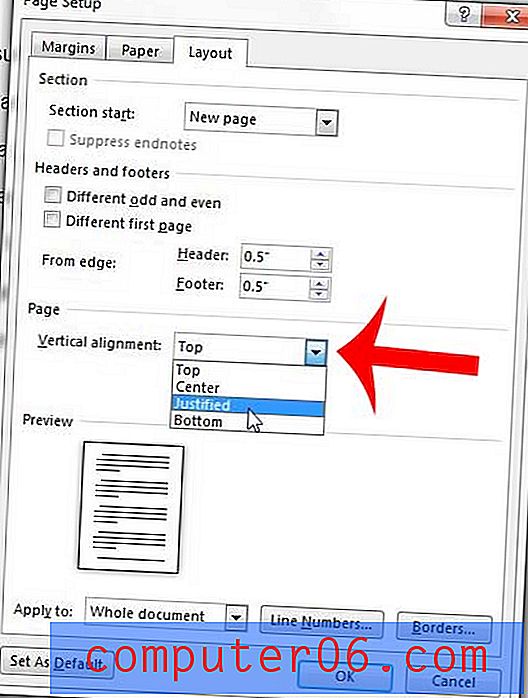
Adım 6: Bu pencereyi kapatmak ve değişikliklerinizi uygulamak için pencerenin altındaki Tamam'ı tıklayın.
Microsoft'un web sitesini ziyaret etmek ve Word 2013 hakkında daha fazla bilgi edinmek için burayı tıklayın.
Düzenleme amacıyla belgelerinize sıklıkla dolgu metni eklemeniz mi gerekiyor? Word 2013'te Latince metin eklemenin en hızlı yolu hakkında bilgi edinin.